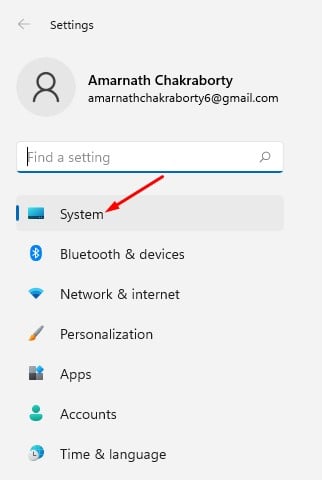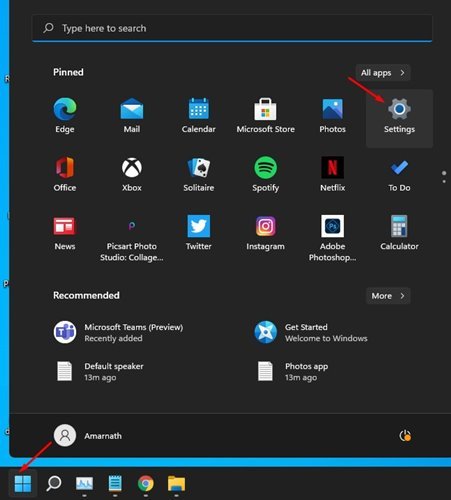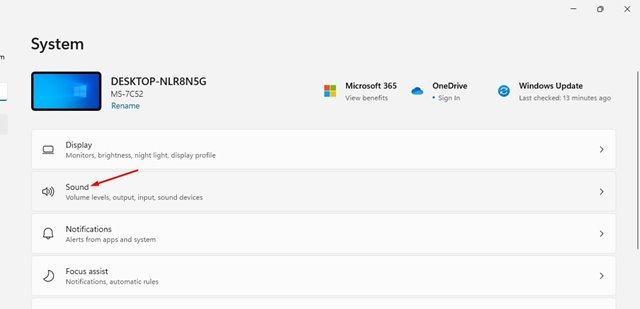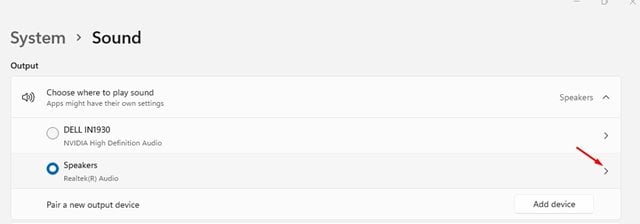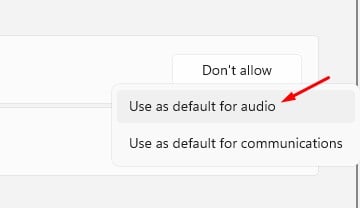बरं, विंडोज 11 ही मायक्रोसॉफ्टची नवीन डेस्कटॉप ऑपरेटिंग सिस्टम आहे. जुन्या आवृत्तीच्या तुलनेत, Windows 11 मध्ये अधिक वैशिष्ट्ये आहेत. ऑपरेटिंग सिस्टम नवीन यूजर इंटरफेससह देखील येते.
मायक्रोसॉफ्टने ऑपरेटिंग सिस्टममध्ये बरेच दृश्य बदल केले आहेत. तसेच, विंडोजमध्ये काही सेटिंग्ज बदलल्या आहेत 11 . उदाहरणार्थ, तुमच्या Windows 11 PC वर, तुमच्याकडे स्पीकर, हेडफोन, हेडफोन आणि बरेच काही यांसारखी वेगवेगळी ऑडिओ आउटपुट उपकरणे असू शकतात.
तुम्हाला विशिष्ट डिव्हाइसवरून ऑडिओ प्ले करायचा असल्यास, तुम्हाला ते डीफॉल्ट म्हणून सेट करावे लागेल. सुदैवाने, Windows 11 तुम्हाला सोप्या चरणांसह डीफॉल्ट स्पीकर निवडण्याची परवानगी देते. म्हणून या लेखात, आम्ही Windows 11 वर डीफॉल्ट स्पीकर कसे निवडायचे याबद्दल चरण-दर-चरण मार्गदर्शक सामायिक करणार आहोत.
Windows 11 वर डीफॉल्ट ऑडिओ डिव्हाइस सेट करण्यासाठी पायऱ्या
खाली सामायिक केलेली प्रक्रिया अनुसरण करणे सोपे आहे. तुम्हाला खाली दिलेल्या काही सोप्या चरणांचे पालन करणे आवश्यक आहे. तर, विंडोज 10 वर डीफॉल्ट स्पीकर कसे निवडायचे ते पाहू.
1 ली पायरी. प्रथम, विंडोज 11 मधील स्टार्ट बटणावर क्लिक करा आणि निवडा "सेटिंग्ज".
2 ली पायरी. सेटिंग्जमध्ये, पर्यायावर टॅप करा "प्रणाली" खालील स्क्रीनशॉटमध्ये दर्शविल्याप्रमाणे.
तिसरी पायरी. सिस्टम पृष्ठावर, पर्याय क्लिक करा "आवाज" .
4 ली पायरी. ऑडिओ पृष्ठ सर्व कनेक्ट केलेल्या ऑडिओ उपकरणांची सूची प्रदर्शित करेल. तुम्ही डीफॉल्ट म्हणून सेट करू इच्छित असलेल्या ऑडिओ आउटपुट डिव्हाइसच्या पुढील बाणावर क्लिक करा.
5 ली पायरी. ऑडिओ गुणधर्म पृष्ठावर, पर्याय शोधा "डीफॉल्ट ऑडिओ डिव्हाइस म्हणून सेट करा" .
सहावी पायरी. आता शीर्षक असलेल्या ड्रॉपडाउन मेनूवर क्लिक करा "डिफॉल्ट म्हणून वापरलेले नाही" आणि एक पर्याय निवडा "ऑडिओसाठी डीफॉल्ट म्हणून वापरा" .
हे आहे! मी पूर्ण केले. अशा प्रकारे तुम्ही Windows 11 वर डीफॉल्ट स्पीकर निवडू शकता.
तर, हे मार्गदर्शक Windows 11 वर डीफॉल्ट स्पीकर कसे निवडायचे याबद्दल आहे. मला आशा आहे की हा लेख तुम्हाला मदत करेल! कृपया तुमच्या मित्रांना पण शेअर करा. तुम्हाला याबाबत काही शंका असल्यास, आम्हाला खालील कमेंट बॉक्समध्ये कळवा.