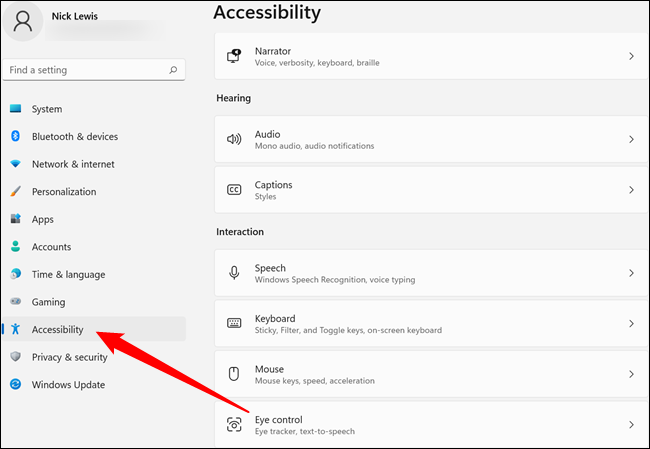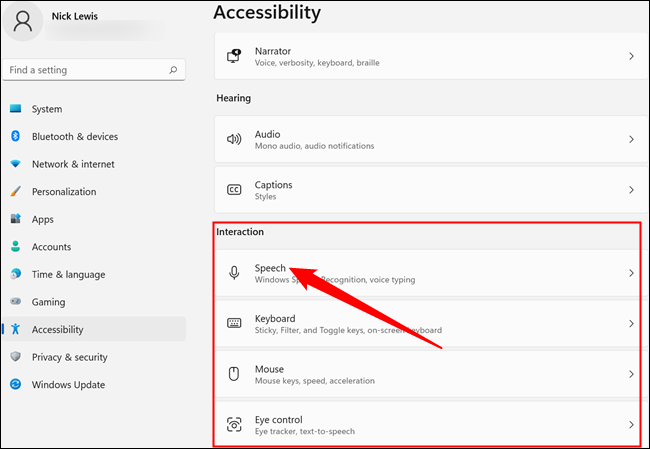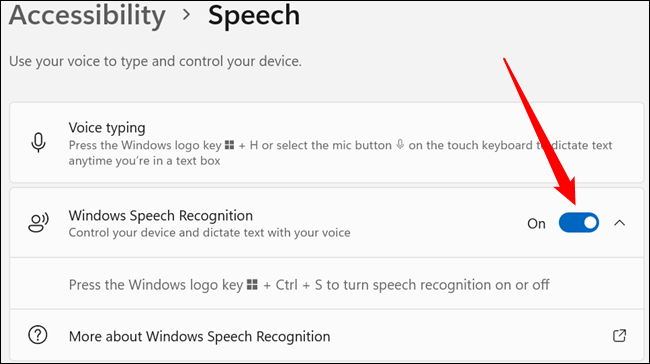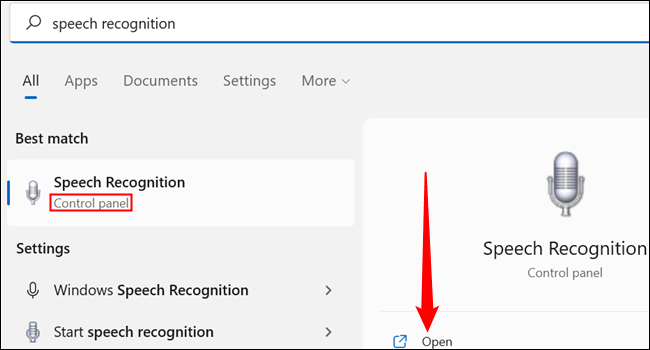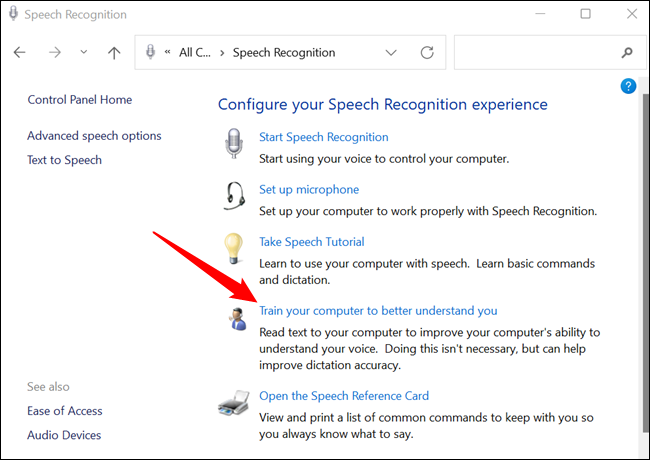Windows 11 वर व्हॉईस ऍक्सेस कसा सेट करायचा.
व्हॉइस कंट्रोल्स आता सर्वत्र आहेत. ते टेलिव्हिजन, स्मार्टफोन आणि कारमध्ये सर्वव्यापी आहेत आणि ते घरगुती उपकरणांमध्ये वाढत्या प्रमाणात सामान्य आहेत. Windows 11 मध्ये तुमचा संगणक तुमच्या आवाजाने नियंत्रित करण्याची क्षमता देखील समाविष्ट आहे. आपल्याला फक्त एक मायक्रोफोन आणि काही सराव आवश्यक आहे. विंडोज स्पीच रेकग्निशन कसे सेट करायचे ते येथे आहे.
व्हॉईस ऍक्सेस कसा सेट करायचा
Windows 11, Windows 10 प्रमाणे, प्रवेश वैशिष्ट्य म्हणून आवाज नियंत्रण समाविष्ट करते. विंडोज स्पीच रेकग्निशन डीफॉल्टनुसार सक्षम केलेले नाही, म्हणून आम्ही येथून सुरुवात करू.
स्टार्ट बटणावर क्लिक करा आणि सर्च बारमध्ये "सेटिंग्ज" टाइप करा, त्यानंतर ओपन क्लिक करा किंवा एंटर दाबा. वैकल्पिकरित्या, तुम्ही लहान गियर चिन्हावर क्लिक करू शकता नवीन प्रारंभ मेनू .
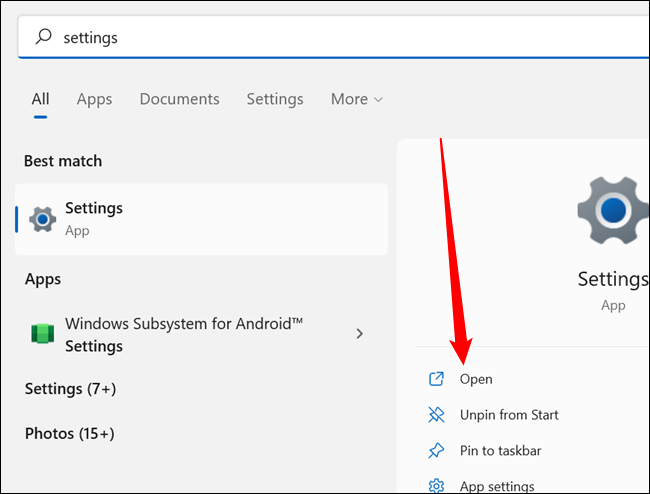
सेटिंग्ज विंडोच्या उजव्या बाजूला पहा आणि "अॅक्सेसिबिलिटी" वर क्लिक करा. ते सूचीच्या तळाशी असेल.
“परस्परसंवाद” नावाच्या विभागात खाली स्क्रोल करा, नंतर “बोला” वर क्लिक करा.
विंडोज स्पीच रेकग्निशनच्या पुढील स्विचवर क्लिक करा.
तुम्हाला एक पॉपअप मिळेल जो तुम्हाला काही कॉन्फिगरेशन पर्यायांद्वारे मार्गदर्शन करेल. लक्षात ठेवण्यासारख्या काही गोष्टी आहेत:
- तुम्हाला परवडेल असा सर्वोत्तम मायक्रोफोन वापरा. आवाज ओळखणे आणि नैसर्गिक भाषा प्रक्रिया परिपूर्ण नाही आणि विकृत आणि गढूळ आवाजासह ते चांगले कार्य करण्याचा प्रयत्न करणे कठीण होईल.
- तुम्हाला शक्य तितक्या चांगल्या प्रकारे कार्य करण्यासाठी उच्चार ओळखीची आवश्यकता असल्यास, विशेषत: ज्या परिस्थितीत ते तुमच्या Windows 11 पीसीचे नियंत्रण करण्याचे प्राथमिक साधन आहे, तुम्ही पुनरावलोकनासाठी दस्तऐवज प्रदान केले पाहिजेत.
तुमचे परिणाम कसे सुधारायचे
तुम्हाला हवे तसे परिणाम मिळत नसल्यास तुम्ही तुमच्या आवाजाचे अधिक नमुने घेऊन व्हॉइस रेकग्निशन सॉफ्टवेअर देऊ शकता. हा पर्याय अद्याप नवीन सेटिंग्ज अॅपवर पोर्ट केला गेला नाही - तो अद्याप नियंत्रण पॅनेलमध्ये पुरला आहे.
स्टार्ट बटणावर क्लिक करा, सर्च बारमध्ये "स्पीच रेकग्निशन" टाइप करा, त्याखाली प्रदर्शित कंट्रोल पॅनेलसह शोध परिणाम शोधा आणि नंतर उघडा क्लिक करा.
ملاحظه: स्पीच रेकग्निशन शोधताना Windows Speech Recognition हा सर्वोत्तम परिणाम असू शकतो, त्यामुळे योग्य पर्यायावर क्लिक करण्याचे सुनिश्चित करा.
"तुमच्या संगणकाला अधिक चांगल्या प्रकारे समजून घेण्यासाठी प्रशिक्षण द्या" वर क्लिक करा आणि सर्व सूचनांचे अनुसरण करा. स्पष्टपणे बोलणे लक्षात ठेवा परंतु आपल्यासाठी सोयीस्कर पद्धतीने बोलणे.
प्रक्रियेस कदाचित काही मिनिटे लागतील. तुम्ही स्पीच रेकग्निशन मॉडेलला जितका जास्त डेटा द्याल, तुमच्या सूचनांचा अर्थ लावताना तो अधिक अचूक असेल. तुम्ही मॉडेलला अनेक वेळा प्रशिक्षण देऊ शकता आणि प्रत्येक वेळी तुम्ही हे करता तेव्हा अचूकता सुधारली पाहिजे.
तुमच्या संगणकावर कमांड जारी करताना योग्य आर्किटेक्चर जाणून घेणे देखील महत्त्वाचे आहे. संगणक पूर्वीपेक्षा सूचनांचा अर्थ लावण्यात अधिक कार्यक्षम असताना, तरीही ते शक्य तितके अचूक असणे आवश्यक आहे. मायक्रोसॉफ्ट वेबसाइटमध्ये समाविष्ट आहे विस्तृत दस्तऐवजीकरण विंडोज स्पीच रेकग्निशन कमांड्स ओळखण्यासाठी प्रोग्राम केलेले आहेत आणि ते कसे वापरायचे याचा तपशील त्यात आहे.
विंडोज स्पीच रेकग्निशन नेमके किती अचूक आहे याचा जर तुम्ही विचार करत असाल, तर तुम्हाला हे जाणून घेण्यात स्वारस्य असेल की या लेखाचा बहुतांश भाग केवळ एका प्रशिक्षण सत्रानंतर व्हॉइस-टू-टेक्स्ट रूपांतरण वापरून लिहिला गेला आहे. विंडोज स्पीच रेकग्निशन वापरून हा लेख लिहिण्यात एकमेव महत्त्वाची अडचण म्हणजे कॅपिटलायझेशन, हायपरलिंक्स आणि फॉरमॅटिंग. त्यांना काही मॅन्युअल ट्वीकिंग आवश्यक आहे, परंतु ही समस्या नाही. अतिरिक्त प्रशिक्षण डेटा जोडल्यानंतर, ओळख अचूकता मोठ्या प्रमाणात सुधारली आहे - जर तुम्ही कोणत्याही नियमिततेसह व्हॉइस नियंत्रणे वापरणार असाल तर त्यासाठी वेळ काढणे नक्कीच योग्य आहे.