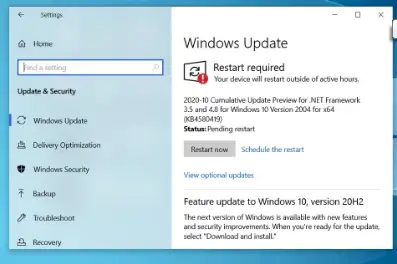Windows 10 ला हॅकिंग आणि हानिकारक व्हायरस 2022 पासून संरक्षित करा
या मार्गदर्शकामध्ये, आम्ही Windows 10 सुरक्षा वाढविण्याच्या विविध पैलूंवर लक्ष केंद्रित करतो, ज्यामध्ये सुरक्षा अद्यतने स्थापित करणे, तुमचे प्रशासक खाते व्यवस्थापित करणे, तुमच्या संगणकावर संचयित केलेला डेटा कसा संरक्षित आणि कूटबद्ध करायचा, व्हायरस आणि मालवेअरपासून संरक्षण करणे, इंटरनेटशी कनेक्ट केलेले असताना नेटवर्क सुरक्षित करणे, आणि अधिक..
संरक्षण मानले जाते विंडोज १० ही एक सर्वात महत्वाची गोष्ट आहे जी अनेक संगणक वापरकर्त्यांना चिंतित करते, विशेषत: जे त्यांचे उपकरण कामासाठी वापरतात किंवा संगणकावर महत्वाचा डेटा ठेवतात, कारण सध्याचे युग डेटाचे युग आहे आणि सुरक्षा समस्या आणि धोके अधिक गंभीर झाले आहेत. कधीही, म्हणून आम्ही तुम्हाला व्हायरस आणि इतर सुरक्षा हल्ल्यांपासून Windows 10 चे संरक्षण आणि सुरक्षित करण्यासाठी हे तपशीलवार मार्गदर्शक ऑफर करतो.
Windows 10 संरक्षण: सुरक्षा अद्यतने स्थापित करा
Windows 10 च्या संरक्षणासंदर्भात सुरक्षा अद्यतने यादीच्या शीर्षस्थानी येतात यात शंका नाही, कारण सर्व ऑपरेटिंग सिस्टम आणि विविध प्रोग्राम्स त्यांच्यावरील वेळ गेल्यानंतर सुरक्षा छिद्र शोधतात, परंतु सुदैवाने Windows 10 मधील या सुरक्षा त्रुटी आहेत. मायक्रोसॉफ्ट वापरकर्त्यांना वेळोवेळी प्रदान करत असलेल्या अद्यतनांद्वारे निश्चित केले जाते.
अद्यतने विभागली जाऊ शकतात १२२ Windows 10 ची तीन प्रकारांमध्ये विभागणी केली गेली आहे, पहिला प्रकार म्हणजे नियमित सुरक्षा अद्यतने आणि महिन्यातून एकदा जारी केली जातात आणि दुसरा प्रकार म्हणजे आपत्कालीन सुरक्षा अद्यतने जी गंभीर सुरक्षा भेद्यता सोडवण्यासाठी कोणत्याही वेळी आणि नियोजित तारखेशिवाय जारी केली जातात. .
तिसर्या प्रकारची अपडेट्स फीचर अपडेट्स आहेत जी वापरकर्त्यांसाठी अधिक वैशिष्ट्ये आणि नवीन वैशिष्ट्यांसह येतात, हे अपडेट्स पूर्वीच्या आवृत्ती अपग्रेड प्रमाणेच असतात, ते वर्षातून दोनदा रिलीझ केले जातात आणि सामान्यतः एप्रिल आणि ऑक्टोबरमध्ये, या अद्यतनांना कमी कालावधी लागतो. वेळ यास बराच वेळ लागतो आणि पूर्ण सेटअप आवश्यक आहे, आणि हे छान आहे की Windows 10 अद्यतने एकत्रित आहेत, याचा अर्थ आपण नवीनतम आवृत्ती स्थापित करून नवीनतम वैशिष्ट्ये मिळवू शकता.
सुरक्षा अद्यतने
सुरक्षा अद्यतने खूप महत्त्वाची आहेत आणि तुम्ही ती शक्य तितक्या लवकर स्थापित करण्याची काळजी घेतली पाहिजे. ही अद्यतने स्वयंचलितपणे विंडोजवर डाउनलोड केली जातात आणि तुम्हाला सूचित केले जाईल 10 विंडोज त्यांना वेळोवेळी स्थापित करा. तथापि, आपण अद्यतने पुढे ढकलू शकता विंडोज विंडोज 10 काही दिवसांसाठी हे तुम्हाला अनेक फायदे देऊ शकते जसे की इंटरनेट पॅकेजचा वापर कमी करणे इ. यामुळे तुम्हाला समस्याग्रस्त अपडेट्स टाळता येतील. काही अपडेट्स काही दोष आणि समस्या आणण्यासाठी ओळखले जातात जसे Windows च्या मागील आवृत्त्यांपैकी एकामध्ये होते ज्यामुळे प्रिंटर क्रॅश झाला होता.
Windows 10 अपडेट सेटिंग्जमध्ये प्रवेश करण्यासाठी, स्टार्ट मेनू अंतर्गत शोध बारमध्ये Windows अपडेट शोधा किंवा तुम्ही (Windows + I) वर क्लिक करून सेटिंग्जद्वारे त्यात प्रवेश करू शकता आणि Windows Update सेटिंग्जद्वारे, तुम्ही तपासा क्लिक करून नवीन अद्यतने तपासू शकता. अद्यतनांसाठी तपासा अस्तित्वात असल्यास, तुम्ही 7 दिवसांसाठी अद्यतनांना विराम द्या वर क्लिक करून एका आठवड्यासाठी अद्यतनास विलंब करू शकता. .
Windows 10 मध्ये प्रशासक खाते व्यवस्थापित करणे
कोणत्याही चालू संगणकाची आवश्यकता आहे विंडोज विंडोज 10 कमीतकमी एका प्रशासक खात्यासाठी जिथे हे खाते पासवर्ड-संरक्षित आहे आणि प्रमाणीकरण यंत्रणा समर्थित आहेत आणि Windows 10 चे संरक्षण आणि सुरक्षित करण्यासाठी हे सर्वात महत्वाचे घटक आहे कारण ते संगणक उघडण्यापासून पासवर्ड जाणून घेण्याशिवाय इतर कोणालाही प्रतिबंधित करते आणि त्यावरील फायलींमध्ये प्रवेश करणे आणि इटमधून हे तुम्हाला बरीच गोपनीयता देईल.
तुम्ही Windows वरील खाते सेटिंग्जद्वारे तुमच्या डिव्हाइसवरील खाती नियंत्रित आणि सुरक्षित करू शकता विंडोज 10. त्यात प्रवेश करण्यासाठी, सेटिंग्जवर जा आणि नंतर खाती टॅप करा. येथे तुम्ही तुमच्या मशीनवरील प्रशासक खाते आणि इतर खाती नियंत्रित करू शकता. साइड मेनूमधील साइन इन पर्यायांवर क्लिक करून तुम्ही Windows Hello आणि अधिक सुरक्षा पर्याय सक्रिय करू शकता, जेथे तुम्ही तुमचा चेहरा, फिंगरप्रिंट आणि पिन कोड सक्रिय करू शकता आणि तुम्ही पासवर्ड जोडू शकता किंवा फोटो अनलॉक वैशिष्ट्य सक्रिय करू शकता.
महत्त्वाचा डेटा कसा संरक्षित आणि कूटबद्ध करायचा?
डेटा ही सध्याच्या युगाची संपत्ती बनली आहे, आता कोट्यवधी डॉलर्स कोणत्याही भौतिक उपस्थितीशिवाय आपल्या संगणकावर संग्रहित केले जाऊ शकतात, येथे मला म्हणायचे आहे की डिजिटल चलने, वापरकर्त्यांचा डेटा आणि वैयक्तिक माहिती खूप महत्वाची बनली आहे, त्यामुळे तुमचा डेटा लीक होणे तुम्हाला अडचणीत आणू शकते. समस्या, परंतु येथे अनेक पर्याय आहेत जे तुम्हाला Windows 10 वर सहजपणे डेटा सुरक्षित करण्यात मदत करतात.
सर्वात महत्वाच्या पर्यायांपैकी एक म्हणजे ते प्रदान करते BitLocker साधन वापरणे विंडोज वापरकर्त्यांना त्यांचा डेटा मजबूत XTS-AES एन्क्रिप्शन मानकांसह कूटबद्ध करण्यात सक्षम होण्यासाठी, जे एन्क्रिप्शन क्षमता 128-बिट वरून 256-बिट पर्यंत वाढवते, BitLocker वापरणे आपल्या डेटाचे संरक्षण करण्यासाठी खूप उपयुक्त आहे कारण ते अगदी सोपे आहे आणि आपण शिकू शकता. या साधनाबद्दल अधिक आणि ते कसे वापरायचे ते खालील ओळींवरून:
कसे विंडोज १० वर बिटलॉकर चालवा
- स्टार्ट मेनूमधून रन टूल चालवा, gpedit.msc टाइप करा, नंतर ओके क्लिक करा आणि स्थानिक गट धोरण संपादक इंटरफेस दिसेल.
- साइडबार मेनूमधून "संगणक कॉन्फिगरेशन -> प्रशासकीय टेम्पलेट्स -> विंडोज घटक -> बिटलॉकर ड्राइव्ह एन्क्रिप्शन -> ऑपरेटिंग सिस्टम ड्राइव्ह" वर जा.
- "स्टार्टअपवर अतिरिक्त प्रमाणीकरण आवश्यक आहे" वर डबल-क्लिक करा
- त्याच्या समोरील गोलाकार बटणातून सक्षम निवडा, नंतर पुढील दाबा
- तसेच “Allow BitLocker without a compatible TPM” पर्याय तपासा आणि OK दाबा
- आता आम्ही टर्न ऑन बिटलॉकर वैशिष्ट्य चालू केले आहे. विंडोजमध्ये प्रत्येकासह समस्यांशिवाय
Windows 10 मध्ये BitLocker द्वारे पासवर्ड एन्क्रिप्शन
- तुम्हाला एनक्रिप्ट करायचे असलेले विभाजन निवडा, त्यानंतर “बिटलॉकर चालू करा” वर उजवे-क्लिक करा.
- शेवटची पायरी म्हणजे "पासवर्ड प्रविष्ट करा" दाबून हार्ड डिस्क फायली एनक्रिप्ट करण्यासाठी पासवर्ड सेट करणे.
- अक्षरे/अक्षरे/संख्या आणि 8 पेक्षा जास्त वर्ण असलेला मजबूत, सुरक्षित पासवर्ड लिहा.
- उपलब्ध पर्यायांमधून पासवर्ड सेव्ह करण्यासाठी एक पद्धत निवडा. तुमच्या कॉम्प्युटरशी प्रिंटर कनेक्ट केलेला असल्यास, तो फ्लॅश मेमरीमध्ये सेव्ह करून किंवा तुमच्या ई-मेलवर पाठवल्यास तुम्ही पासवर्ड थेट प्रिंट करू शकता.
- संपूर्ण विभाजन कूटबद्ध करण्यासाठी "संपूर्ण ड्राइव्ह एन्क्रिप्ट करा" निवडा, जो विभाजनाची केवळ वापरलेली जागा एनक्रिप्ट करण्याऐवजी तुमच्या फायलींवरील सर्वात सुरक्षित पर्याय आहे.
- "नवीन एन्क्रिप्शन मोड" निवडा किंवा तुम्हाला मागील आणि जुन्या विंडोज कंपॅटिबल मोडसह हार्ड डिस्क वापरायची असल्यास दुसरा पर्याय निवडा.
- आता फाइल एन्क्रिप्शन प्रक्रिया सुरू करण्यासाठी “स्टार्ट एनक्रिप्टिंग” वर क्लिक करा विंडोज 10 लक्षात घ्या की या पायरीला थोडा वेळ लागू शकतो आणि जर Windows विभाजन स्वतः कूटबद्ध केले असेल तर संगणक रीस्टार्ट करणे आवश्यक आहे.
Windows 10 मध्ये व्हायरस आणि मालवेअरपासून संरक्षण
संगणक व्हायरस नेहमीपेक्षा अधिक शक्तिशाली आणि विषाणूजन्य आहेत. असे रॅन्समवेअर व्हायरस आहेत जे ऑपरेटिंग सिस्टम पूर्णपणे अक्षम करतात आणि त्यातील सर्व सामग्री चोरतात, असे इतर व्हायरस आहेत जे डेटा आणि इतर दुर्भावनापूर्ण लक्ष्यांची चोरी करतात आणि शक्तिशाली संरक्षण प्रोग्राम वापरल्याशिवाय आपण या व्हायरसपासून आपले डिव्हाइस संरक्षित करू शकणार नाही. , आणि खरं तर, Windows मध्ये अंगभूत Windows Defender पुरेसा असू शकतो जर तुम्ही अनेक सोप्या चरणांचे अनुसरण केले आणि सर्वात महत्त्वाचे म्हणजे दुर्भावनापूर्ण किंवा संशयास्पद वेबसाइट्सना भेट देणे टाळणे आणि कोणत्याही बाह्य उपकरणांना तुमच्या संगणकाशी कनेक्ट न करणे इ.
परंतु जर तुम्हाला ते वारंवार करावे लागत असेल, उदाहरणार्थ, तुम्हाला फ्लॅश ड्राइव्ह तुमच्या डिव्हाइसला दुसर्या डिव्हाइसमध्ये कनेक्ट करायचे असल्यास किंवा तुम्हाला इंटरनेटवरून अनेकदा फाइल्स डाउनलोड करायच्या असल्यास, सुरक्षा प्रोग्राम वापरणे हा तुमच्या सुरक्षिततेचा सर्वोत्तम मार्ग असेल. साधन. अवास्ट आणि कॅस्परस्की हे सर्वोत्तम अँटीव्हायरस प्रोग्राम आहेत जे तुम्ही वापरू शकता
अवास्ट २०२१ डाउनलोड करा येथे दाबा
कॅस्पर डाउनलोड करण्यासाठी येथे दाबा
विंडोज 10 मध्ये नेटवर्क आणि इंटरनेट संरक्षण
इंटरनेट सुरक्षा आणि संरक्षण हे Windows 10 संरक्षणाचा एक आवश्यक आणि अविभाज्य भाग आहे, कारण इंटरनेट नेटवर्क हे व्हायरस आणि सुरक्षा धोक्यांचे सर्वात महत्वाचे स्त्रोत आहेत. सुदैवाने, Windows 10 मध्ये एक फायरवॉल तयार केली आहे जी तुमच्या डिव्हाइसवरून येणाऱ्या आणि जाणार्या रहदारीचे निरीक्षण करते आणि शक्य तितक्या सुरक्षित करते. ही फायरवॉल आपोआप सक्रिय होते आणि त्यासाठी कोणत्याही अतिरिक्त कारवाईची आवश्यकता नसते, परंतु जर तुम्हाला त्याची सेटिंग्ज पाहायची असतील किंवा संभाव्य धोक्यांबद्दल जाणून घ्यायचे असेल, तर विंडोज सेटिंग्जवर जा, नंतर अपडेट आणि सुरक्षा, बाजूच्या मेनूमधून विंडोज आणि सुरक्षा निवडा आणि नंतर फायरवॉल क्लिक करा. .
नेटवर्कचे संरक्षण करण्यासाठी इतर महत्त्वाच्या उपायांमध्ये मजबूत सुरक्षा सॉफ्टवेअर वापरणे समाविष्ट आहे, कारण बहुतांश सुरक्षा सॉफ्टवेअर इंटरनेट ब्राउझ करताना सुरक्षा वैशिष्ट्य देते, तुम्ही सार्वजनिक वाय-फाय नेटवर्कशी कनेक्ट होण्यापासून तसेच तुमचे वाय-फाय नेटवर्क सुरक्षित करण्यापासून शक्य तितके दूर राहिले पाहिजे. मजबूत एन्क्रिप्शन प्रोटोकॉल (WPA2) आणि मजबूत पासवर्ड वापरून.