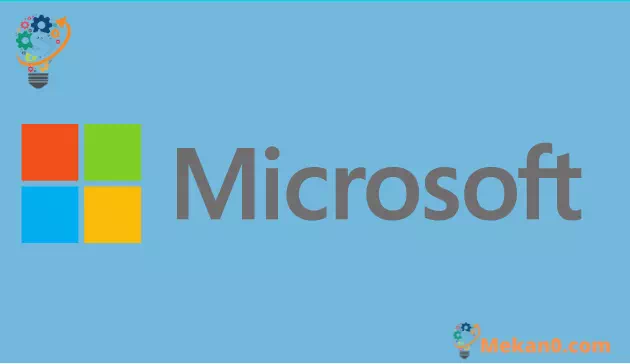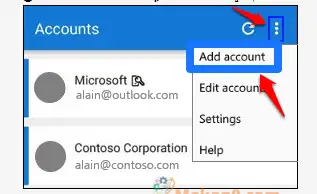Microsoft Authenticator कसे सेट करावे आणि कसे वापरावे
Android आणि iPhone साठी Microsoft Authenticator हे खाते पडताळणी अॅप आहे जे तुम्हाला तुमच्या Microsoft खात्यामध्ये साइन इन करण्यात मदत करते. अॅप वापरण्यासाठी तुम्हाला खालील पायऱ्या फॉलो कराव्या लागतील:
- तुमचे वापरकर्तानाव आणि पासवर्ड वापरून तुमच्या खात्यात लॉग इन करा.
- मायक्रोसॉफ्ट ऑथेंटिकेटर नोटिफिकेशनमधून सहमत निवडा.
- तुमच्या खात्यात साइन इन करण्यासाठी Microsoft Authenticator अॅप पडताळणी कोड वापरा.
Microsoft Authenticator तुम्हाला तुमचा पासवर्ड न वापरता कोणत्याही डिव्हाइसवरून तुमच्या Microsoft खात्यामध्ये साइन इन करू देतो. काहीवेळा आपल्या सर्व ऑनलाइन खात्यांसाठी एकाधिक पासवर्ड लक्षात ठेवणे निराशाजनक असू शकते, परंतु हे जाणून घेणे चांगले आहे की आपण Microsoft शी संबंधित प्रत्येक गोष्टीसाठी Microsoft Authenticator वापरू शकता. अतिरिक्त सुरक्षिततेसाठी, द्वि-चरण सत्यापन देखील आहे, ज्यासाठी तुम्हाला तुमच्या फोनद्वारे तुमच्या Microsoft खात्यामध्ये साइन इन करण्यासाठी तुमचे फिंगरप्रिंट, चेहरा ओळख किंवा पिन वापरणे आवश्यक आहे. प्रथम, तुम्हाला Microsoft Authenticator अॅप डाउनलोड करावे लागेल. तुम्ही वापरत असलेल्या फोनवर अवलंबून, तुम्ही खाली दिलेल्या लिंकवरून थेट अॅप डाउनलोड करू शकता.
Microsoft Authenticator सह, तुम्ही तुमच्या Microsoft खात्यावर अतिरिक्त सुरक्षिततेसाठी मूलभूत प्रमाणीकरणाशी तडजोड करू शकता किंवा द्वि-चरण सत्यापन सेट करू शकता. तुम्ही कार्यालय किंवा शाळेचे खाते वापरत असल्यास, तुमचा प्रशासक तुम्हाला द्वि-चरण सत्यापन वापरण्यास सांगेल. द्वि-चरण सत्यापनासाठी, तुम्हाला फोन कॉल किंवा मजकूर संदेशाद्वारे प्रदान केलेला वेगळा पासकोड किंवा पिन प्रविष्ट करण्यास सांगितले जाईल. हे लक्षात ठेवणे महत्त्वाचे आहे की Microsoft Authenticator अॅप वेळ-आधारित, एकल-वापर पासकोडसाठी उद्योग मानकांना समर्थन देते.
एक-वेळ वापरल्या जाणार्या पासकोडमध्ये उद्योग-मानक प्रमाणीकरणाचे तीन प्रकार आहेत:
- OTP = एक-वेळ पासकोड
- टीओटीपी = एक वेळ पासकोड
- HOTP = हॅश-आधारित मेसेज ऑथेंटिकेशन कोड (HMAC) एक-वेळ पासकोड
प्रथम, तुम्हाला तुमचे Microsoft खाते Microsoft Authenticator अॅपमध्ये जोडावे लागेल. आपण अनुसरण करणे आवश्यक असलेल्या पायऱ्या येथे आहेत:
- तुमच्या मोबाइल डिव्हाइसवर Microsoft Authenticator अॅप उघडा.
- शोधून काढणे खाते जोडा दाखवल्याप्रमाणे वरच्या उजवीकडे वैयक्तिकरण आणि नियंत्रण चिन्हावरून.
- पृष्ठात खाते जोडा , खाते निवडा वैयक्तिक .
- योग्य ईमेल पत्ता वापरून तुमच्या वैयक्तिक खात्यात लॉग इन करा (जसे [ईमेल संरक्षित] ), नंतर निवडा पुढील एक .
- तुमचा पासवर्ड एंटर करा, नंतर निवडा साइन इन करा .
आता, तुमचे वैयक्तिक Microsoft खाते Microsoft Authenticator अॅपद्वारे उपलब्ध आहे. Microsoft Authenticator तुम्हाला आवश्यक असलेल्या कोणत्याही ऑनलाइन खात्यात प्रवेश करण्यात मदत करू शकेल. Microsoft Authenticator तशाच प्रकारे कार्य करते जसे खाते प्रमाणीकरण अॅप्स इतर प्लॅटफॉर्मवर कार्य करतात. तुम्ही अज्ञात डिव्हाइसवर साइन इन करत असल्यास किंवा अज्ञात नेटवर्क वापरत असल्यास, Microsoft Authenticator तुमच्या फोनवरील सूचनांद्वारे तुमची ओळख सत्यापित करण्यासाठी उपलब्ध आहे.
Microsoft Authenticator मध्ये उपलब्ध असलेल्या प्रत्येक खाते लॉगिनसाठी तुम्हाला फॉलो करणे आवश्यक असलेल्या पायऱ्या येथे आहेत:
- तुमच्या संगणकावर, तुमचे वापरकर्तानाव आणि पासवर्ड वापरून तुमच्या खात्यात लॉग इन करा.
- तुमच्या मोबाइल डिव्हाइसवर पाठवलेल्या Microsoft Authenticator संमती सूचनेमधून सहमत निवडा.
- तुमच्या मोबाइल डिव्हाइसवर पाठवलेला Microsoft Authenticator अॅप पडताळणी कोड वापरून तुमच्या संगणकावरील तुमच्या खात्यात साइन इन करा.
इतर प्रकरणांमध्ये, तुम्ही स्वयंचलित फोन कॉल किंवा मजकूर संदेशाद्वारे द्वि-चरण सत्यापन कोड प्राप्त करू शकता. आपण फोन कॉल प्राप्त करणे निवडल्यास, आपल्याला सत्यापन कोडसह कॉल प्राप्त होईल. फोनला उत्तर देणे आणि व्हॉइस सूचनांचे पालन करणे इतके सोपे आहे. तुम्ही मजकूर संदेश प्राप्त करणे निवडल्यास, तुम्हाला मजकूर संदेशाद्वारे एक सत्यापन कोड प्राप्त होईल. सुदैवाने, Microsoft Authenticator सह ही फारशी क्लिष्ट प्रक्रिया नाही.