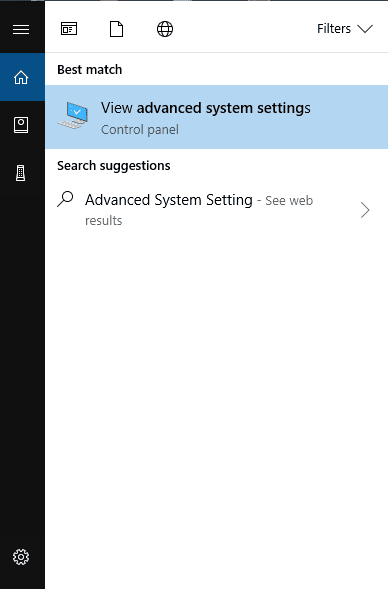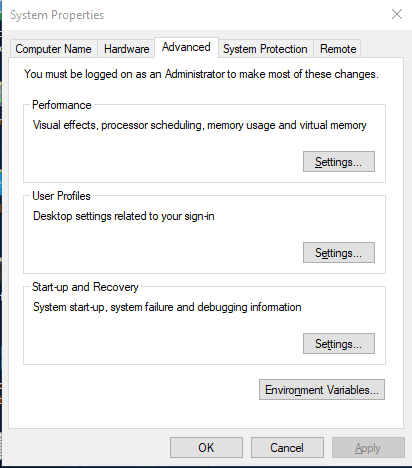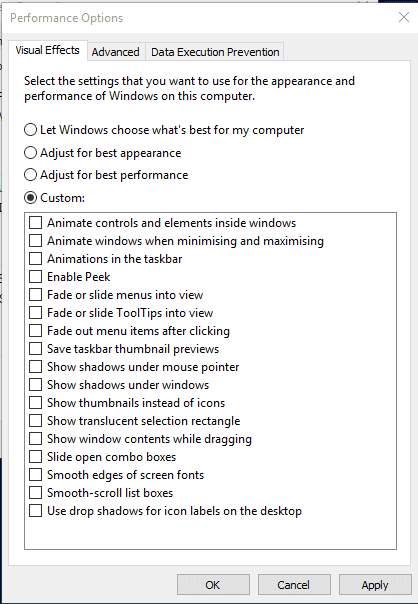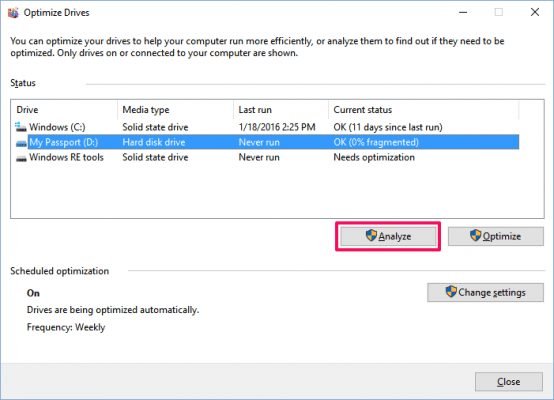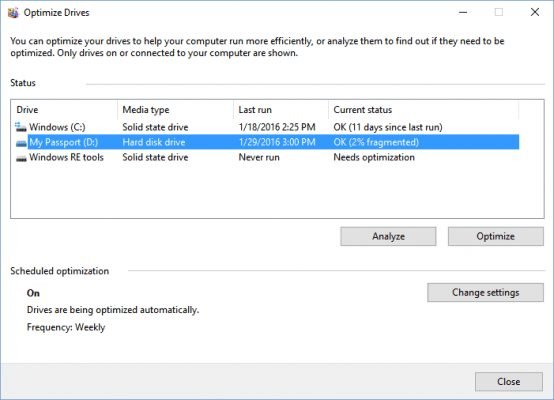स्लो पीसी 7 2022 बूस्ट आणि स्पीड अप करण्यासाठी टॉप 2023 गुप्त युक्त्या
आज तंत्रज्ञानातील सुधारणांमुळे यंत्रणेवरील कामाचा ताणही वाढला आहे. काहीवेळा आमची प्रणाली हे वर्कलोड हाताळू शकत नाही, आळशी होते आणि मागे पडू लागते. हे सहसा RAM च्या कमतरतेमुळे होते.
तथापि, चांगली गोष्ट अशी आहे की विंडोज 10 हे तुम्हाला काही वैशिष्ट्ये प्रदान करते जे तुम्हाला स्लो पीसीचा वेग वाढवण्यात मदत करू शकतात. त्यामुळे, नवीन हार्डवेअरवर अपग्रेड करण्यापूर्वी, सॉफ्टवेअर-आधारित सुधारणा करून पाहणे नेहमीच चांगली कल्पना असते.
स्लो पीसी बूस्ट करण्याचे सर्वोत्तम मार्ग
म्हणून, या लेखात, आम्ही काही सर्वोत्तम युक्त्या सामायिक करणार आहोत ज्या तुम्हाला तुमच्या स्लो पीसीला चालना देण्यास मदत करतील. चला तपासूया.
बाह्य USB वापरा (सपोर्ट तयार)
या पद्धतीत, तुम्हाला तुमच्या संगणकाचा वेग वाढवण्यासाठी बाह्य पेनड्राईव्ह वापरावा लागेल. आम्ही आमचा पेनड्राईव्ह किंवा यूएसबी तुमच्या सिस्टीमवर रॅम म्हणून वापरणार आहोत.
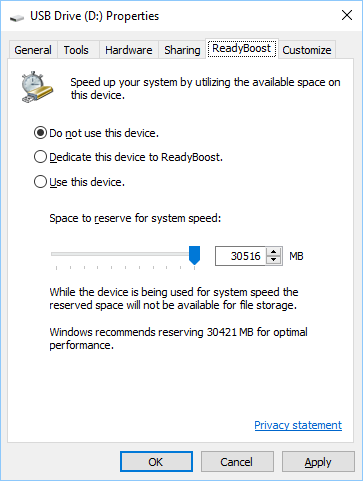
- तुमच्या कॉम्प्युटर पोर्टमध्ये USB किंवा Pendrive घाला.
- उजवीकडे, संगणकातील पेन ड्राइव्हवर क्लिक करा आणि गुणधर्म उघडा.
- आता बटण निवडा रेडी बूस्ट वैशिष्ट्यांमध्ये.
- रेडिओ बटण निवडा तेथे "हे डिव्हाइस वापरा".
- आता सिस्टम वापरण्यासाठी तुम्हाला वाटप करायची असलेली मेमरी निवडा.
- आता OK Apply वर क्लिक करा.
हे आहे! आता यूएसबी बाह्य रॅम म्हणून काम करेल.
मेमरी क्लिनर बॅच फाइल वापरा (सिस्टम बूस्टर)
या पद्धतीमध्ये, तुम्हाला एक बॅच एन्कोडर तयार करावा लागेल जो जेव्हा तुम्ही तुमच्या डेस्कटॉपवर चालवता तेव्हा मेमरी स्वयंचलितपणे साफ करेल.
जेव्हा तुमचा संगणक स्लो होतो तेव्हा ही पद्धत उपयुक्त ठरते. फाइलवर फक्त डबल क्लिक करा आणि तुमची प्रणाली योग्यरित्या कार्य करेल किंवा चालना मिळेल.
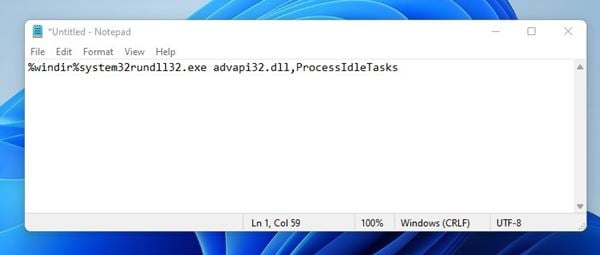
पाऊल प्रथम: नोटपॅड उघडा आणि खालील कोड पेस्ट करा. " %windir%system32rundll32.exe advapi32.dll, ProcessIdleTasks [उद्धरण चिन्हाशिवाय].
दुसरी पायरी. फाइल म्हणून सेव्ह करा क्लिनर.बॅट डेस्कटॉपवर. आता तुम्हाला तुमच्या डेस्कटॉपवर बॅच फाइल क्लीनर दिसेल. डबल-क्लिक केल्यावर ही फाइल सिस्टम क्लीनर चालवेल.
तात्पुरत्या फाइल्स साफ करा
या पद्धतीमध्ये, तुम्हाला तुमच्या संगणकावर साठवलेल्या तात्पुरत्या फाइल्स साफ कराव्या लागतील. फक्त खाली दिलेल्या काही सोप्या चरणांचे अनुसरण करा.
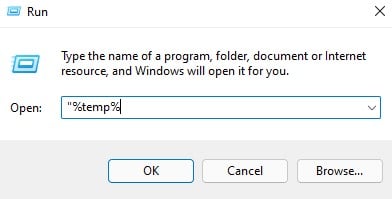
1 ली पायरी. प्रारंभ वर क्लिक करा आणि टाइप करा " %ताप% (कोट्सशिवाय) आणि एंटर दाबा. आता तात्पुरत्या फाइल्सची यादी उघडेल.
2 ली पायरी. आता दाबा CTRL + A नंतर बटण देल कीबोर्ड मध्ये. आता "होय" निवडा.
याद्वारे, तुमच्या सर्व तात्पुरत्या फायली हटवल्या जातील आणि तुमच्या सिस्टमला चालना मिळेल.
विंडोज स्टार्टअप सेवा अक्षम करा
या पद्धतीमध्ये, आपल्याला वापरावे लागेल आदेश चालवा स्टार्टअप दरम्यान अनावश्यक विंडोज सेवा लोड होण्यापासून थांबवते.
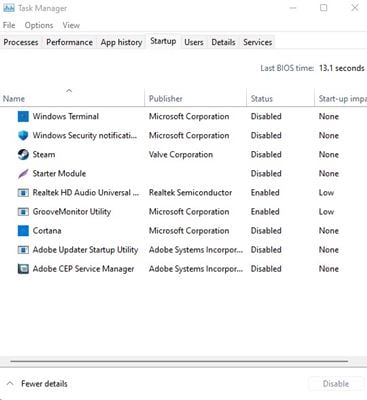
1 ली पायरी. तुमच्या कॉम्प्युटरचा स्टार्ट मेनू शोधून रन कमांड उघडा. किंवा आपण दाबू शकता विंडोज की + आर प्रत्येक वेळी RUN कमांड उघडण्यासाठी. मी लिहितो " msconfig आणि एंटर दाबा.
2 ली पायरी. आता टॅबवर ब्राउझ करा स्टार्टअप आणि "ओपन टास्क मॅनेजर" वर क्लिक करा. टास्क मॅनेजरमध्ये, स्टार्टअप टॅब निवडा आणि करा रद्द करा विंडोज सुरू झाल्यावर लोड करणे आवश्यक नाही असे तुम्हाला वाटते ते ठरवा.
हे आहे! झाले माझे. बदल लागू करण्यासाठी आता तुमचा संगणक रीस्टार्ट करा.
टास्क मॅनेजर वापरा
कोणता प्रोग्राम खूप नेटवर्किंग आणि मेमरी घेत आहे हे पाहण्यासाठी तुम्हाला विंडोज टास्क मॅनेजरकडे द्रुतपणे पाहण्याची आवश्यकता आहे. तुमच्या विंडोमध्ये प्रीलोड केलेले हे महत्त्वाचे वैशिष्ट्य आम्ही सहसा दुर्लक्षित करतो. अधिक RAM वापरणाऱ्या प्रक्रिया तुम्ही थांबवू शकता आणि तुमचा संगणक पूर्वीपेक्षा अधिक वेगाने चालवू शकता.
पाऊल पहिला. टास्कबारवर उजवे-क्लिक करा आणि "टास्क मॅनेजर" वर क्लिक करा.
2 ली पायरी. एकदा तुम्ही टास्क मॅनेजर निवडल्यानंतर, ते तुम्हाला टॅबखाली सर्व चालू असलेले अॅप्लिकेशन दाखवेल "अर्ज". पुढे, तुम्हाला टॅब निवडण्याची आवश्यकता आहे “ प्रक्रिया ', "अनुप्रयोग" टॅबच्या पुढे स्थित आहे. तुम्हाला तेथे सर्व चालू असलेल्या प्रक्रिया दिसतील आणि ते किती मेमरी वापरत आहेत ते देखील दिसेल.
तिसरी पायरी. भरपूर मेमरी वापरणार्या प्रक्रिया तुम्हाला शोधाव्या लागतील, त्यावर उजवे-क्लिक करा आणि क्लिक करा "प्रक्रिया समाप्त करणे".
हे आहे! तुम्ही मोठ्या प्रमाणात मेमरी वापरणार्या प्रक्रिया संपुष्टात आणू शकता ज्यामुळे तुमच्या सिस्टमची गती काही वेळात वाढू शकते.
अॅनिमेशन कमी करा
बरं, Windows 10 भरपूर अॅनिमेशन ऑफर करते. हे अॅनिमेशन आमच्या Windows 10 PC चे स्वरूप सुधारते. तथापि, त्याच वेळी, ते आपला PC मंद करते. तुम्ही लगेच Windows अॅनिमेशन नेहमी कमी आणि मोठे करू शकता.
1 ली पायरी. प्रथम, प्रारंभ मेनू उघडा आणि तेथे प्रगत सिस्टम सेटिंग्ज पहा. नंतर सुरू ठेवण्यासाठी त्यावर क्लिक करा.
2 ली पायरी. आता सिस्टम गुणधर्म अंतर्गत, तुम्हाला परफॉर्मन्स अंतर्गत सेटिंग्जवर क्लिक करणे आवश्यक आहे.
तिसरी पायरी. "कार्यप्रदर्शन" टॅब अंतर्गत, तुम्हाला "कार्यप्रदर्शन" पर्याय निवडण्याची आवश्यकता आहे. सर्वोत्तम कामगिरीसाठी समायोजित करा” सर्व अॅनिमेशन अक्षम करण्यासाठी व्हिज्युअल इफेक्ट्स अंतर्गत.
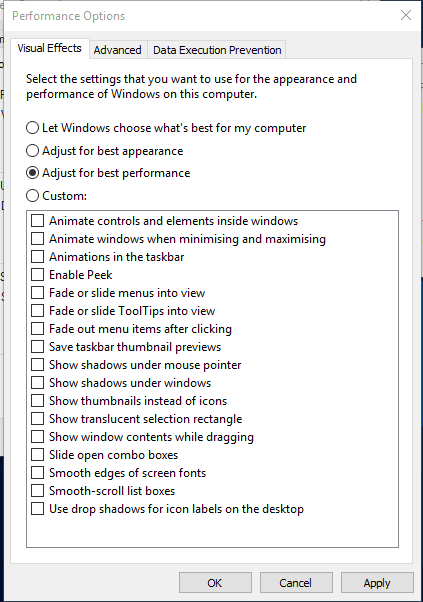
4 ली पायरी. तुम्हाला तुमचे कोणतेही वैयक्तिक अॅनिमेशन अक्षम करायचे असल्यास, तुम्हाला पर्याय निवडावा लागेल. सानुकूल. "
हे आहे; झाले माझे! अशाप्रकारे तुम्ही तुमच्या Windows PC मधून अॅनिमेशनचे प्रमाण अक्षम किंवा कमी करू शकता. तुम्ही अॅनिमेशन विभागातील "कस्टम" पर्यायावर जाऊन विविध अॅनिमेशन पर्याय बदलू शकता.
तुमच्या संगणकाची हार्ड ड्राइव्ह डीफ्रॅगमेंट करा
बरं, कालांतराने, आमची हार्ड ड्राइव्ह चुरा होऊ लागते. म्हणून, आपल्या संगणकाचे कायमस्वरूपी डिस्क ऑप्टिमायझेशन कार्यप्रदर्शन आणि विश्वासार्हता सुधारू शकते. वेबवर अनेक साधने उपलब्ध आहेत जी आमच्या हार्ड ड्राइव्हला क्षणार्धात अनुकूल करू शकतात. विंडोज ऑपरेटिंग सिस्टममध्ये डीफ्रॅगमेंटेशन टूल आहे जे तुम्ही तुमच्या पीसीची कार्यक्षमता सुधारण्यासाठी मिळवू शकता.
1 ली पायरी. सर्वप्रथम, तुम्हाला डिस्क ऑप्टिमायझेशन टूल उघडणे आणि चालवणे आवश्यक आहे. म्हणून, तुम्हाला टास्कबारमध्ये "ऑप्टिमाइझ" किंवा "डीफ्रॅगमेंट" शोधण्याची आवश्यकता आहे.
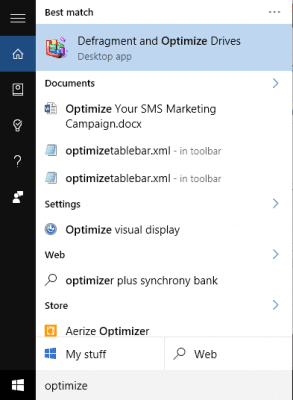
दुसरी पायरी. पुढील चरणात, तुम्हाला तुमची हार्ड ड्राइव्ह निवडावी लागेल आणि विश्लेषण वर क्लिक करा.
3 ली पायरी. आता तुम्हाला निकालांमध्ये खंडित फाइल्सची टक्केवारी दिसेल.
4 ली पायरी. तुम्ही ड्राइव्ह डीफ्रॅगमेंट करणे निवडल्यास, ऑप्टिमाइझ वर क्लिक करा. आता, टूल तुमची हार्ड ड्राइव्ह डीफ्रॅगमेंट करत असताना तुम्ही तुमचा संगणक वापरत नाही याची खात्री करा.
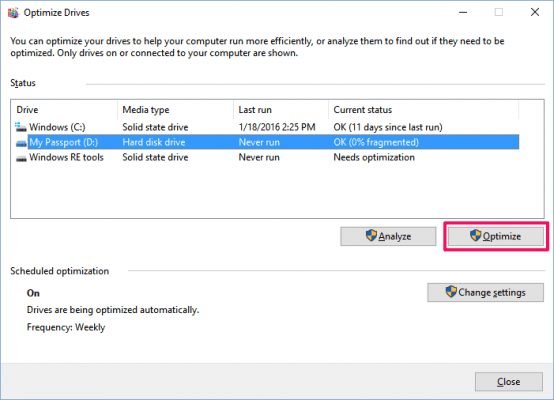
हे आहे; झाले माझे! अशा प्रकारे तुम्ही तुमच्या कॉम्प्युटरचे हार्ड ड्राइव्ह डीफ्रॅगमेंटर वापरून त्याची कार्यक्षमता वाढवू शकता.
तर, स्लो पीसीची गती वाढवण्याचे हे सर्वोत्तम मार्ग आहेत. आशा आहे की हा लेख तुम्हाला मदत करेल! कृपया तुमच्या मित्रांना पण शेअर करा. तुम्हाला याबाबत काही शंका असल्यास, आम्हाला खाली कमेंट बॉक्समध्ये कळवा.