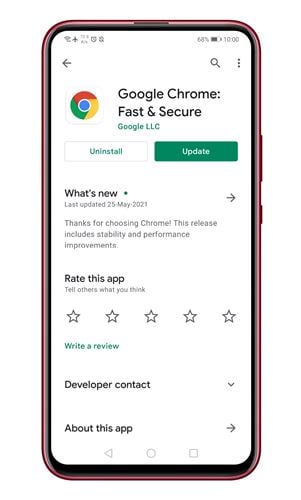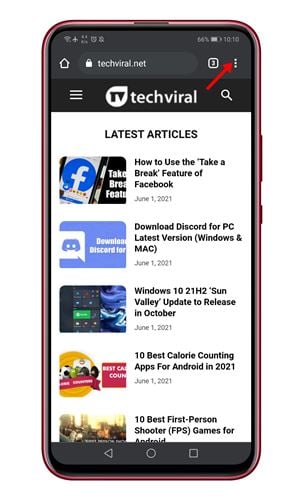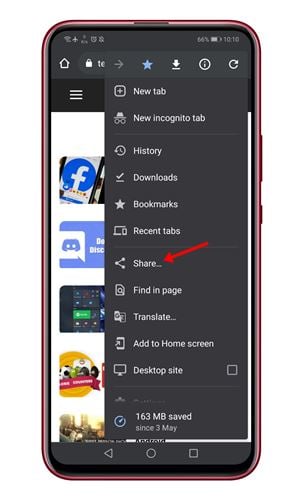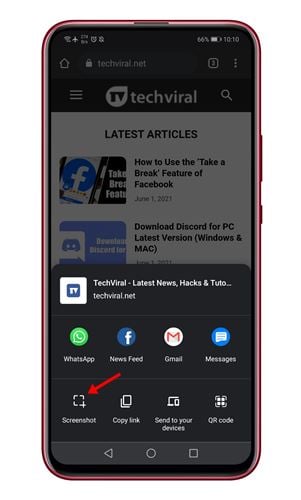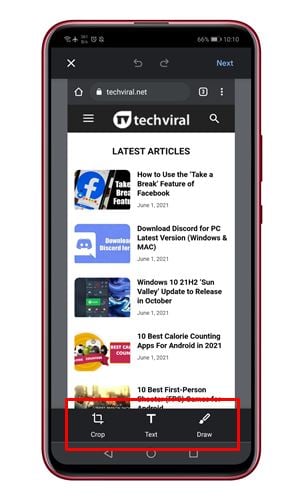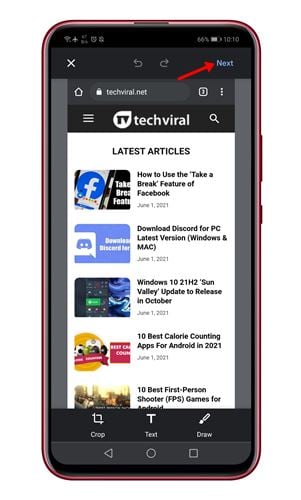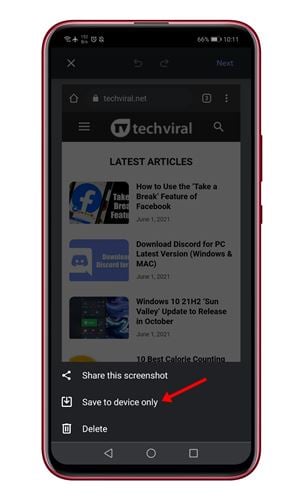तुम्हाला आठवत असेल तर, गेल्या वर्षीच्या Google Chrome च्या Android आवृत्तीने सानुकूल शेअर मेनू सादर केला होता. Android साठी Google Chrome मधील कस्टम शेअर मेनू डीफॉल्ट सिस्टम शेअर मेनू बदलतो.
Google Chrome मधील नवीन शेअर मेनू वापरकर्त्यांना समान Google खाते वापरून सर्व डिव्हाइसेसवर क्लिपबोर्ड समक्रमित करणारे दुवे कॉपी करण्याची अनुमती देते. नवीन शेअर मेनू वापरकर्त्यांना इतर डिव्हाइसेससह दुवे सामायिक करण्यास, QR कोड स्कॅन करण्यास आणि वेब पृष्ठ मुद्रित करण्यास अनुमती देते.
आता असे दिसते की नवीन शेअर मेनूला आणखी एक वैशिष्ट्य मिळाले आहे. Android साठी Google Chrome ने आता स्क्रीनशॉट टूल सादर केले आहे. नवीन स्क्रीनशॉट टूल Android साठी Google Chrome मधील शेअर मेनूद्वारे ऍक्सेस केले जाऊ शकते. तुम्ही संपूर्ण मेनूद्वारे किंवा अॅड्रेस बारमधून शेअर मेनूमध्ये प्रवेश करू शकता.
Android साठी Chrome साठी नवीन स्क्रीनशॉट टूल वापरण्यासाठी पायऱ्या
नवीन स्क्रीनशॉट टूल Android साठी Chrome 91 मध्ये उपलब्ध आहे. म्हणून, या लेखात, आम्ही Android साठी Chrome साठी नवीन स्क्रीनशॉट टूल कसे वापरावे याबद्दल चरण-दर-चरण मार्गदर्शक सामायिक करणार आहोत. चला तपासूया.
टीप: हे वैशिष्ट्य हळूहळू सर्व वापरकर्त्यांसाठी आणले जात आहे. त्यामुळे, तुम्हाला Chrome च्या शेअर मेनूमध्ये स्क्रीनशॉट टूल सापडत नसल्यास, तुम्हाला आणखी काही दिवस प्रतीक्षा करावी लागेल.
1 ली पायरी. प्रथम, Google Play Store वर जा आणि अॅप अद्यतनित करा Google Chrome .
2 ली पायरी. आता Google Chrome ब्राउझर उघडा आणि तुम्हाला कॅप्चर करायचे असलेले वेब पेज उघडा.
3 ली पायरी. आता दाबा तीन गुण खालील चित्रात दाखवल्याप्रमाणे.
4 ली पायरी. मेनू पर्यायातून, "वर टॅप करा वाटणे "
5 ली पायरी. शेअरिंग मेनूमध्ये, "पर्याय" वर टॅप करा स्क्रीन कॅप्चर ".
6 ली पायरी. हे Google Chrome वरून स्क्रीनशॉट टूल उघडेल. तुम्ही आता स्क्रीनशॉट क्रॉप करू शकता, त्यात मजकूर जोडू शकता किंवा त्यावर काढू शकता.
7 ली पायरी. स्क्रीनशॉट सेव्ह करण्यासाठी, बटणावर क्लिक करा. पुढील एक " खाली दाखविल्याप्रमाणे.
आठवी पायरी. शेवटी, हॅश बटणावर क्लिक करा आणि पर्याय निवडा फक्त डिव्हाइसवर जतन करा.
हे आहे! झाले माझे. अशा प्रकारे तुम्ही Android वर Google Chrome e वापरून स्क्रीनशॉट घेऊ शकता.
तर, हा लेख Google Chrome मध्ये स्क्रीनशॉट टूल कसे वापरावे याबद्दल आहे. आशा आहे की हा लेख तुम्हाला मदत करेल! कृपया तुमच्या मित्रांना पण शेअर करा. तुम्हाला याबाबत काही शंका असल्यास, आम्हाला खालील कमेंट बॉक्समध्ये कळवा.