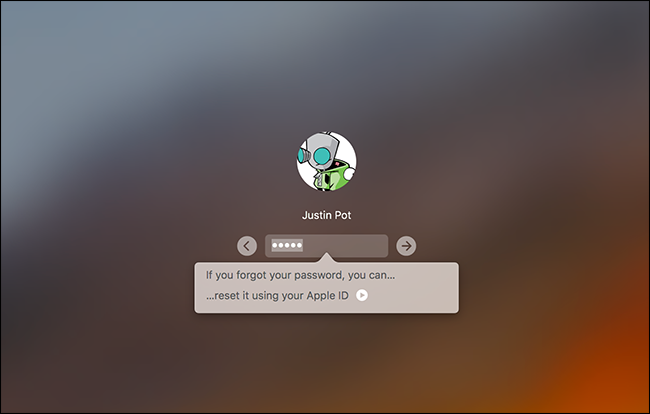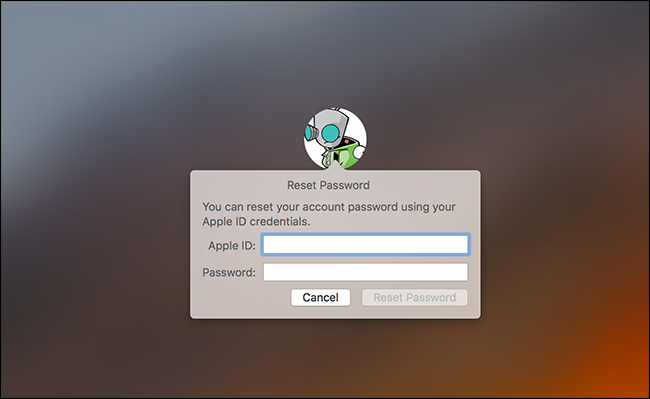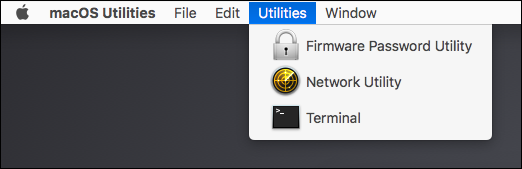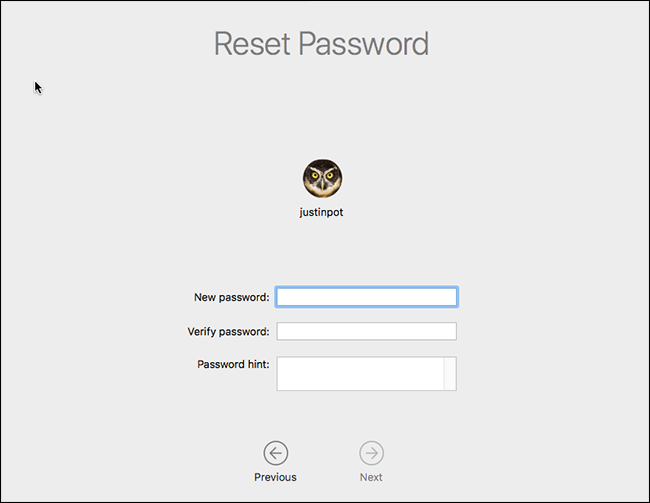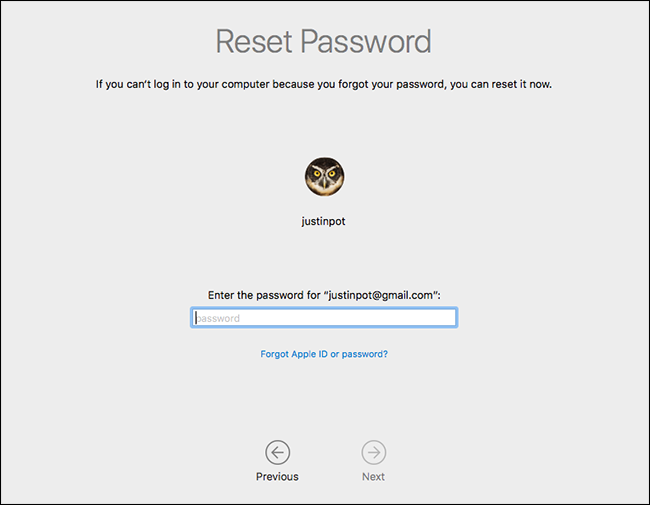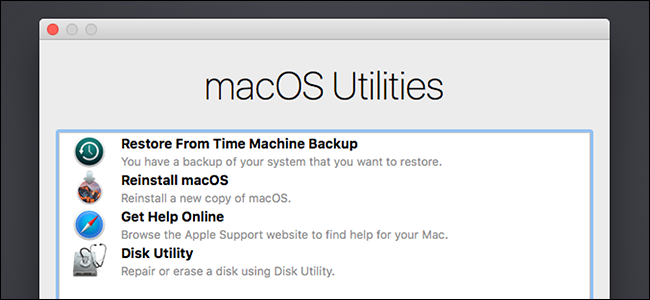तुम्ही तुमचा Mac पासवर्ड विसरलात तर काय करावे?
तुमच्या Mac चा पासवर्ड आठवत नाही? काळजी करू नका डीफॉल्ट सेटिंग्जसह, तुम्ही तुमच्या Mac मध्ये लॉग इन करण्याचा प्रयत्न करू शकता. पुरेसा वेळा अयशस्वी झाला आणि तुम्ही तुमचा ऍपल आयडी वापरून तुमचा पासवर्ड रीसेट करण्यात सक्षम व्हाल. परंतु हे नेहमीच कार्य करणार नाही.
आपण सक्षम न केल्यास FileVault डिस्क एन्क्रिप्शन एक सोपे पासवर्ड रीसेट साधन आहे ज्यामध्ये तुम्ही प्रवेश करू शकता. तुम्ही FileVault सक्षम केल्यास, तुमच्याकडे दोन संभाव्य पर्याय आहेत: तुमचा Apple आयडी तुमच्याकडे असल्यास काम करू शकतो किंवा एन्क्रिप्शन प्रक्रिया सुरू केल्यानंतर तुम्हाला दाखवलेला पासकोड तुम्ही वापरू शकता. यापैकी काहीही कार्य करत नसल्यास, आपल्या फायली निघून गेल्या आहेत आणि आपल्याला फक्त macOS पुन्हा स्थापित करावे लागेल.
प्रथम: दुसरा वापरकर्ता म्हणून लॉग इन करण्याचा प्रयत्न करा
तुमच्या Mac वर तुमच्याकडे एकापेक्षा जास्त वापरकर्ता खाते असल्यास, वेगळ्या वापरकर्ता खात्याने लॉग इन करण्याचा प्रयत्न करा. तुम्ही इतर वापरकर्त्याच्या खात्याला त्यांच्या पासवर्डसह तुमचा Mac डिक्रिप्ट करण्याची परवानगी दिल्यास, तुम्ही साइन इन करू शकता आणि डेस्कटॉपवर प्रवेश करू शकता. आणि जर खाते प्रशासक खाते असेल, तर तुम्ही तुमच्या प्राथमिक खात्यासाठी पासवर्ड बदलू शकता.
फक्त सिस्टम प्राधान्ये > वापरकर्ते आणि गट वर जा, तुम्ही ज्या खात्याचा पासवर्ड बदलू इच्छिता त्यावर क्लिक करा आणि नंतर पासवर्ड रीसेट करा बटणावर क्लिक करा.
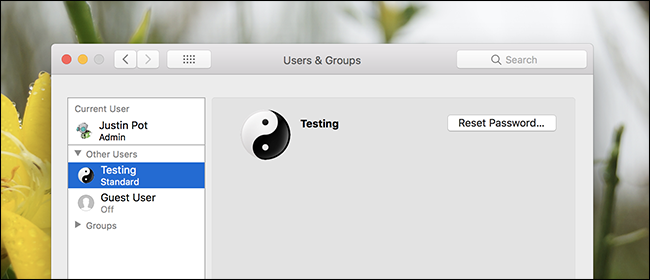
जर तुमच्याकडे दुसरे वापरकर्ता खाते नसेल जे तुम्ही वापरू शकता, तुम्ही तुमच्या Mac वर पुन्हा प्रवेश मिळवण्यासाठी निवडलेल्या पद्धती तुम्ही FileVault सक्षम केले आहे की नाही यावर अवलंबून आहे.
तुमच्याकडे FileVault सक्षम नसल्यास काय करावे
तुमच्याकडे FileVault सक्षम नसल्यास, तुम्ही Apple ID किंवा macOS रिकव्हरी टूल वापरून तुमचा पासवर्ड रीसेट करू शकता.
तुमचा Apple आयडी वापरून तुमचा पासवर्ड रीसेट करा
ही युक्ती केवळ तेव्हाच कार्य करते जेव्हा तुम्ही तुमचे Mac खाते Apple ID शी संबद्ध केले असेल आणि FileVault सक्षम नसेल. हा डीफॉल्ट पर्याय आहे. जर तुम्ही FileVault सक्षम केले असेल, तर तुम्हाला या लेखात आम्ही नंतर चर्चा केलेल्या इतर पर्यायांपैकी एक वापरून पहावे लागेल.
तुम्ही तुमचा पासवर्ड विसरल्यास, लॉगिन स्क्रीनवर तीन वेळा चुकीचा पासवर्ड टाकण्याचा प्रयत्न करा. तीन चुकीच्या उत्तरांनंतर, तुम्हाला एक संदेश दिसेल "जर तुम्ही तुमचा पासवर्ड विसरलात, तर तुम्ही तुमचा Apple आयडी वापरून तो रीसेट करू शकता."
तुमचा पासवर्ड रीसेट करण्यासाठी बटणावर क्लिक करा आणि तुमचा Apple आयडी तपशील प्रविष्ट करा.
नवीन पासवर्ड तयार करा आणि एक नवीन सूचना द्या.
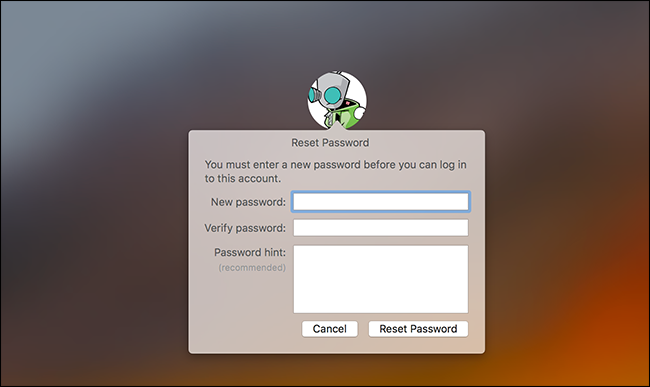
MacOS रिकव्हरी वरून पासवर्ड रीसेट करा
तुम्ही FileVault एन्क्रिप्शन सक्षम केले नसल्यास, कोणत्याही वापरकर्ता खात्याचा पासवर्ड रीसेट करण्याचा दुसरा सोपा मार्ग आहे. तुम्हाला फक्त तुमचा Mac रीस्टार्ट करावा लागेल आणि बूट करताना Command + R धरून ठेवा. याचे नेतृत्व करा तुमचा Mac एका विशेष रिकव्हरी मोडमध्ये बूट करण्यासाठी , macOS पुनर्प्राप्ती म्हणून देखील ओळखले जाते. macOS पुनर्प्राप्ती वरून, आपण हे करू शकता लपविलेल्या पासवर्ड रीसेट साधनामध्ये प्रवेश आणि तुमच्या Mac वरील कोणत्याही वापरकर्ता खात्याचा पासवर्ड बदलण्यासाठी त्याचा वापर करा.
टूल रन करण्यासाठी, मेनूबारमधील Utility > Terminal वर क्लिक करून टर्मिनल उघडा.
टर्मिनल प्रॉम्प्टवर, टाइप करा resetpassword, नंतर एंटर दाबा. पासवर्ड रिसेट टूल लाँच केले आहे, जे तुम्हाला कोणत्याही एनक्रिप्टेड खात्याचा पासवर्ड बदलण्याची परवानगी देते.
ते सोपे नव्हते का? हे जवळजवळ खूप सोपे आहे, म्हणूनच तुम्ही फाइलव्हॉल्ट एन्क्रिप्शन सुरू केले नसेल तर ते सक्षम केले पाहिजे.
टीप: जर तुम्ही सक्षम करू शकता UEFI फर्मवेअर पासवर्ड तुमच्या Mac वर, जोपर्यंत तुम्हाला हा पासवर्ड आठवत नाही तोपर्यंत तुम्ही macOS रिकव्हरीमध्ये प्रवेश करू शकणार नाही. Apple Store ला भेट न देता तुम्ही UEFI फर्मवेअर पासवर्ड काढू शकत नाही - किमान सिद्धांतानुसार. हे चोरांना तुमच्या MacBook चा UEFI पासवर्ड चोरल्यानंतर तो मिटवण्यापासून रोखण्यास मदत करते.
तुमच्याकडे FileVault सक्षम असल्यास काय करावे
FileVault सक्षम असल्यास, तुम्ही तुमचा Apple ID किंवा FileVault पुनर्प्राप्ती की वापरून पासवर्ड रीसेट करण्याचा प्रयत्न करू शकता. ते कार्य करत नसल्यास, तुम्हाला macOS पुन्हा स्थापित करावे लागेल.
तुमचा Apple आयडी किंवा रिकव्हरी की वापरून तुमचा पासवर्ड रीसेट करा
जर तुमच्याकडे FileVault डिस्क एन्क्रिप्शन सक्षम केले असेल आणि Apple ID शी संबंधित असेल, तर हे सर्व थोडे वेगळ्या पद्धतीने कार्य करते: तुम्ही तुमचा पासवर्ड कितीही वेळा चुकीचा टाइप केला तरीही तुम्हाला वरीलप्रमाणे प्रॉम्प्ट दिसणार नाही.
तुम्ही तुमच्या खात्यासह Apple आयडी वापरत असल्यास, तुम्हाला एक मिनिटानंतर एक सूचना दिसेल. हा स्क्रीनच्या तळाशी एक मजकूर असेल आणि तो तुम्हाला तुमचा Mac बंद करण्यासाठी पॉवर बटण दाबून ठेवण्यास सांगेल. ते केल्यानंतर तुमचा Mac रीबूट करा आणि तुमचा Mac रिकव्हरी मोडमध्ये बूट होईल, थेट पासवर्ड रिकव्हरी टूल उघडेल.
तुमच्या खात्याशी तुम्हाला Apple आयडी संबद्ध असल्यास, तुम्हाला तुमच्या क्रेडेन्शियलसाठी विचारले जाईल आणि तुम्हाला आवश्यकता असल्यास तुम्ही ते रीसेट करू शकता.
तुमच्या खात्याशी तुमच्या ऍपल आयडी संबद्ध नसल्यास, हे टूल वापरण्यासाठी तुम्हाला तुमचा Mac रीस्टार्ट करण्याची आवश्यकता नाही. वैकल्पिकरित्या, तुम्ही लॉगिन स्क्रीनच्या पासवर्ड प्रॉम्प्टमध्ये थेट पुनर्प्राप्ती की प्रविष्ट करू शकता. हे - पासवर्ड व्यतिरिक्त - ही एकमेव गोष्ट आहे जी तुमच्या Mac वर साठवलेल्या फाइल्स डिक्रिप्ट करू शकते आणि तुम्हाला त्यामध्ये प्रवेश देऊ शकते.
तुमच्याकडे ही रिकव्हरी की आहे असे गृहीत धरून, तुम्ही लॉगिन स्क्रीनवरील पासवर्ड फील्डमध्ये रिकव्हरी की टाइप करू शकता. हे तुमच्या Mac चे व्हॉल्यूम डिक्रिप्ट करते आणि तुम्हाला लॉग इन करते. एकदा लॉग इन केल्यानंतर, तुम्ही सिस्टम सेटिंग्ज विंडोमधील नेहमीच्या वापरकर्ते आणि गट टूलमधून पासवर्ड बदलू शकता.
macOS पुन्हा स्थापित करा
जर तुम्ही FileVault एन्क्रिप्शन सेट केले असेल आणि तुमच्या खात्यात प्रवेश करू शकत नसाल — उदाहरणार्थ, तुम्ही तुमची रिकव्हरी की स्थानिकरित्या संग्रहित करणे आणि ती चुकीच्या ठिकाणी ठेवण्याचे निवडल्यास — तुम्हाला तुमच्या Mac वरील कोणत्याही फाइल्समध्ये प्रवेश नसेल. आशा आहे की तुमच्याकडे या फाइल्सचा बॅकअप इतरत्र कुठेतरी आहे, जिथे मूळ एन्क्रिप्टेड आहेत आणि पासवर्ड किंवा रिकव्हरी की शिवाय तुम्ही त्यात प्रवेश करू शकत नाही.
तुम्ही तुमची एन्क्रिप्शन क्रेडेन्शियल्स गमावल्यास तुमच्या फाइल्स गमवाल, तुमचा Mac यापुढे निरुपयोगी राहणार नाही. आपण करू शकता macOS पुन्हा स्थापित करा आणि स्क्रॅचपासून प्रारंभ करत आहे — प्रत्यक्षात साइन इन करण्याची आणि ती वापरण्याची क्षमता पुन्हा मिळवताना, सध्या आपल्या Mac वरील फायलींचा प्रवेश गमावणे.
हे करण्यासाठी, तुमचा Mac रीस्टार्ट करा आणि स्टार्टअप दरम्यान Command + R धरून ठेवा. हे तुम्हाला macOS मधील विशेष रिकव्हरी मोडवर घेऊन जाते. येथे "पुन्हा स्थापित macOS" पर्यायावर क्लिक करा, नंतर macOS पुन्हा स्थापित करण्यासाठी स्थापना प्रक्रियेसह पुढे जा.
तुम्हाला तुमचा Apple आयडी पासवर्ड आठवत नसेल, तर Apple ची वेबसाइट ऑफर करते ऍपल आयडी पासवर्ड रीसेट साधन जे कदाचित मदत करू शकतील.