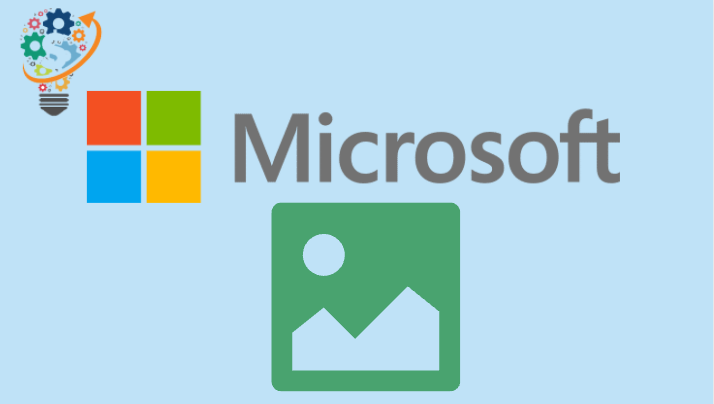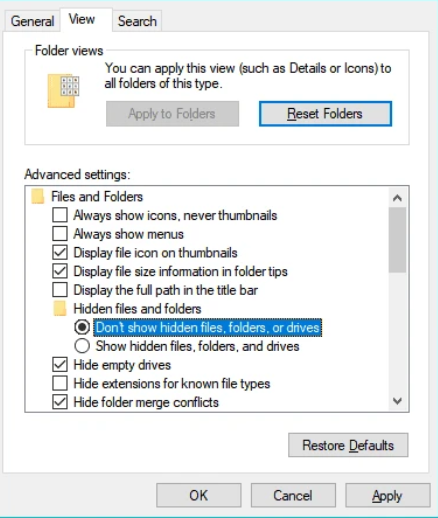Betulkan Ralat (0x8024a21e) Windows 10
Tidak dapat memasang kemas kini terbaharu untuk peranti Windows Windows 10 awak? Adakah anda melihat mesej Ralat yang anda hadapi Kerap semasa cuba memasang kemas kini Windows 10?
Terdapat beberapa isu semasa memasang kemas kini, tetapi kami akan cuba lagi kemudian. Jika ini masih muncul dan anda ingin mencari di web atau menghubungi sokongan untuk mendapatkan maklumat, ini boleh membantu: (0x8024a21e)
Terdapat beberapa masalah semasa memasang kemas kini, tetapi kami akan cuba lagi kemudian. Jika anda terus melihat ini dan ingin mencari di web atau menghubungi sokongan untuk mendapatkan maklumat, ini boleh membantu: (0x8024a21e)
Ada kemungkinan bahawa Perkhidmatan Pemindahan Pintar Latar Belakang (BITS) tidak berjalan pada komputer anda, itulah sebabnya anda mendapat ralat 0x8024a21e .
Mulakan BITS pada sistem anda
- Klik pada Kekunci Windows + X Pada papan kekunci, pilih Windows PowerShell (pentadbir) daripada menu mula.
- Keluarkan arahan berikut dalam PowerShell:
-
bit mula bersih
-
- Pergi ke Tetapan » Kemas Kini dan Keselamatan » Tetapan » Kemas Kini & Keselamatan Dan cuba muat turun/pasang kemas kini sekali lagi.
Jika memulakan semula BITS tidak membantu, cuba selesaikan masalah dengan mengosongkan cache kemas kini komputer anda.
Kosongkan Cache Kemas Kini Windows 10
-
- Jalankan Prompt Perintah sebagai Pentadbir:
-
- Klik butang Mulakan .
- Taip cmd, dan klik kanan Command Prompt Dalam hasil carian, pilih Berlari sebagai Aministrator .
-
- Taip arahan berikut dalam tetingkap Prompt Perintah dan tekan Enter:
wuauserv bersih berhenti
- Jalankan Prompt Perintah sebagai Pentadbir:
- Pastikan Tunjukkan fail tersembunyi dimatikan:
- Klik butang Mulakan .
- tulis pilihan penjelajah fail dan pilihnya daripada hasil carian.
- Klik tab tawaran .
- Pastikan tetapan fail dan folder tersembunyi ditetapkan kepada “Jangan tunjukkan fail dan folder tersembunyi. atau memandu” . Seperti yang ditunjukkan oleh gambar ini
- Buka File Explorer dengan menyalin teks masuk dan navigasi ke direktori berikut:
C: WindowsSoftwareDistributionDownload
- Padam semua kandungan direktori muat turun yang dinyatakan di atas.
- Jalankan Prompt Perintah sebagai pentadbir sekali lagi (seperti yang diterangkan dalam Langkah 1 di atas).
- Keluarkan arahan berikut dalam tetingkap Prompt Perintah dan tekan Enter:
wuauserv permulaan bersih
- Mulakan semula komputer anda.
Selepas memulakan semula PC anda, cuba pasang kemas kini semula dengan pergi ke Tetapan » Kemas Kini dan Keselamatan . Tetapan » Kemas Kini & Keselamatan. Ia sepatutnya berfungsi tanpa sebarang masalah kali ini.