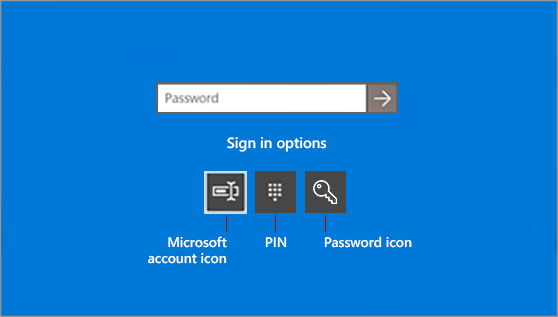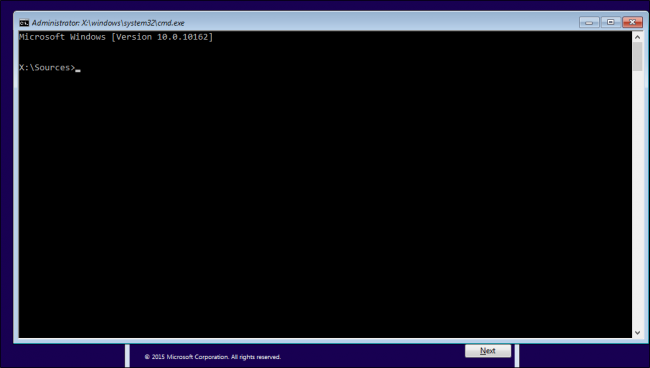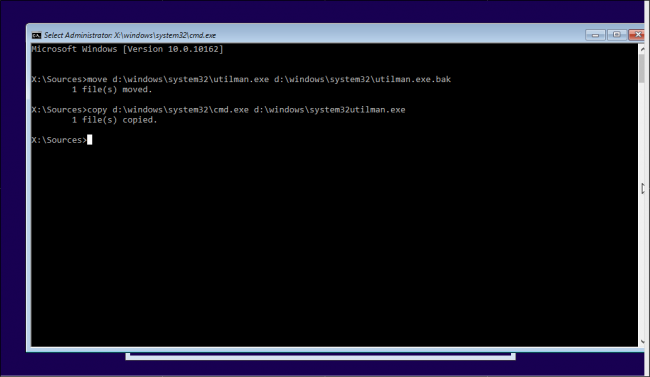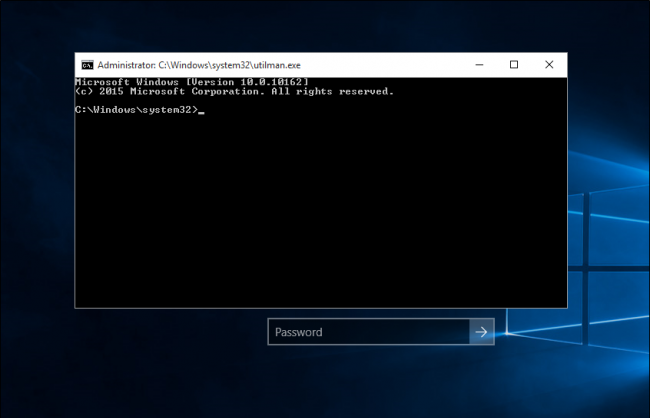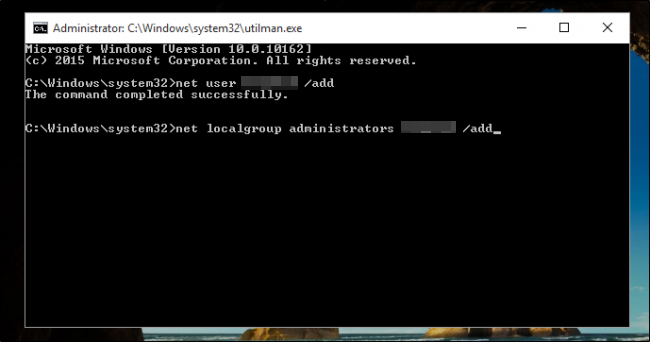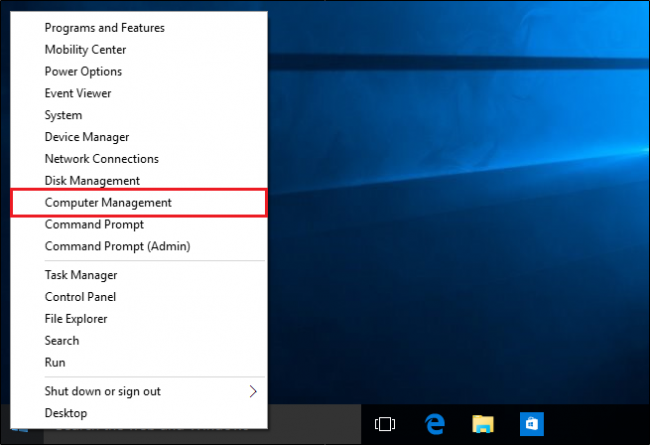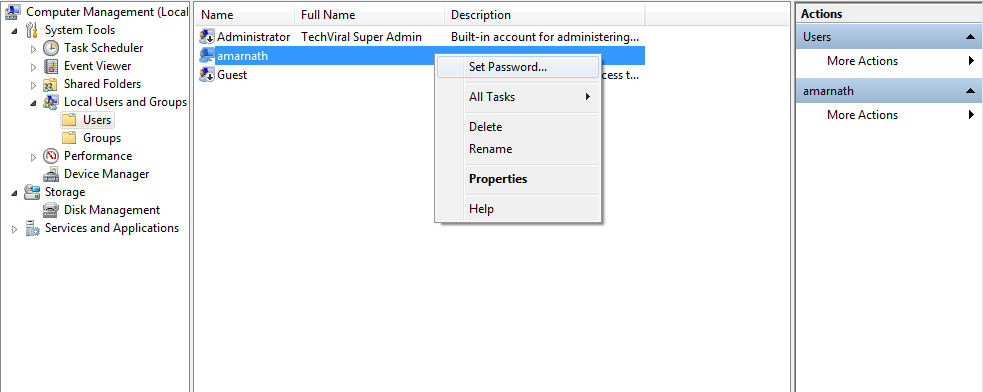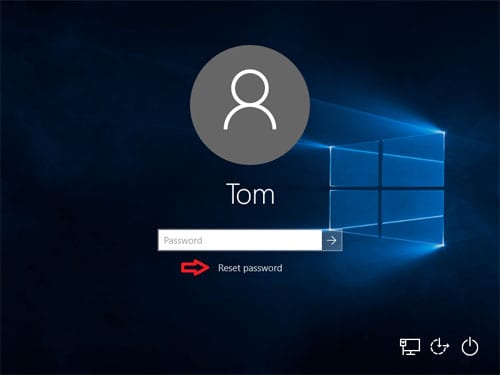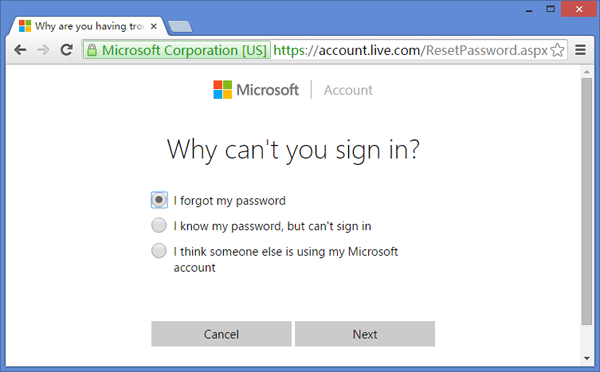Bagaimana untuk menetapkan semula kata laluan log masuk Windows 10 yang terlupa
Mari kita akui, kita semua pernah melalui situasi seperti ini di mana kita duduk untuk log masuk ke Windows kita, taip apa yang kita fikir adalah kata laluan dan sedar bahawa kita telah terlupa kata laluan kita. Nah, memulihkan kata laluan untuk rangkaian sosial adalah mudah. Anda perlu mengingati akaun e-mel atau nombor telefon yang dikaitkan dengannya untuk mendapatkan kod tetapan semula. Walau bagaimanapun, perkara menjadi rumit semasa menetapkan semula kata laluan Windows 10 yang terlupa.
Kami terus menerima berbilang mesej daripada pembaca kami setiap hari mengenai cara memulihkan kata laluan OS yang hilang Windows xnumx Tetapkan semula kata laluan Windows 10, dsb. Dalam artikel ini, kami telah memutuskan untuk berkongsi beberapa kaedah terbaik yang akan membantu anda menetapkan semula Windows 10 yang terlupa. kata laluan.
Proses memulihkan kata laluan yang hilang dalam Windows 10 adalah sangat serupa seperti dalam Windows 8. Jika anda telah menggunakan Windows 8 Sebelum ini dan anda menetapkan semula kata laluan anda sebelum ini, anda boleh melakukan kaedah yang sama. Walau bagaimanapun, jika ini adalah kali pertama untuk anda, maka anda perlu mengikuti beberapa kaedah.
Tetapkan semula kata laluan log masuk Windows 10 yang terlupa
Sebelum mengikuti kaedah, sila ingat bahawa menetapkan semula kata laluan Windows tidak pernah mudah, dan kami perlu menggunakan CMD untuk itu. Oleh itu, pastikan anda mengikuti langkah-langkah dengan teliti untuk mengelakkan ralat selanjutnya.
1. Menggunakan CMD
Seperti yang kami nyatakan di atas, kami akan menggunakan Windows Command Prompt untuk menetapkan semula kata laluan Windows yang terlupa. Jadi, ikuti beberapa langkah mudah yang diberikan di bawah untuk menetapkan semula kata laluan Windows 10 yang terlupa melalui Prompt Perintah.
Langkah 1. Pertama sekali, anda perlu but PC anda dengan pemacu pemasangan Windows 10. Setelah proses persediaan bermula, ketik pada “ Shift + F10 . Ini akan melancarkan Command Prompt.
Langkah 2. Sekarang anda perlu memasukkan arahan berikut dalam command prompt:
move d:\windows\system32\utilman.exe d:\windows\system32\utilman.exe.bakcopy d:\windows\system32\cmd.exe d:\windows\system32\utilman.exe
Langkah 3. Sekarang anda perlu memulakan semula sistem anda. Masukkan arahan "wpeutil reboot"untuk memulakan semula komputer anda.
Langkah 4. Apabila anda kembali ke skrin log masuk anda, anda perlu mengklik "Pengurus Alat" , dan anda akan melihat arahan arahan muncul.
Langkah 5. Kini anda perlu menambah akaun pengguna lain untuk mengakses fail anda. Jadi, masukkan arahan berikut:
net user <username> /addnet local group administrators <username> /add
Adalah lebih baik jika anda menggantikan <nama pengguna> dengan nama yang anda mahukan.
Langkah 6. Sekarang mulakan semula komputer anda dengan memasukkan "wpeutil reboot"pada arahan arahan. Sekarang, gunakan akaun anda yang baru dibuat untuk log masuk ke desktop anda. Semak imbas ke Menu Mula > Pengurusan Komputer .
Langkah 7. Sekarang pergi ke Pengguna dan Kumpulan Tempatan, pilih akaun setempat anda dan pilih "Tetapkan kata laluan" , dan masukkan kata laluan baharu di sana.
Ini adalah. Anda kini boleh mengakses akaun lama menggunakan kata laluan baharu.
2. Gunakan pilihan tetapan semula kata laluan
Jika anda tidak menyukai kaedah command prompt, anda boleh klik "Memadam kata laluan" Dan ikuti tutorial pada skrin untuk menetapkan semula kata laluan yang hilang. Pilihan lain ialah menggunakan cakera tetapan semula kata laluan. Bagi mereka yang tidak tahu, cakera tetapan semula kata laluan ialah utiliti terbina dalam daripada Microsoft untuk menetapkan semula kata laluan Windows yang hilang.
Walau bagaimanapun, pengguna memerlukan cakera tetapan semula kata laluan Windows 10 terlebih dahulu untuk menetapkan semula kata laluan. Jika anda sudah mempunyai cakera tetapan semula kata laluan, anda perlu mencari pemacu tempat anda menyimpan cakera kunci kata laluan, dan anda akan digesa untuk memasukkan kata laluan baharu.
3. Tetapkan semula kata laluan akaun Microsoft dalam talian
Bermula dengan Windows 8, sesiapa sahaja boleh menggunakan akaun Microsoft mereka untuk log masuk ke Windows. Pilihan log masuk akaun Microsoft membantu pengguna menetapkan semula kata laluan Windows dengan cara yang paling mudah.
Pengguna perlu menggunakan mana-mana komputer lain untuk melawat Halaman tetapan semula kata laluan Windows Live . Dari situ, mereka boleh menetapkan semula kata laluan dalam talian. Prosesnya agak mudah berbanding dengan semua kaedah lain yang disebutkan di atas.
Jadi, ini semua tentang cara menetapkan semula kata laluan Windows 10 yang terlupa. Harap artikel ini membantu anda! Sila kongsi dengan rakan anda juga. Jika anda mempunyai sebarang keraguan mengenai perkara ini, sila beritahu kami di dalam kotak komen di bawah.