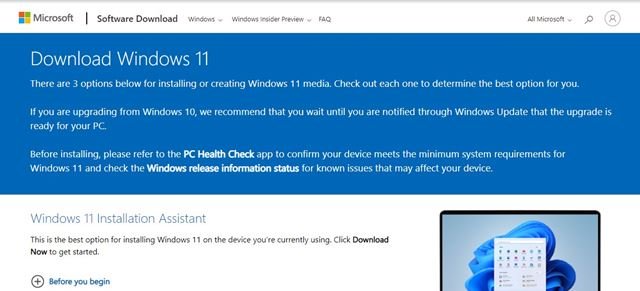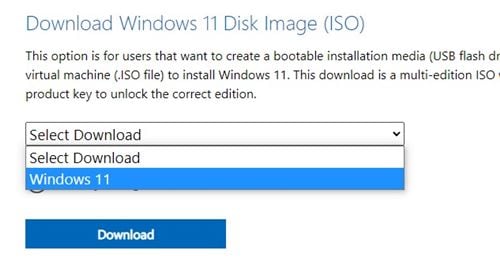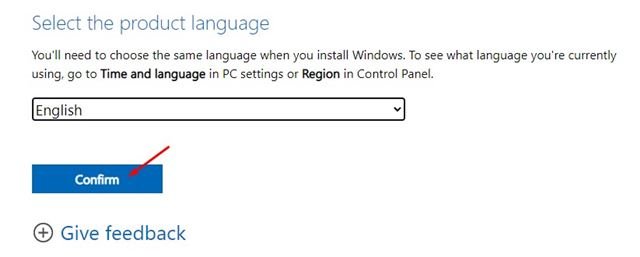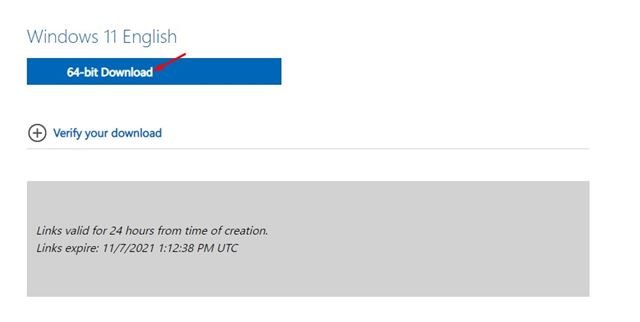ကောင်းပြီ၊ Microsoft သည် သင့်အား Windows 11 ကို မတူညီသော နည်းလမ်းလေးမျိုးဖြင့် ဒေါင်းလုဒ်လုပ်ပြီး ထည့်သွင်းနိုင်စေပါသည်။ Windows 11 ၏နောက်ဆုံးထွက်ဗားရှင်းကိုထည့်သွင်းရန်၊ Windows 11 တပ်ဆင်ခြင်းလက်ထောက်ကိုသုံးရန်၊ Windows 11 တပ်ဆင်မီဒီယာဖန်တီးရန် သို့မဟုတ် ဒစ်ခ်ရုပ်ပုံဖိုင်များကိုဒေါင်းလုဒ်လုပ်ရန် Windows Update ရွေးချယ်မှုကို သင်အသုံးပြုနိုင်ပါသည်။
အဆိုပါသုံးမျိုးတွင် မီဒီယာဖန်တီးမှုကိရိယာတစ်ခု လိုအပ်သည့်နည်းလမ်းမှာ အလွယ်ကူဆုံးဖြစ်သည်။ USB/DVD ချိတ်ဆက်ပြီး Media Creation Tool ကိုဖွင့်ရန်လိုအပ်သည်။ Windows 11 Media Creation Tool သည် အရာအားလုံးကို သူ့ဘာသာသူ ကိုင်တွယ်ပေးလိမ့်မည်။
ဒါပေမယ့် Media Creation Tool ကို မသုံးချင်ဘူးဆိုရင် ဘယ်လိုလုပ်မလဲ။ ထိုသို့သောအခြေအနေတွင်၊ သင်သည် Windows 11 Disk Image ကိုဒေါင်းလုဒ်လုပ်နိုင်သည်။ Windows 11 ISO ဖိုင်များကိုဒေါင်းလုဒ်လုပ်ရန် မီဒီယာဖန်တီးမှုတူးလ်ကို သင်အသုံးပြုနိုင်သော်လည်း၊ ၎င်းသည် ရှည်လျားသောလုပ်ငန်းစဉ်တစ်ခုဖြစ်သည်။
Windows 11 ဖြင့် Microsoft သည် သုံးစွဲသူအားလုံးကို Media Creation Tool ကိုအသုံးမပြုဘဲ Windows 11 ISO ဖိုင်များကို ဒေါင်းလုဒ်လုပ်ခွင့်ပြုသည်။ ရိုးရှင်းစွာဆိုလိုသည်မှာ သင်သည် ယခု Windows 11 ISO ဖိုင်ကို ဒေါင်းလုဒ်လုပ်ပြီး နောက်ပိုင်းအသုံးပြုရန်အတွက် သိမ်းဆည်းနိုင်ပြီဖြစ်သည်။
Media Creation Tool မပါဘဲ Windows 11 ISO ဖိုင်များကို ဒေါင်းလုဒ်လုပ်ပါ။
ထို့ကြောင့် သင်သည် မီဒီယာဖန်တီးမှုကိရိယာမပါဘဲ Windows 11 ISO ဖိုင်များကို ဒေါင်းလုဒ်လုပ်ရန် နည်းလမ်းများကို ရှာဖွေနေပါက၊ သင်၏ရှာဖွေမှုသည် ဤနေရာတွင် အဆုံးသတ်သင့်သည်။
ဤဆောင်းပါးတွင်၊ Media Creation Tool မပါဘဲ Windows 11 ISO ဖိုင်များကိုဒေါင်းလုဒ်လုပ်ခြင်းဆိုင်ရာ အဆင့်ဆင့်လမ်းညွှန်ချက်ကို မျှဝေပါမည်။ စစ်ဆေးကြည့်ရအောင်။
1. ပထမဦးစွာ သင်အကြိုက်ဆုံး ဝဘ်ဘရောက်ဆာကိုဖွင့်ပြီး ၎င်းကို ဝင်ကြည့်ပါ။ စာမျက်နှာ Microsoft မှ
2. Windows 11 ဒေါင်းလုဒ်ဝဘ်စာမျက်နှာတွင်၊ သင်သည် မတူညီသော ရွေးချယ်စရာသုံးခုကို တွေ့လိမ့်မည်။ မီဒီယာဖန်တီးမှုကိရိယာမပါဘဲ Windows 11 ISO ဖိုင်များကို ဒေါင်းလုဒ်လုပ်ရန် အောက်သို့ဆင်းပါ။ Windows 11 ကို ရွေးပါ။ အတွင်း ပုံကိုဒေါင်းလုဒ်လုပ်ရန် Windows 11 Disk .
3. ယခု၊ သင်သည် ထုတ်ကုန်၏ ဘာသာစကားကို ရွေးခိုင်းလိမ့်မည်။ ဘာသာစကားရွေးပါ .ခလုတ်ကိုနှိပ်ပါ။ အတည်ပြုချက် .
4. ယခု၊ Microsoft သည် သင့်အား Windows 11 ISO ဖိုင်ကို ပံ့ပိုးပေးမည်ဖြစ်သည်။ ခလုတ်တစ်ခုနှိပ်လိုက်ရုံပါပဲ။ ဒေါင်းလုပ် ပုံဖိုင်ကိုဒေါင်းလုဒ်လုပ်ရန်။
အရေးကြီး: Windows 11 သည် 32-bit ပရိုဆက်ဆာအတွက် မရရှိနိုင်ကြောင်း သတိပြုပါ။ သင်သည် 11-bit စက်ပေါ်တွင်သာ Windows 64 ကို ဒေါင်းလုဒ်လုပ်ပြီး ထည့်သွင်းရန် ရွေးချယ်ခွင့်ကိုသာ ရရှိမည်ဖြစ်သည်။
ဒါက! ကျွန်တော်ပြီးပါပြီ။ Windows 11 ISO ဖိုင်ကို ဒေါင်းလုဒ်လုပ်ပြီးနောက်၊ သင်သည် Windows 11 တွင် bootable USB drive တစ်ခုကို ဖန်တီးရန် Rufus ကို အသုံးပြုနိုင်သည်။
ထို့အပြင် Windows 11 ကို မည်သည့်ကွန်ပြူတာတွင်မဆို ထည့်သွင်းလိုပါက image mount software ကို အသုံးပြု၍ ပုံကို အပ်လုဒ်လုပ်ပြီး တိုက်ရိုက်ထည့်သွင်းနိုင်သည်။
ထို့ကြောင့်၊ ဤလမ်းညွှန်ချက်သည် Media Creation Tool မပါဘဲ Windows 11 ISO ဖိုင်များကို ဒေါင်းလုဒ်လုပ်နည်းဖြစ်သည်။ ဒီဆောင်းပါးက သင့်အတွက် အထောက်အကူဖြစ်မယ်လို့ မျှော်လင့်ပါတယ်။ သင့်သူငယ်ချင်းတွေကိုလည်း မျှဝေပေးပါ။ ၎င်းနှင့်ပတ်သက်ပြီး သံသယရှိပါက အောက်ပါ comment box တွင် ကျွန်ုပ်တို့အား အသိပေးပါ။