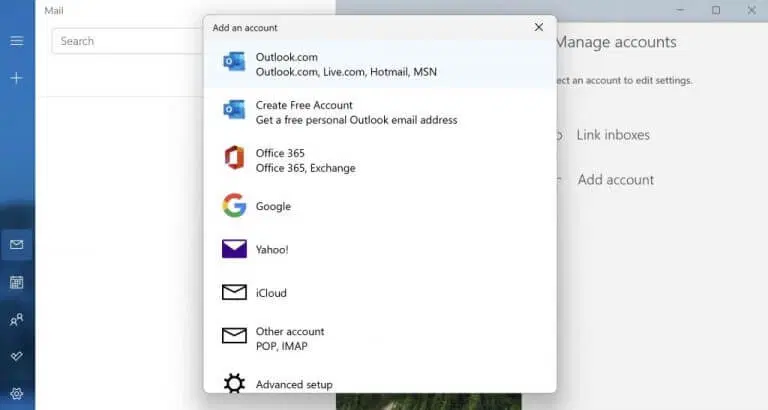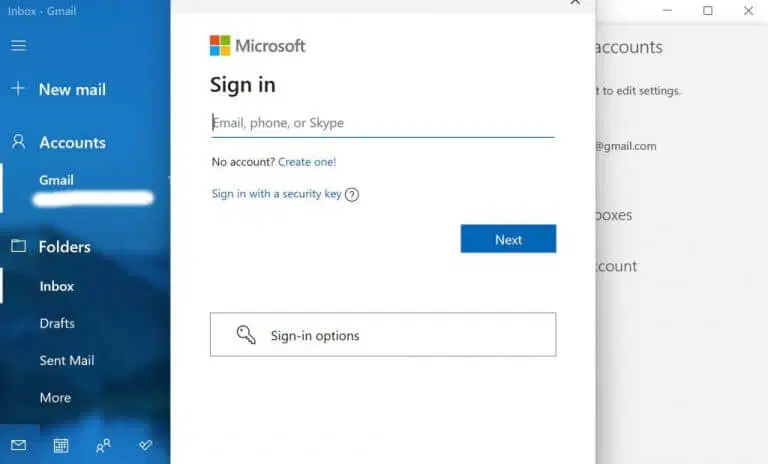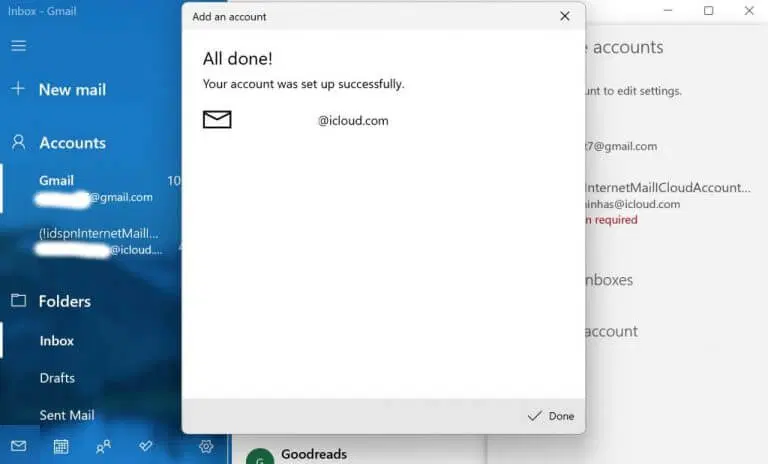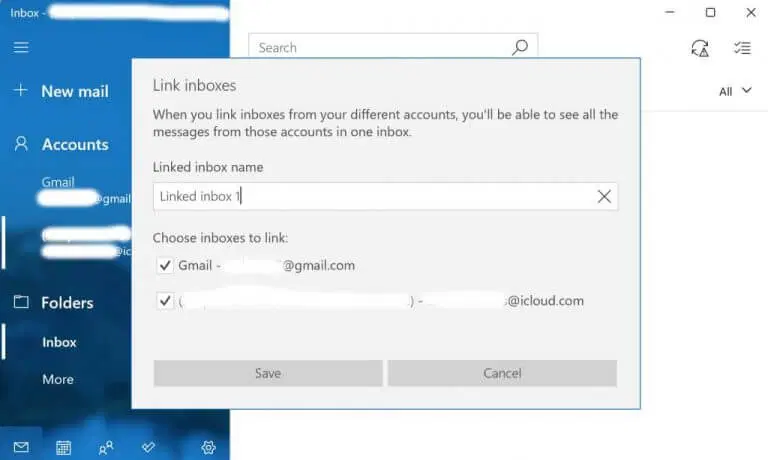စာပို့ ၎င်းသည် Windows ၏နောက်ဆုံးထွက်ဗားရှင်းအားလုံးတွင်ရရှိနိုင်သည့် Microsoft မှအခမဲ့အီးမေးလ်အက်ပ်တစ်ခုဖြစ်သည်။ Windows Vista က သူ့ကိုယ်သူ။ အက်ပ်အား အခမဲ့ရရှိနိုင်ပြီး သင့်လည်ပတ်မှုစနစ်တွင် ကြိုတင်ထည့်သွင်းထားသည်။
Windows Mail ကို ဘယ်လိုသတ်မှတ်မလဲ။
Microsoft သည် Windows Mail အသုံးပြုသူ အင်တာဖေ့စ်ကို တတ်နိုင်သမျှ ရိုးရှင်းအောင် ပြုလုပ်ရန်နှင့် မတူညီသော အသုံးပြုသူ လူဦးရေ အချိုးအစားအလိုက် အသုံးပြုရန် အသုံးပြုနိုင်စေရန်အတွက် Microsoft က ကြိုးစားခဲ့ပြီး အောင်မြင်ခဲ့သည်ဟု ကျွန်ုပ်တို့ ယုံကြည်ပါသည်။ Windows Mail ကို သင်၏မူလအီးမေးလ်ကလိုင်းယင့်အဖြစ် အသုံးပြုခြင်းဖြင့်၊ သင်သည် သင်၏အီးမေးလ်စာပေးစာအားလုံးကို ရိုးရှင်းစေနိုင်သည်။
ထို့ကြောင့် Window Mail ကို စတင်အသုံးပြုရန် အောက်ပါအဆင့်များကို လိုက်နာပါ။
- ရှာဖွေရေးဘားသို့ဦးတည်ပါ။ start menu ကို “မေးလ်” လို့ရိုက်ထည့်ပြီး အကောင်းဆုံးကိုက်ညီတာကို ရွေးပါ။ သင်သည် Mail အက်ပ်ကို ပထမဆုံးအကြိမ်ဖွင့်ပါက ကြိုဆိုသည့် ဒိုင်ယာလော့ခ်ကို သင်တွေ့ရပါမည်။
- Mail အက်ပ်ကို စတင်အသုံးပြုရန်၊ ရွေးချယ်ပါ။ အကောင့်တစ်ခုထည့်ပါ .
- Mail ကိုအသုံးပြုပြီးပါက နှိပ်ပါ။ ဆက်တင်များ > အကောင့်များကို စီမံပါ။ .
- နောက်ဆုံးအနေနဲ့ရွေးပါ အကောင့်တစ်ခုထည့်ပါ .
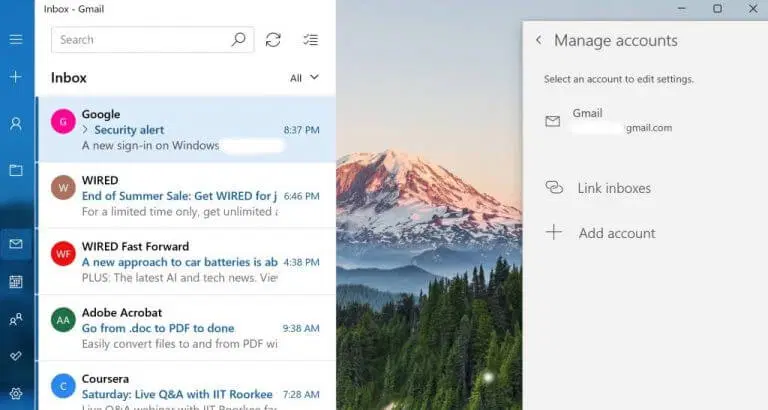
ရရှိနိုင်သော အီးမေးလ်ဝန်ဆောင်မှုများမှ ရွေးချယ်ပြီး နှိပ်ပါ။ ပြီးစီးခဲ့ပါသည် . ယခု သင့်စက်ပစ္စည်းသို့ လော့ဂ်အင်ဝင်ရန် သက်ဆိုင်ရာ အီးမေးလ်လိပ်စာနှင့် စကားဝှက်ကို ထည့်ပါ။ ပြီးတာနဲ့ နှိပ်လိုက်ပါ။ تسجيلالدخول .
သင့်အီးမေးလ်အကောင့်ကို Windows Mail နှင့် မကြာမီ စင့်ခ်လုပ်ပါမည်။
အကောင့်များစွာထည့်ပါ။
Mail အက်ပ်၏ အသုံးဝင်ဆုံးအင်္ဂါရပ်များထဲမှတစ်ခုမှာ အကောင့်များစွာကို တစ်ပြိုင်နက်တည်း လုပ်ဆောင်နိုင်ခြင်းဖြစ်သည်။ ရိုးရှင်းသော အီးမေးလ်ကလိုင်းယင့်တစ်ခုမှ သင့်အီးမေးလ်ကလိုင်းယင့်အားလုံးကို ကြည့်ရှုစီမံနိုင်သည်။ ၎င်းကို သင်စတင်နိုင်ပုံမှာ အောက်ပါအတိုင်းဖြစ်သည်-
- Mail အက်ပ်ကိုဖွင့်ပါ။
- ရွေးချယ်စရာတစ်ခုကိုရွေးပါ ဆက်တင်များ .
- ပြီးရင်နှိပ်ပါ အကောင့်စီမံခန့်ခွဲမှု .
- နေရာချပါ အကောင့်တစ်ခုထည့်ပါ .
- ယခု သင်ထည့်သွင်းလိုသော အီးမေးလ်ဝန်ဆောင်မှုကို ရွေးချယ်ပါ။
- သင်၏အသုံးပြုသူအမည်နှင့် စကားဝှက်ကိုထည့်ပါ၊ ထို့နောက် ဆက်လက်လုပ်ဆောင်ပါ။
သင့်မေးလ်အကောင့်သို့ နောက်ထပ်အီးမေးလ်အကောင့်တစ်ခုကို ချက်ချင်းပေါင်းထည့်မည်ဖြစ်ပြီး၊ မတူညီသောအီးမေးလ်အကောင့်များအကြား လွယ်ကူစွာပြောင်းနိုင်စေမည်ဖြစ်သည်။
ဝင်စာများ လင့်ခ်
Link Inboxes သည် Windows Mail တွင် အလွန်အသုံးဝင်သော အင်္ဂါရပ်တစ်ခုဖြစ်သည်။ အမည်အကြံပြုထားသည့်အတိုင်း၊ ၎င်းသည် သင့်အား သင်၏ Mail အက်ပ်တွင် သင်အသုံးပြုသည့် မတူညီသောအီးမေးလ်အကောင့်များအားလုံး၏ ဝင်စာများကို ဝင်စာတစ်ခုထဲသို့ ချိတ်ဆက်နိုင်စေပါသည်။
Link Inboxes ကို စတင်အသုံးပြုရန်အတွက် အောက်ခြေမှ ဆက်တင်အိုင်ကွန်ကို ထပ်မံနှိပ်ပြီး ရွေးချယ်ပါ။ အကောင့်စီမံခန့်ခွဲမှု . အဲဒီကနေ ရွေးပါ။ ဝင်စာများ လင့်ခ် .
ယခု သင့်ပေါင်းစပ်ဝင်စာအသစ်ကို အမည်တစ်ခုပေးပြီး ကလစ်နှိပ်ပါ။ ကယ်ပါ . ထိုသို့လုပ်ဆောင်ပြီးသည်နှင့်၊ မျှဝေထားသော ဝင်စာအသစ်တစ်ခုကို ဖန်တီးပါမည်။
အကောင့်ကိုဖယ်ရှားပါ။
အနာဂတ်တွင် သင်သည် အီးမေးလ်အကောင့်တစ်ခုကို ဖယ်ရှားလိုသောအခါ၊ သင်လုပ်ဆောင်ရမည့် ကဏ္ဍမှ ထိုအီးမေးလ်ကို နှိပ်ပါ။ အကောင့်စီမံခန့်ခွဲမှု နောက်ထပ်တစ်ခါ။ အဲဒီကနေ ရွေးပါ။ အကောင့်ဖျက်ပါ ဤစက်ပစ္စည်းမှ
ဒိုင်ယာလော့ဂ်အသစ်တစ်ခုတွင် သင်သည် ဒိုင်ယာလော့ဂ်အသစ်တစ်ခုတွင် အကောင့်ကို ဖျက်လိုခြင်းရှိမရှိ အတည်ပြုရန် ပေါ်လာလိမ့်မည်။ နှိပ်ပါ။ ဖျက်ပါ သင့်အကောင့်ကို အပြီးဖျက်ရန်။
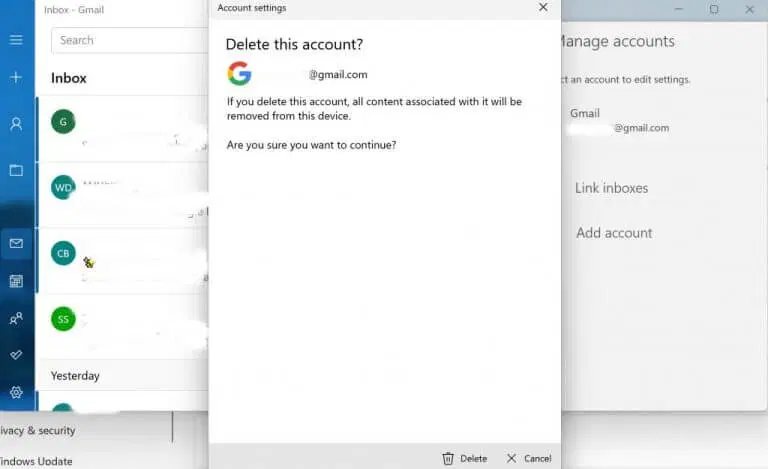
Windows Mail စနစ်ထည့်သွင်းခြင်း။
Windows Mail ကို ယခုအချိန်အတော်ကြာ အသုံးပြုထားပြီး Microsoft အသုံးပြုသူများနှင့် ဝါသနာရှင်များက ကမ္ဘာတစ်ဝှမ်းလုံးတွင် အသုံးပြုနေဆဲဖြစ်သည်။ အထက်ဖော်ပြပါအဆင့်များကို လိုက်နာပါက ပြဿနာမရှိဘဲ Windows Mail တွင် သင်၏ဆက်တင်များကို တပ်ဆင်နိုင်မည်ဖြစ်သည်။