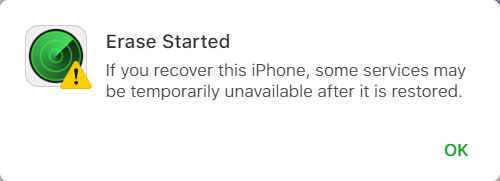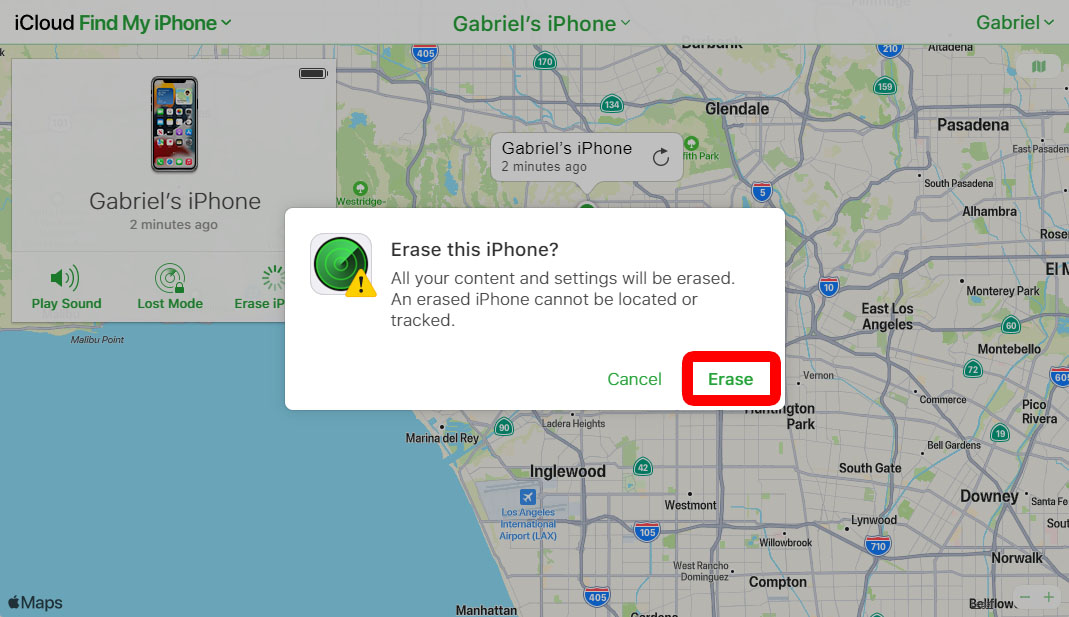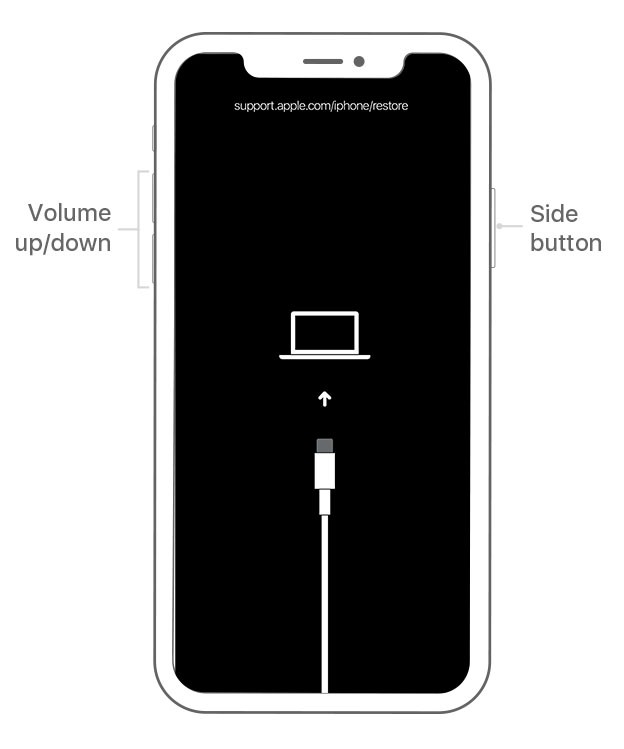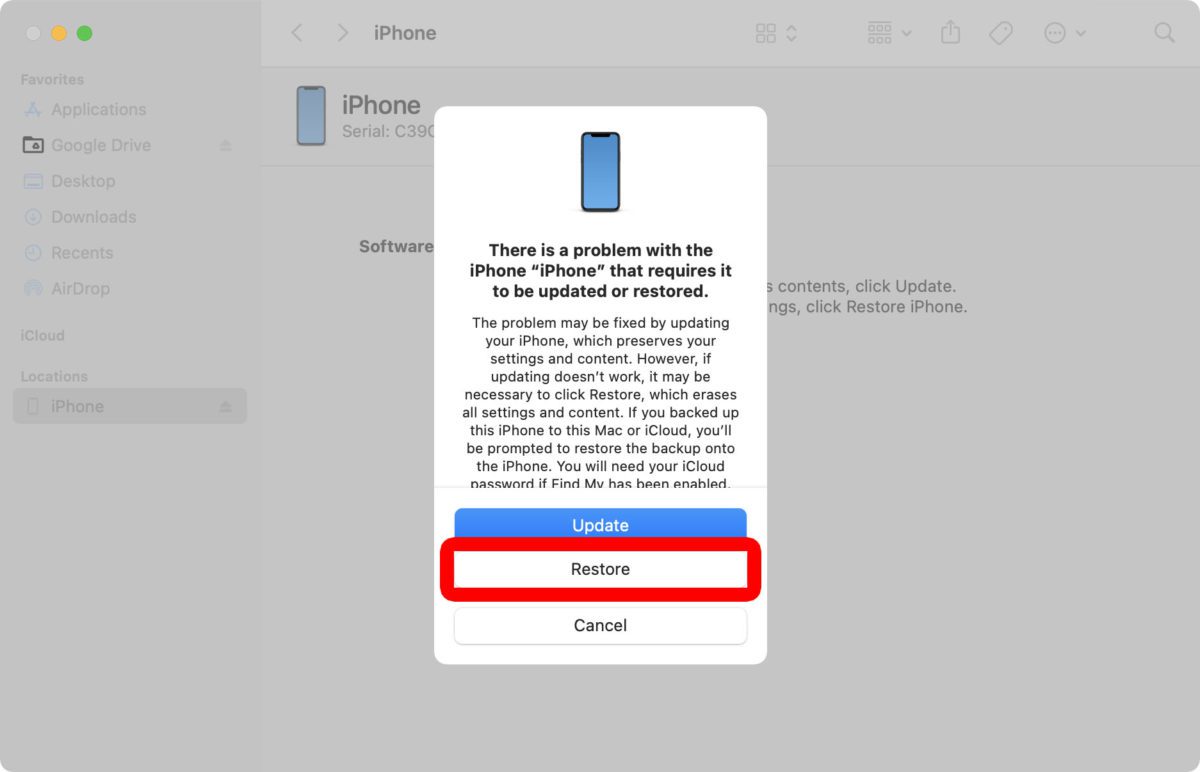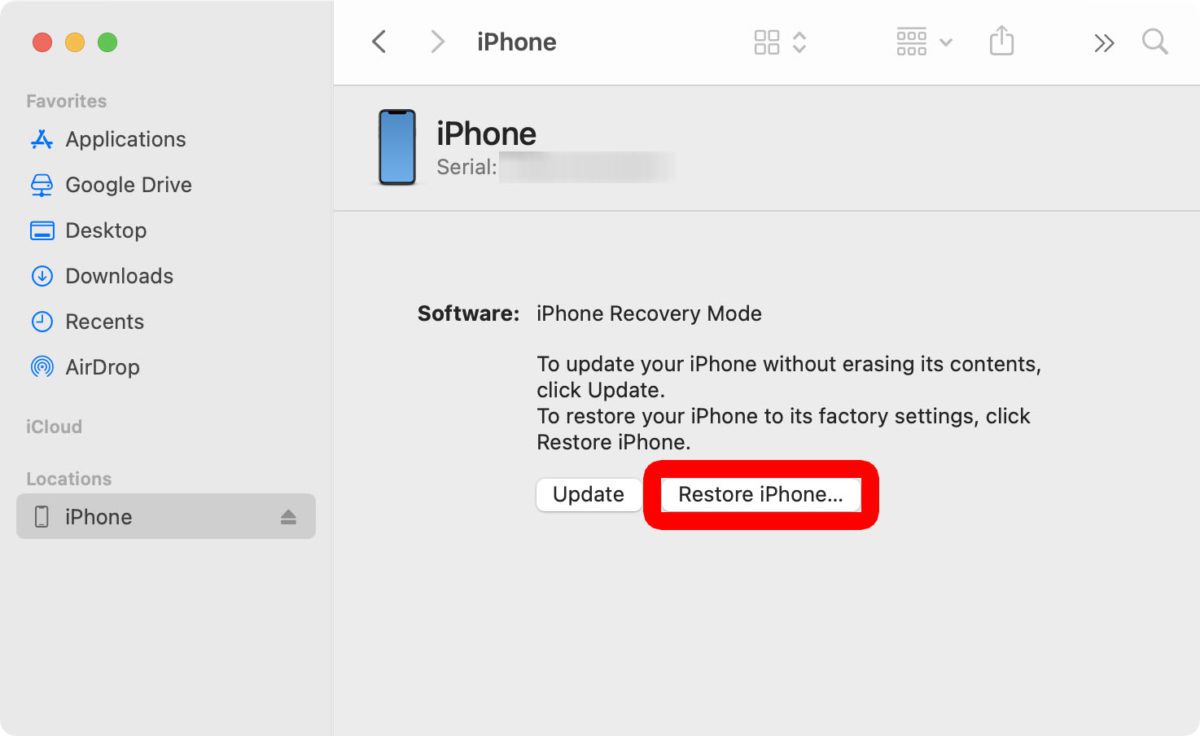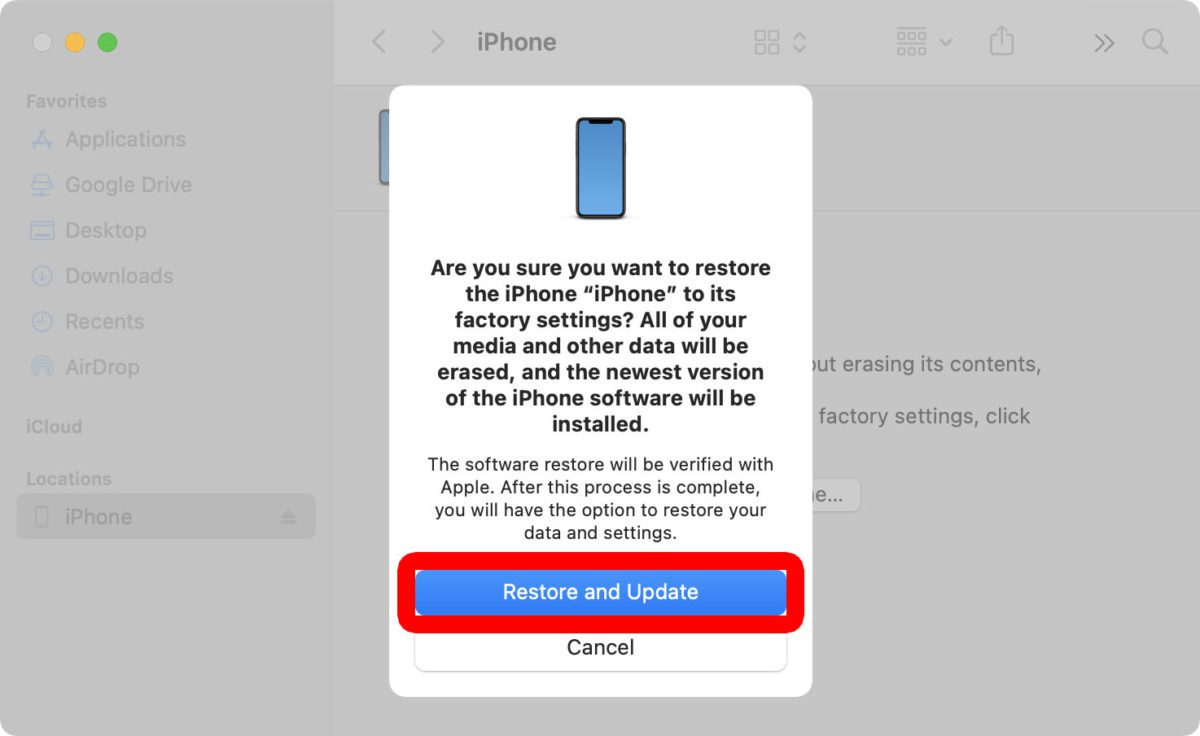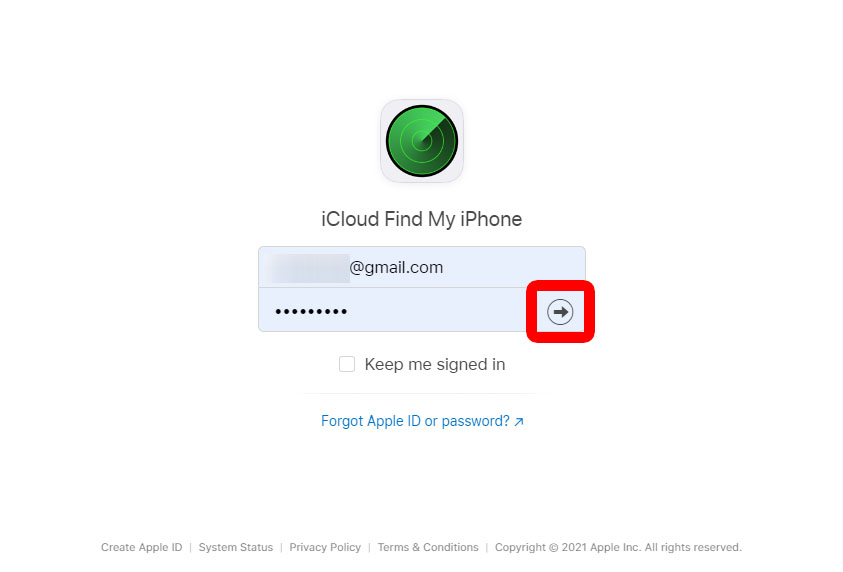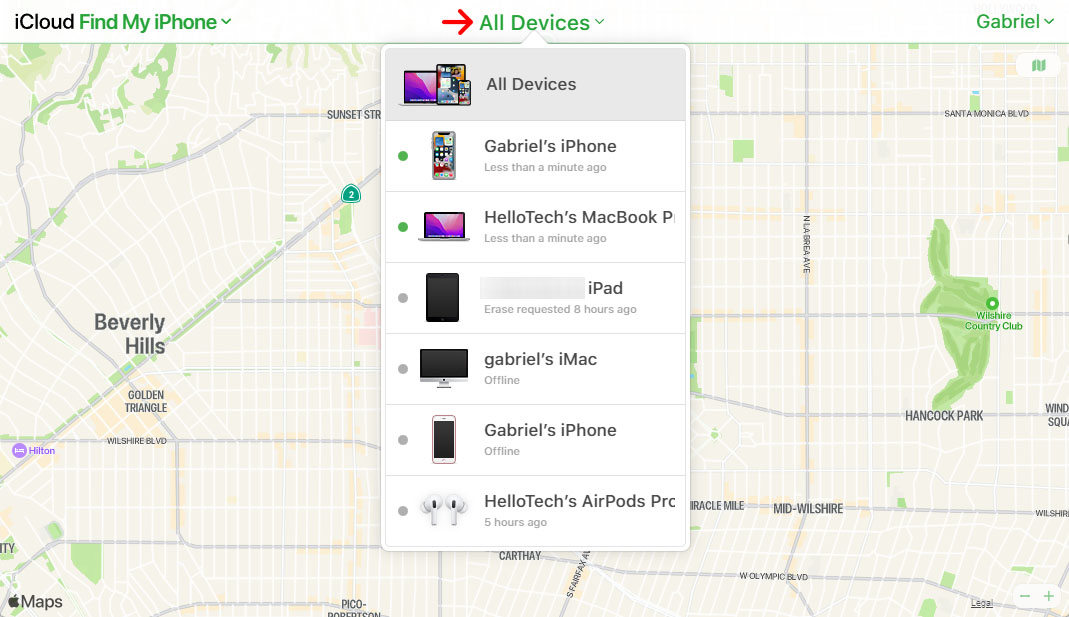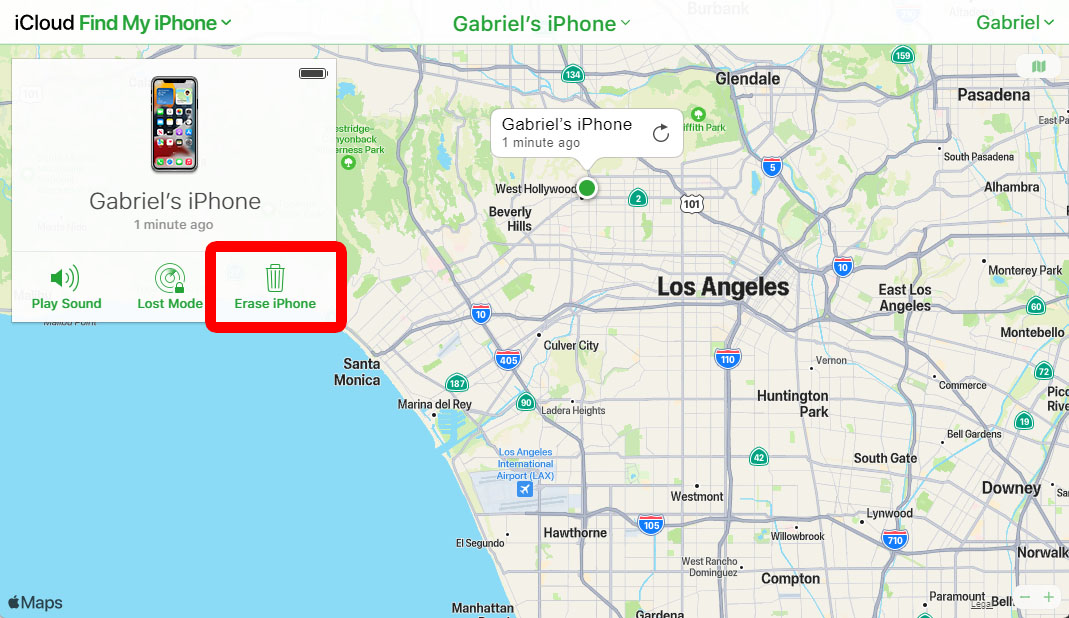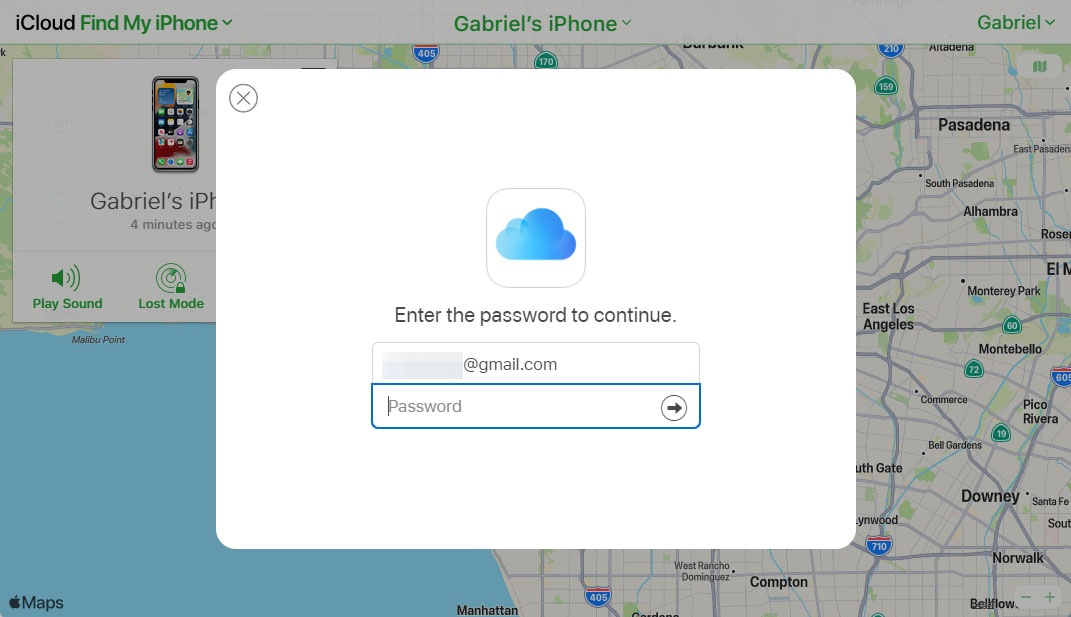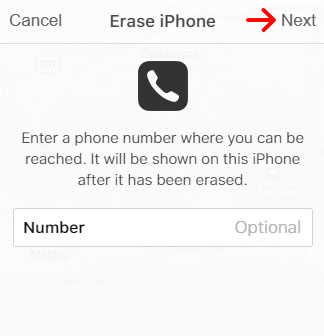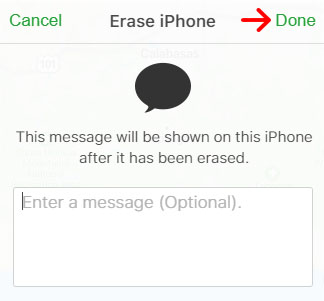သင့် iPhone ကို ပြန်လည်သတ်မှတ်ရန်၊ ၎င်းကို ကွန်ပျူတာနှင့် ချိတ်ဆက်ပြီး ပြန်လည်ရယူခြင်းမုဒ်သို့ ဝင်ရောက်ပါ။ iPhone 8 သို့မဟုတ် နောက်ပိုင်းတွင် ၎င်းကိုလုပ်ဆောင်ရန် . ခလုတ်ကိုနှိပ်ပါ။ အသံတိုးပြီး လွှတ်ပါ၊ ထို့နောက် . ခလုတ်ကိုနှိပ်ပါ။ အသံကိုလျှော့ချပါ။ ထို့နောက် . ခလုတ်ကို နှိပ်ပြီး ဖိထားပါ။ နှစ်ဘက် Recovery Mode စခရင်ကို မတွေ့မချင်း။ နောက်ဆုံးတွင် နှိပ်ပါ။ iPhone ပြန်လည်ရယူခြင်း။ သင်၏ကွန်ပျူတာပေါ်တွင်
- USB ကြိုးဖြင့် သင့် iPhone ကို ကွန်ပျူတာနှင့် ချိတ်ဆက်ပါ။
- ထို့နောက် သင့် Mac တွင် Finder window ကိုဖွင့်ပါ။ အကယ်၍ သင်သည် Mac ကို macOS Mojave သို့မဟုတ် အစောပိုင်းတွင် အသုံးပြုနေပါက သို့မဟုတ် သင့်တွင် Windows ကွန်ပျူတာရှိလျှင်၊ ၎င်းအစား iTunes အက်ပ်ကိုဖွင့်ပါ။ iTunes အက်ပ်ကို စတင်ချိန်တွင် ဖွင့်ထားပြီးဖြစ်ပါက ၎င်းကို ပိတ်ပြီးနောက် ၎င်းကို ပြန်ဖွင့်ပါ။
- ထို့နောက် သင့် iPhone တွင် ပြန်လည်ရယူခြင်းမုဒ်ကို ထည့်သွင်းပါ။ ၎င်းကိုပြုလုပ်နည်းအဆင့်များသည် သင့်စက်ပေါ် မူတည်၍ ကွဲပြားပါမည်။
- iPhone 8 သို့မဟုတ် နောက်ပိုင်း button ကိုနှိပ်ပါ အသံတိုး ပြီးနောက် . ခလုတ်ဖြင့် လွှတ်ပါ။ အသံကိုလျှော့ချပါ။ ထို့နောက် . ခလုတ်ကို နှိပ်ပြီး ဖိထားပါ။ နှစ်ဘက် သင့် iPhone ပြန်လည်စတင်ပြီး Recovery Mode မျက်နှာပြင်ကို သင်မြင်ရလိမ့်မည်။ ဘေးဘက်ခလုတ်ကို စက္ကန့် 30 အထိ ဖိထားရပါမည်။
- iPhone 7 မော်ဒယ်များ : . ခလုတ်ကို နှိပ်ပြီး ဖိထားပါ။ အသံကိုလျှော့ချပါ။ နှင့်ခလုတ် နှစ်ဘက် Recovery Mode စခရင်ကို မတွေ့မချင်း။
- iPhone 6s နှင့်အစောပိုင်း − Recovery Mode မျက်နှာပြင်ကို သင်မြင်ရသည်အထိ ဘေး/အပေါ် ခလုတ် (ပါဝါခလုတ်) နှင့် ပင်မခလုတ် (သင့်စက်၏အောက်ခြေ) ကို နှိပ်၍ ဖိထားပါ။
- iPhone 8 သို့မဟုတ် နောက်ပိုင်း button ကိုနှိပ်ပါ အသံတိုး ပြီးနောက် . ခလုတ်ဖြင့် လွှတ်ပါ။ အသံကိုလျှော့ချပါ။ ထို့နောက် . ခလုတ်ကို နှိပ်ပြီး ဖိထားပါ။ နှစ်ဘက် သင့် iPhone ပြန်လည်စတင်ပြီး Recovery Mode မျက်နှာပြင်ကို သင်မြင်ရလိမ့်မည်။ ဘေးဘက်ခလုတ်ကို စက္ကန့် 30 အထိ ဖိထားရပါမည်။
- ထို့နောက် သင်၏ကွန်ပျူတာပေါ်တွင် ကလစ်နှိပ်ပါ။ ပြန်လည်ထူထောင်ရေး ပေါ်လာသော မက်ဆေ့ချ်တွင် . သင်သည် Mac သို့မဟုတ် Windows ကွန်ပျူတာတွင် Finder သို့မဟုတ် iTunes ကိုအသုံးပြုနေသည်ဖြစ်စေ "iPhone တွင်ပြဿနာရှိနေသည်" ဟူသော pop-up ကိုတွေ့ရပါမည်။
- နောက်ဆုံးတွင် နှိပ်ပါ။ ပြန်လည်ရယူပြီး အပ်ဒိတ်လုပ်ပါ။ . သင့် iPhone ကို ပြန်လည်သတ်မှတ်ခြင်းသည် အချိန်အနည်းငယ်ကြာနိုင်သော်လည်း လုပ်ငန်းစဉ်ပြီးဆုံးသည်အထိ သင့်ကွန်ပျူတာမှ ၎င်းကို ချိတ်ဆက်မှု မဖြုတ်ပါနှင့်။
သင့် iPhone ပျောက်ဆုံးပါက iCloud ဝဘ်ဆိုက်ကို အသုံးပြု၍ ဘရောက်ဆာတစ်ခုမှလည်း ပြန်လည်သတ်မှတ်နိုင်သည်။ ဤတွင်နည်း။
iCloud ကိုသုံးပြီး သင့် iPhone ကို အဝေးမှ ပြန်လည်သတ်မှတ်နည်း
ဝဘ်ဘရောက်ဆာမှ iPhone ကို ပြန်လည်သတ်မှတ်ရန် iCloud.com/find သို့သွား၍ သင်၏ Apple ID နှင့် စကားဝှက်ဖြင့် လက်မှတ်ထိုးဝင်ပါ။ ပြီးရင် နှိပ်ပါ။ အားလုံးဖုန်းများအတွက် သင့်စခရင်၏ထိပ်တွင်ရှိပြီး စာရင်းထဲမှ သင်၏ iPhone ကိုရွေးချယ်ပါ။ နောက်ဆုံးတွင် နှိပ်ပါ။ iPhone ကိုဖျက်ရန် > ဖျက်ပါ။ .
- انتقلإلى icloud.com/find နှင့် login . သင်သည်သင်၏ Apple ID နှင့်စကားဝှက်ကိုရိုက်ထည့်ဖို့လိုအပ်ပါလိမ့်မယ်။
- ပြီးရင်နှိပ်ပါ အားလုံးဖုန်းများအတွက် သင်၏ iPhone ကိုရွေးချယ်ပါ။ dropdown menu တွင်ပါဝင်လိမ့်မည်။ အားလုံးဖုန်းများအတွက် iCloud ရှာဖွေနိုင်သော Apple စက်ပစ္စည်းများအားလုံး၏စာရင်းတွင်။
- ပြီးရင်နှိပ်ပါ iPhone ကိုဖျက်ရန် ပေါ်လာသော menu မှ
- ထို့နောက်တို့ပါ စစ်တမ်းကောက်ရန် .
- ထို့နောက် သင်၏ Apple ID နှင့် စကားဝှက်ကို ရိုက်ထည့်ပါ။ . two-factor authentication code (သို့) email မှတဆင့် သင့်အား အထောက်အထားကို အတည်ပြုခိုင်းမည်ဖြစ်ပါသည်။
- ထို့နောက် သင့်ဖုန်းနံပါတ်ကို ရိုက်ထည့်ပြီး နှိပ်ပါ။ နောက်တစ်ခု . ၎င်းသည် သင့် iPhone ကို တွေ့ရှိသူတိုင်း သင့်ထံ ဆက်သွယ်နိုင်စေမည်ဖြစ်သောကြောင့် ၎င်းတို့က ၎င်းကို ပြန်ပေးနိုင်ပါသည်။
- နောက်ဆုံးတွင် မက်ဆေ့ချ်တစ်ခုရိုက်ထည့်ပြီး နှိပ်ပါ။ ပြီးစီးခဲ့ပါသည် . သင့် iPhone ကို ရှာတွေ့သူတိုင်းအား ဤမက်ဆေ့ချ်က ပိုမိုသိရှိနိုင်မည်ဖြစ်သည်။ နှိပ်ခြင်းဖြင့်လည်း ဤအဆင့်ကို ကျော်သွားနိုင်ပါသည်။ ပြီးစီးခဲ့ပါသည် .
ပြီးသည်နှင့်၊ iCloud စကင်န်ဖတ်ခြင်းလုပ်ငန်းစဉ်စတင်ပြီဖြစ်ကြောင်းသင့်အားပြောပြလိမ့်မည်။