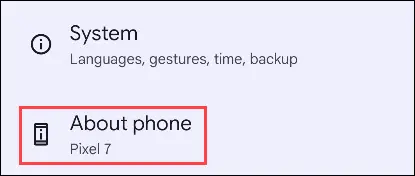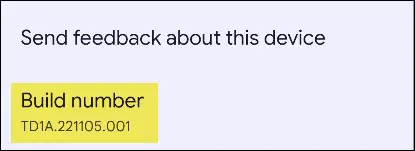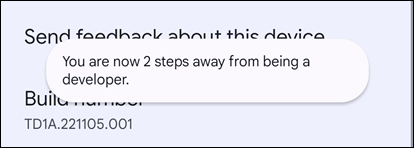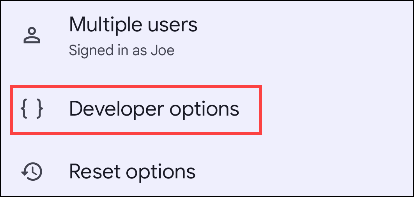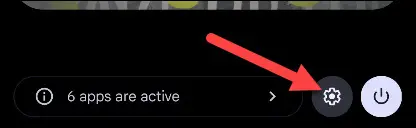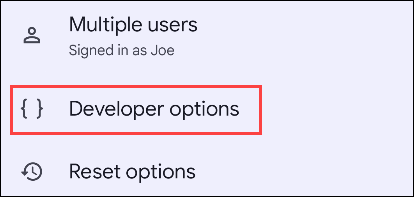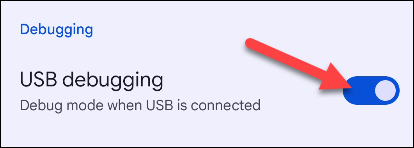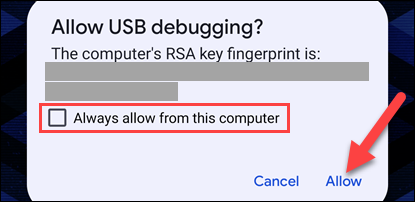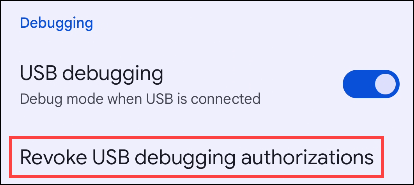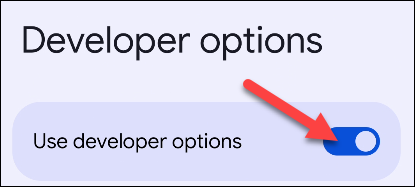Android တွင် developer ရွေးချယ်မှုများနှင့် USB အမှားရှာပြင်ခြင်းကို မည်သို့ဖွင့်ရမည်နည်း။
Amazon Fire TV မှ Samsung Galaxy အထိ Android စက်ပစ္စည်းတိုင်းတွင် ရွေးချယ်စရာများပြည့်နှက်နေသော Developer Options မီနူးတစ်ခုရှိသည်။ ဤလျှို့ဝှက်အင်္ဂါရပ်များကို အခွင့်ကောင်းယူရန် သင်သည် developer တစ်ဦးဖြစ်ရန် မလိုအပ်ပါ။ ၎င်းကိုရှာဖွေနည်းကို သင့်အားပြသပါမည်။
Android developer များအတွက် ရွေးချယ်စရာများကား အဘယ်နည်း။
နာမည်အကြံပြုထားသည့်အတိုင်း၊ Developer Options — တစ်ခါတစ်ရံ Developer Mode ဟုခေါ်သည် — Android developer များအသုံးပြုရန်အတွက် ရည်ရွယ်ပါသည်။ ၎င်းသည် အက်ပ်များကို စမ်းသပ်ခြင်းနှင့် အမှားရှာပြင်ခြင်းတွင် ကူညီပေးသည့် အင်္ဂါရပ်များနှင့် ရွေးချယ်စရာများစွာပါရှိသော ဆက်တင်များအက်ပ်တွင် ဝှက်ထားသောမီနူးတစ်ခုဖြစ်သည်။
ကြိုးမဲ့ အမှားရှာပြင်ခြင်း၊ အမှားအယွင်း အစီရင်ခံခြင်း ဖြတ်လမ်းလင့်ခ်၊ မျက်နှာပြင် အပ်ဒိတ်များကို ပြသခြင်း၊ ပြသမှုအပိုင်းများနှင့် HWUI ပရိုဖိုင်ကို ပြသခြင်းကဲ့သို့သော အရာများကို သင်တွေ့မြင်ရပါမည်။ ဤအရာများသည် ပျမ်းမျှအသုံးပြုသူအတွက် ဘာမှအဓိပ္ပာယ်မရှိသော်လည်း ၎င်းတို့သည် ဆော့ဖ်ဝဲရေးသားသူများနှင့် ပါဝါအသုံးပြုသူများအတွက် တန်ဖိုးရှိပါသည်။ ထို့ကြောင့် ၎င်းကို မူရင်းအတိုင်း ဝှက်ထားသည်။
ဤအရာများသည် ပေါ့ပေါ့ဆဆဖြင့် ရောထွေးရမည့် ဆက်တင်များမဟုတ်ပါ။ သို့သော်လည်း လူတိုင်းအတွက် အလွန်အသုံးဝင်နိုင်သော developer ရွေးချယ်စရာ အနည်းငယ်ရှိပါသည်။ ဆော့ဖ်ဝဲရေးသားသူမုဒ်ကို ဖွင့်ခြင်းဖြင့် စတင်ကြပါစို့။
Android တွင် developer ရွေးချယ်မှုများကို မည်သို့ဖွင့်ရမည်နည်း။
ပထမဦးစွာ၊ အမြန်ဆက်တင်များကို အပြည့်အဝချဲ့ထွင်ရန် တစ်ကြိမ် သို့မဟုတ် နှစ်ကြိမ် (သင့်စက်ပစ္စည်းပေါ် မူတည်၍) အောက်သို့ပွတ်ဆွဲပါ။ ဆက်တင်များအက်ပ်ကိုဖွင့်ရန် ဂီယာသင်္ကေတကိုနှိပ်ပါ။
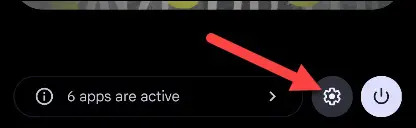
ဆက်တင်စခရင်၏အောက်ခြေသို့ဆင်းပြီး ဖုန်းအကြောင်း သို့မဟုတ် တက်ဘလက်အကြောင်း ကိုနှိပ်ပါ။
ထို့နောက် 'Build Number' ကို ရှာရန် လိုအပ်သည်။ သင်၏ Samsung Galaxy စက်ပစ္စည်းတွင်၊ သင် ဦးစွာ ဆော့ဖ်ဝဲလ်အချက်အလက်သို့ သွားရန်လိုအပ်ပါသည်။
developer ရွေးချယ်မှုများကို ဖွင့်ရန် Build Number ကို ခုနစ်ကြိမ်နှိပ်ပါ။ ကလစ်အနည်းငယ်နှိပ်ပြီးနောက်၊ "သင်သည် developer ဖြစ်ခြင်းမှ ယခု X ခြေလှမ်းများ ဝေးသွားပါပြီ" ဟု ရေးထားသည့် နှစ်ပြန်ပြည့်သည့် မက်ဆေ့ချ်ကို သင်တွေ့ရပါမည်။
အကြိမ်အလုံအလောက်နှိပ်ပြီးနောက်၊ "You are now a developer!" ဆိုတဲ့ မက်ဆေ့ချ်ကို တွေ့ရပါမယ်။ အတည်ပြုရန် သင့်စက်ပစ္စည်း၏ လော့ခ်ဖွင့်နည်းလမ်းကို အသုံးပြုရပါမည်။
Developer Options များကို Settings အက်ပ်၏ စနစ်ကဏ္ဍတွင် တွေ့နိုင်ပါသည်။ အချို့သောစက်ပစ္စည်းများတွင်၊ Developer Options များသည် Settings အက်ပ်၏ ပင်မမျက်နှာပြင်ပေါ်တွင် ရိုးရိုးရှင်းရှင်းတည်ရှိနေသည်။
ဒါပဲလား။ Android ဆော့ဖ်ဝဲရေးသားသူရွေးချယ်စရာများစခရင်ကို ယခု သင့်စက်ပစ္စည်းတွင် ဝှက်မထားပါ။
Android တွင် USB အမှားပြင်ဆင်ခြင်းဆိုသည်မှာ အဘယ်နည်း။
USB အမှားရှာပြင်ခြင်းသည် လူကြိုက်အများဆုံး developer ရွေးချယ်စရာများထဲမှ တစ်ခုဖြစ်သည်။ ၎င်းကို မည်သို့ဖွင့်ရမည်ကို သင့်အား ပြသပါတော့မည်၊ သို့သော် ၎င်းသည် အမှန်တကယ် မည်သို့လုပ်ဆောင်သနည်း။
USB အမှားပြင်ဆင်ခြင်းသည် သင့်ကွန်ပျူတာကို သင့် Android စက်ပစ္စည်းနှင့် ဆက်သွယ်နိုင်စေပါသည်။ ဒါကိုလုပ်ဖို့ ကွန်ပျူတာမှာ Android Debug Bridge (ADB) ကို ထည့်သွင်းထားဖို့ လိုအပ်တယ်။
USB အမှားရှာပြင်ခြင်းကို ဖွင့်ထားခြင်းဖြင့်၊ သင်သည် အချို့သောမုဒ်များသို့ စတင်ရန် သင်၏ PC မှ ညွှန်ကြားချက်များကို လုပ်ဆောင်နိုင်သည် သို့မဟုတ် ဖုန်းကိုယ်တိုင်မှ စတင်၍မရနိုင်သည့် အလုပ်များကို လုပ်ဆောင်နိုင်သည်။ သင့်ဖုန်းကို root လုပ်ရန်၊ စိတ်ကြိုက် ROM တစ်ခုကို ထည့်သွင်းလိုပါက သို့မဟုတ် သင့်ဖုန်း၏မျက်နှာပြင်ကို သင့်ကွန်ပျူတာမှ ထိန်းချုပ်လိုပါက လိုအပ်ပါသည်။
သတိထားရမည့်အချက်မှာ USB debugging ကိုဖွင့်ခြင်းသည် လုံခြုံရေးအတွက် စိုးရိမ်စရာဖြစ်နိုင်သည်။ နောက်ဆုံးအနေနဲ့၊ သင်သည်သင်၏ကွန်ပျူတာကိုသင်၏ဖုန်းသို့ဝင်ရောက်ခွင့်ပေးနေသည်။ အဲဒါကြောင့် - အောက်မှာမြင်ရတဲ့အတိုင်း - သင့်ဖုန်းကို ကိုယ်တိုင်ခွင့်ပြုချက်ပေးဖို့လိုအပ်ပါတယ်။
Android တွင် USB အမှားပြင်ဆင်ခြင်းကို မည်သို့ဖွင့်ရမည်နည်း။
USB အမှားရှာပြင်ခြင်းကို ဖွင့်ရန်၊ ဆော့ဖ်ဝဲရေးသားသူ ရွေးချယ်စရာများ မီနူးသို့ သွားရပါမည်။ အမြန်ဆက်တင်များကို အပြည့်အဝချဲ့ထွင်ရန် တစ်ကြိမ် သို့မဟုတ် နှစ်ခါ (သင့်စက်ပစ္စည်းပေါ် မူတည်၍) အောက်သို့ပွတ်ဆွဲပါ၊ ထို့နောက် ဆက်တင်များကိုဖွင့်ရန် ဂီယာသင်္ကေတကို နှိပ်ပါ။
အချို့သောစက်ပစ္စည်းများတွင်၊ Developer Options များသည် Settings အက်ပ်၏ ပင်မမျက်နှာပြင်ပေါ်တွင် ရိုးရိုးရှင်းရှင်းတည်ရှိနေသည်။ အခြားစက်ပစ္စည်းများတွင် ဆော့ဖ်ဝဲရေးသားသူရွေးချယ်စရာများကို "စနစ်" ကဏ္ဍတွင် ထည့်သွင်းထားသည်။
အောက်ကိုဆင်းပြီး အမှားရှာပြင်ခြင်းအောက်ရှိ 'USB Debugging' ကိုရှာပါ။ ၎င်းဘေးရှိ ခလုတ်ကို ဖွင့်ပါ။
သင်၏ Android စက်ပစ္စည်းကို USB ကြိုးဖြင့် ပထမဆုံးအကြိမ် ကွန်ပျူတာနှင့် ချိတ်ဆက်သောအခါ၊ USB အမှားရှာခြင်းအား ခွင့်ပြုရန် အချက်ပြပါလိမ့်မည်။ Allow ကို နှိပ်ပြီး အမြဲတမ်း ခွင့်ပြုရန် ဤကွန်ပြူတာမှနေ၍ ၎င်းကို ထပ်လုပ်ရန် မလိုအပ်တော့ပါ။
USB အမှားပြင်ဆင်ခြင်းမှတစ်ဆင့် သင့်စက်ပစ္စည်းသို့ ဝင်ရောက်ခွင့်ပြုထားသည့် ကွန်ပျူတာများကို ဖယ်ရှားရန်၊ Developer Options မီနူးသို့သွားပြီး USB အမှားပြင်ဆင်ခြင်းခွင့်ပြုချက်များကို ရုပ်သိမ်းရန် ရွေးချယ်ပါ။
USB ဒီဘာဂင်ကိုဖွင့်ရန် ဒါပဲရှိသေးတယ်။ အသုံးပြုရန် အသင့်ဖြစ်နေပါပြီ။ ယခု သင်သည် USB အမှားပြင်ဆင်ခြင်းသို့ ဝင်ရောက်ရန် လိုအပ်သည့် adb အမိန့်များ သို့မဟုတ် အခြားကိရိယာများကို အသုံးပြုနိုင်သည်။
Android တွင် developer ရွေးချယ်မှုများကို မည်သို့ပိတ်မည်နည်း။
၎င်းတို့ကို ဖွင့်ထားသကဲ့သို့ Developer Options ဆက်တင်များကို အလွယ်တကူ ပိတ်နိုင်သည်။ ၎င်းသည် သင်၏ပြောင်းလဲမှုအားလုံးကို ပြောင်းပြန်လှန်ပြီး ဆော့ဖ်ဝဲရေးသားသူရွေးချယ်စရာများကို ထပ်မံဝှက်ထားပါမည်။ Developer Options သို့သွားကာ မျက်နှာပြင်ထိပ်ရှိ ခလုတ်ကို ပိတ်လိုက်ပါ။
ပြောင်းလဲမှုကို သက်ရောက်ရန်အတွက် စက်ပစ္စည်းသည် ပြန်လည်စတင်ရန် လိုအပ်ပါမည်။ ဤစာမျက်နှာ၏ထိပ်ရှိ အဆင့်များကို နောက်တစ်ကြိမ်ထပ်လုပ်ခြင်းဖြင့် ဆော့ဖ်ဝဲအင်ဂျင်နီယာရွေးချယ်စရာများကို အမြဲတမ်းပြန်ဖွင့်နိုင်သည်။
ဆော့ဖ်ဝဲရေးသားသူရွေးချယ်မှုများသည် ဆော့ဖ်ဝဲအင်ဂျင်နီယာများအတွက် ပါဝါဆက်တင်များဖြစ်သော်လည်း၊ ဆော့ဖ်ဝဲရေးသားသူမဟုတ်သောအသုံးပြုသူများသည် ၎င်းတို့ကိုလည်း အခွင့်ကောင်းမယူနိုင်ဟု မဆိုလိုပါ။ ဆော့ဖ်ဝဲရေးသားသူရွေးချယ်စရာများကို Android စက်ပစ္စည်းအားလုံးနီးပါးတွင် — Android Auto ပင်—သို့သော်လည်း တစ်ဦးချင်းရွေးချယ်ခွင့်များသည် စက်အမျိုးအစားပေါ်မူတည်၍ ကွဲပြားနိုင်သည်။ ယခုသင်ဖွင့်ပြီးသည်နှင့်၊ သင်သည် ပိုမိုကြီးမားသောကမ္ဘာကြီးသို့ ပထမဆုံးခြေလှမ်းကိုလှမ်းနိုင်ပြီဖြစ်သည်။