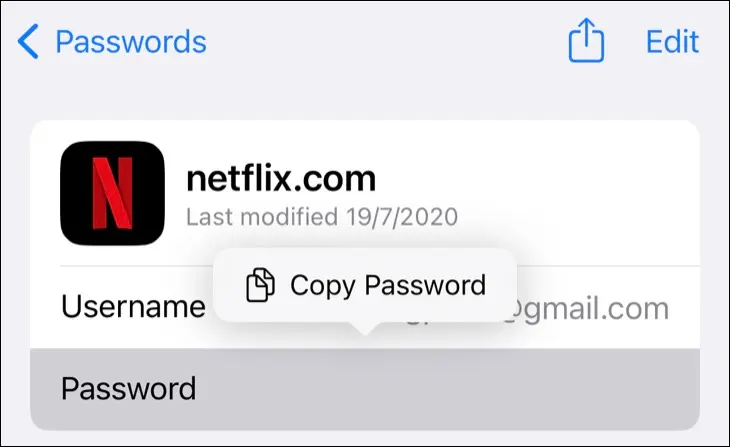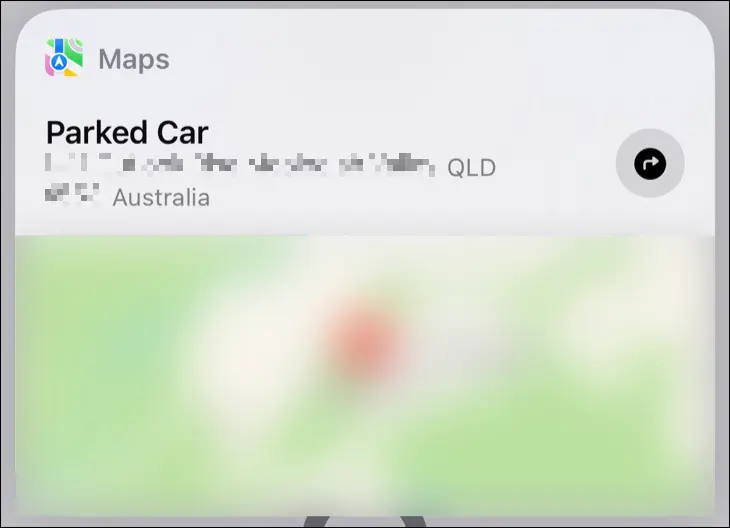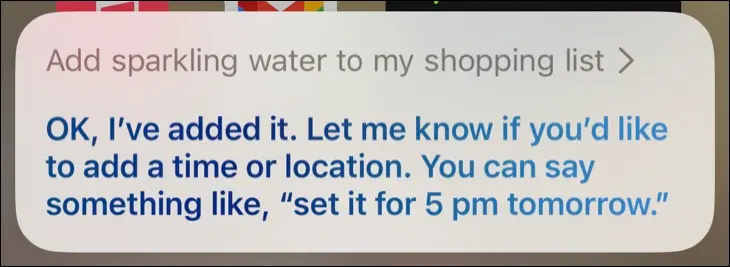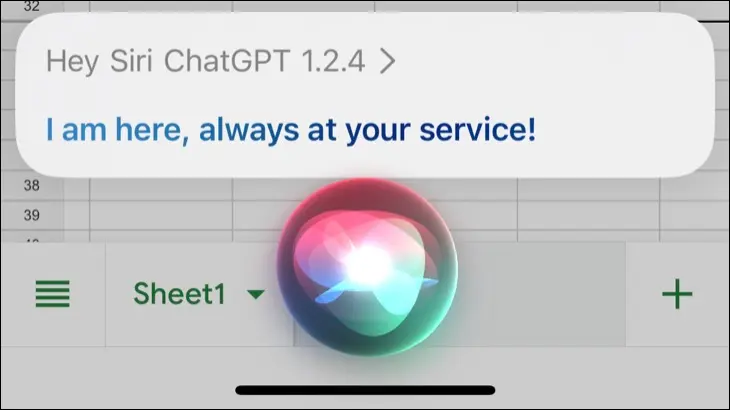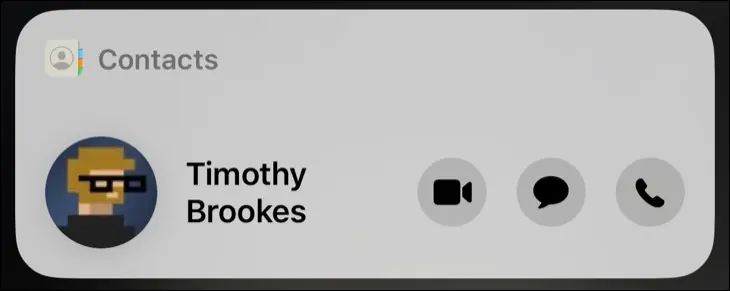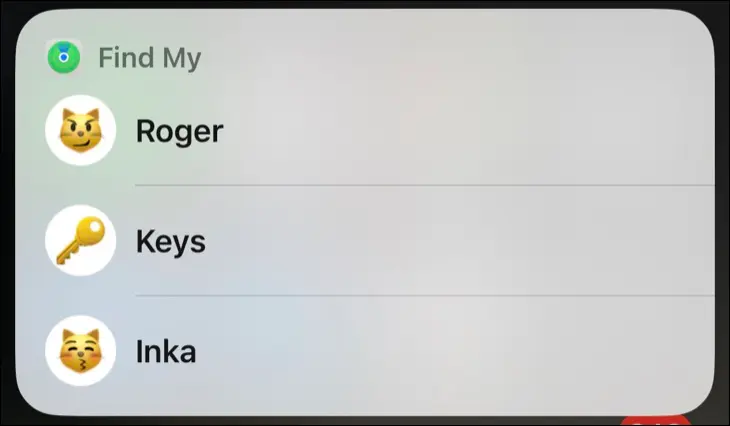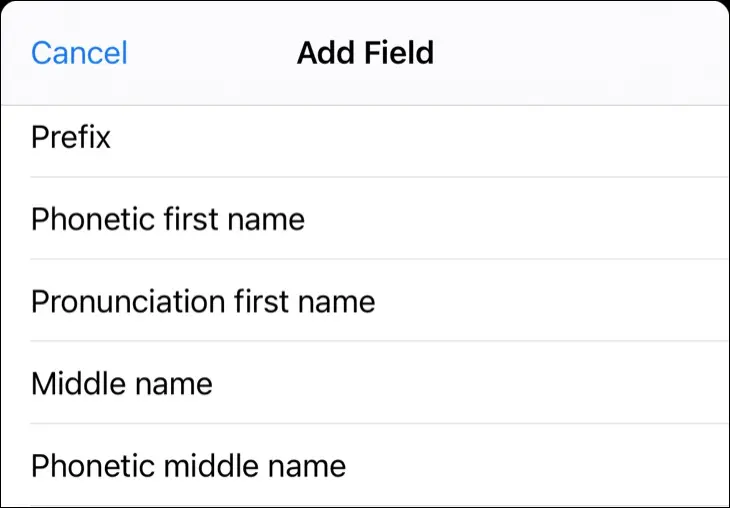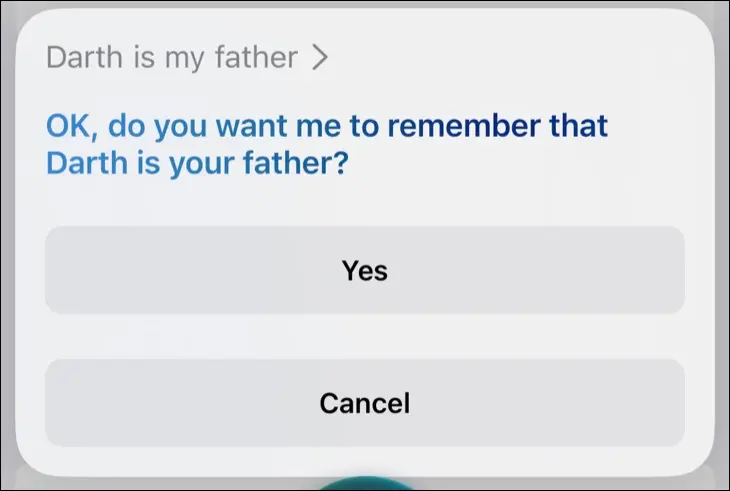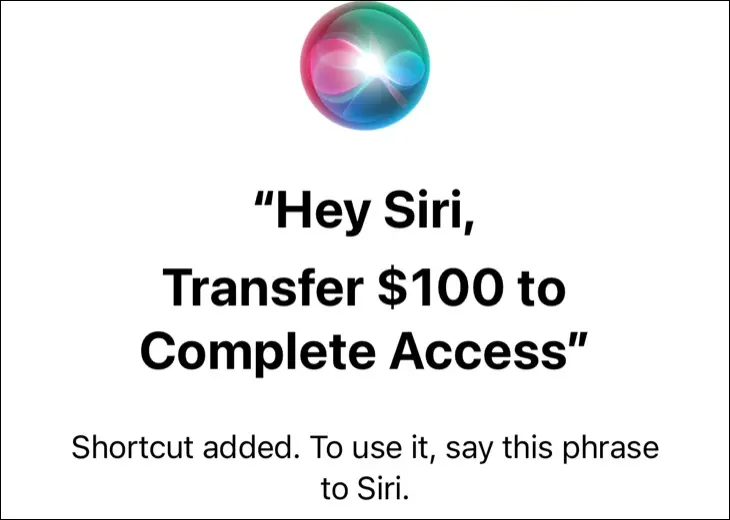သင့် iPhone တွင် သင်အသုံးပြုသင့်သည့် Siri အင်္ဂါရပ် 12 ခု
Apple သည် နှစ်များတစ်လျှောက် Siri ကို ဖြည်းဖြည်းချင်း ပိုမိုကောင်းမွန်အောင် လုပ်ဆောင်နေသော်လည်း voice assistant သည် ပြိုင်ဆိုင်မှုနှင့် နှိုင်းယှဉ်ပါက အတော်လေး နာမည်ပျက်နေသေးသည်။ Siri ကိုအသုံးပြုရန် သတိရခြင်းသည် အသုံးဝင်ဆုံး command အချို့ကို သိရှိခြင်းပါဝင်သည်၊ ထို့ကြောင့် ဤနေရာတွင် ကျွန်ုပ်တို့၏အကြိုက်ဆုံးရွေးချယ်မှုတစ်ခုဖြစ်သည်။
Siri ကို အသုံးပြု၍ သင့် iPhone ကို ပြန်လည်စတင်ပါ သို့မဟုတ် ပိတ်ပါ။
အသုံးပြုပုံ ဥပမာ- "ဟေး Siri၊ မင်းရဲ့ iPhone ကို ပြန်ဖွင့်ပါ"
၎င်းတွင် iPhone ကိုပြန်လည်စတင်ခြင်းပါဝင်သည်။ ခေတ်မီစက်အများစုတွင် အသံအတိုးအကျယ်နှင့် ဘေးခလုတ်များကို ဖိထားပါ။ စက်ပစ္စည်းအဟောင်းများတွင် သင့် iPhone မပိတ်မီ ခလုတ်များ ပေါင်းစပ်မှုကို နှိပ်ရပါမည်။ ပိုဆိုးသည်မှာ၊ ဤနည်းလမ်းကိုအသုံးပြုသည့်အခါ 'ပြန်လည်စတင်ခြင်း' ရွေးစရာမရှိပါ၊ သင်သည် ၎င်းကိုပိတ်ရန်နှင့် ကိုယ်တိုင်ဖွင့်ရန် လိုအပ်သည်။
Siri သည် ဤပြဿနာကို ဖြေရှင်းပေးပြီး ရိုးရှင်းသော အမိန့်ဖြင့် သင့် iPhone ကို ပြန်လည်စတင်နိုင်သည်။ "iPhone ကို ပိတ်ရန်" ဟု Siri ကိုလည်း သင်ပြောနိုင်ပြီး သင့်ဆုံးဖြတ်ချက်ကို အတည်ပြုပြီးနောက် သင့် iPhone သည် ပိတ်သွားမည်ဖြစ်သည်။
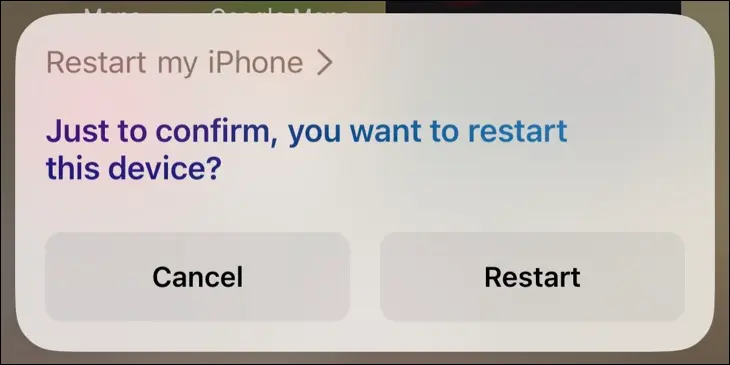
သင့်အတွက် စကားဝှက်ကို ရှာဖွေရန် Siri ကို တောင်းဆိုပါ။
အသုံးပြုပုံ ဥပမာ- "ဟေး Siri၊ ငါ့ Netflix စကားဝှက်က ဘာလဲ"
စွမ်းရည် Apple ၏ စကားဝှက်မန်နေဂျာဖြင့် သင်၏ဝင်ရောက်မှုအထောက်အထားများကို သိမ်းဆည်းပါ။ iPhone တစ်လုံးပိုင်ဆိုင်ခြင်း၏ အကျိုးအရှိဆုံး အစိတ်အပိုင်းတစ်ခု။ iCloud မှတဆင့် ထပ်တူပြုသောကြောင့် သင့်တွင် Mac သို့မဟုတ် iPad ရှိလျှင် ပို၍ပင် အသုံးဝင်ပါသည်။ သင်၏ Windows 10 သို့မဟုတ် Windows 11 PC တွင် သင့်စကားဝှက်များကို ဝင်ရောက်ကြည့်ရှုရန် Windows နှင့် Edge သို့မဟုတ် Chrome တိုးချဲ့မှုတို့အတွက် iCloud ကိုလည်း အသုံးပြုနိုင်သည်။
စကားဝှက်များကို ကိုယ်တိုင်ရှာဖွေခြင်းသည် ဆက်တင်များအက်ပ်တွင် တူးဖော်ရန်၊ စကားဝှက်များကို ရှာဖွေပြီးနောက် တိကျသောထည့်သွင်းမှုတစ်ခုကို ရှာဖွေရမည်ဖြစ်သည့်အတွက်ကြောင့် အဆင်မပြေပါ။ သင့်အတွက် တိကျသော စကားဝှက်ကို ရှာဖွေရန် Siri ကို တောင်းဆိုရန် အလွန်လွယ်ကူသည်၊ ထိုအချိန်တွင် သက်ဆိုင်ရာ ရလဒ်များ ထွက်ပေါ်လာတိုင်း သင့်အား ခေါ်ဆောင်သွားမည်ဖြစ်သည်။ ဤနေရာမှ သင်သည် သင့်စကားဝှက်ကို မျှဝေနိုင်သည် သို့မဟုတ် ကူးယူနိုင်သည် သို့မဟုတ် အသစ်တစ်ခု ဖန်တီးနိုင်သည်။
သင့်ကားကိုရှာဖွေရန် Siri ကိုရယူပါ။
အသုံးပြုပုံ ဥပမာ- "ဟေ့ Siri ငါဘယ်မှာရပ်ရမှာလဲ"
အထူးသဖြင့် သင်သည် Apple CarPlay ကိုအသုံးပြုနေချိန် သို့မဟုတ် Bluetooth ခေါင်းစီးယူနစ်ကို ချိတ်ဆက်နေချိန်တွင် သင့် iPhone သည် သင့်ကားကိုရပ်လိုက်သည့်အခါ သိနိုင်ကောင်းပါသည်။ သင့် iPhone သည် ချိတ်ဆက်မှု ကျဆင်းသွားသည်ကို တွေ့ရှိသောအခါ၊ ၎င်းသည် သင့်ကား၏ နောက်ဆုံးရပ်ထားသည့်နေရာကို Apple Maps တွင် ရှာဖွေပေးလိမ့်မည်။
ဤအချက်အလက်ရရှိနိုင်သဖြင့် Siri သည် ရိုးရှင်းသောအမိန့်ဖြင့် သင့်ကားကိုရပ်ထားသည့်နေရာကို သိရှိနိုင်သည်။ Apple CarPlay မရှိပါက စဉ်းစားပါ... စျေးကွက်အဆင့်မြှင့်တင်မှုမှတစ်ဆင့် ၎င်းကို သင့်ကားထဲသို့ ထည့်ပါ။ .
Siri ဖြင့် စာရင်းများနှင့် မှတ်စုများကို ပေါင်းထည့်ပါ။
အသုံးပြုပုံ ဥပမာ- "ဟေး Siri၊ ငါ့ရဲ့ အစီအစဉ်မှာ Dredge ထည့်ပါ"
Siri က ဒါကို လုပ်နိုင်ခဲ့တယ်။ ပြီးတော့ ထာဝရ ဒါပေမယ့် ထပ်ခါထပ်ခါလုပ်ဖို့လိုအပ်တဲ့ အချိန်အများကြီးကို သက်သာစေနိုင်ပါတယ်။ သင့်လက်များကို အခြားနည်းဖြင့် သိမ်းပိုက်ပါက အထူးသဖြင့် အသုံးဝင်သည့် သင့်အသံကို အသုံးပြု၍ စာရင်းထဲသို့ ပစ္စည်းများထည့်ပါ သို့မဟုတ် မှတ်စုတစ်ခုတွင် စာသားထည့်ပါ။ ဂန္တဝင်ဥပမာသည် မီးဖိုချောင်တွင် တစ်ခုခုချက်ပြုတ်နေချိန်တွင် သင့်ကုန်စုံစာရင်းသို့ ပစ္စည်းများထည့်ခြင်းဖြစ်ပါသည်။
သင်ကားမောင်းနေသည် သို့မဟုတ် အားကစားကစားနေချိန်တွင် သင့်ဖုန်းအတွက် လက်လှမ်းမီရန် သို့မဟုတ် အာရုံစူးစိုက်နိုင်စွမ်းမရှိသည့်အခါတွင်လည်း အသုံးဝင်ပါသည်။ ဟုတ်ပါတယ်၊ Siri က အမှားတချို့လုပ်မိပြီး စကားလုံးတစ်လုံး ဒါမှမဟုတ် နှစ်လုံး လွဲမှားနေနိုင်ပေမယ့် နောက်ပိုင်းမှာ မှတ်စု ဒါမှမဟုတ် သတိပေးချက်တွေကို သင်စီစဉ်နိုင်ပါတယ်။
သင်ယခုဘယ်မှာရှိနေကြောင်း Siri ကိုမေးပါ။
အသုံးပြုပုံ ဥပမာ- "ဟေး Siri ငါဘယ်မှာလဲ"
ကားမောင်းသည့်အခါ အထောက်အကူဖြစ်စေမည့် နောက်ထပ်အကြံပြုချက်မှာ လက်ရှိရပ်ကွက်နှင့် လမ်းလိပ်စာကို ရယူရန် သင့်အား မည်သည့်နေရာမှ ပြောပြရန် Siri ကို မေးရန်ဖြစ်သည်။ သင် ဧရိယာအသစ်တစ်ဝိုက်တွင် လမ်းလျှောက်နေပြီး ထိတွေ့မျက်နှာပြင်မြေပုံကို အာရုံမပြောင်းစေချင်ပါက ၎င်းသည် ကောင်းမွန်ပါသည်။
Siri အတွင်းမှ ChatGPT ကိုသုံးပါ။
အသုံးပြုပုံ ဥပမာ- “ဟေး Siri၊ ChatGPT”
Siri သည် သင့် iPhone ကို ထိန်းချုပ်ရာတွင် ကောင်းမွန်သော်လည်း ၎င်းသည် chatbot မဟုတ်ပါ။ ပိုမိုကောင်းမွန်သော တုံ့ပြန်မှုများကို လိုချင်လျှင် သင်လုပ်နိုင်သည် ChatGPT သည် Siri သို့ တိုက်ရိုက်ပေါင်းစည်းမှု Shortcuts အက်ပ်ကို အသုံးပြုခြင်း။ ၎င်းသည် OpenAI အကောင့်အတွက် အကောင့်ဖွင့်ရန်နှင့် တောင်းဆိုမှုများကို တင်ပြရန်အတွက် API အသုံးပြုခွင့် တိုကင်ကို အသုံးပြုရန်လိုအပ်သည်။ သင့်အကောင့်ကို စာရင်းသွင်းသည့်အခါ အခမဲ့ API ခေါ်ဆိုမှုများတွင် $18 ရရှိမည်ဖြစ်ပြီး၊ ထို့နောက် ChatGPT ကိုအသုံးပြုရန် သင်ငွေပေးချေရန် လိုအပ်မည်ဖြစ်သည်။
Siri ကို အသုံးပြု၍ iPhone ဆက်တင်များကို ပြောင်းလဲပါ။
အသုံးပြုပုံ ဥပမာ- "ဟေး Siri၊ အမှောင်မုဒ်ကို ဖွင့်ပါ"
Siri ကို အသုံးပြု၍ iPhone ဆက်တင်အများစုကို ပြောင်းလဲ၍ ဝင်ရောက်အသုံးပြုနိုင်ကြောင်း သင်သိပါသလား။ Settings အက်ပ်ကို ဖြတ်ကျော်ပြီး သင်ရှာနေသည့် ရွေးချယ်ခွင့်ကို ရှာဖွေမည့်အစား သင့်အတွက် လုပ်ပေးရန် Siri ကို တောင်းဆိုပါ။ ကံမကောင်းစွာပဲ၊ အချို့သော သိသာထင်ရှားသော command များသည် သင်အလိုရှိသကဲ့သို့ အလုပ်မလုပ်သော်လည်း ဤနေရာတွင် အကျိုးကျေးဇူးအချို့ ရှိပါသေးသည်။
ကဲ့သို့သော အမိန့်များကို စမ်းကြည့်ပါ-
- "လေယာဉ်ပျံမုဒ်ကိုဖွင့်ပါ"
- "ပါဝါမုဒ်ကို ပိတ်ပါ"
- "အသံအတိုးအကျယ်ကို 70 သတ်မှတ်ပါ"
- Chrome ဆက်တင်များကို ပြပါ။
ပျောက်ဆုံးနေသော iPhone ပိုင်ရှင်ကိုရှာဖွေရန် Siri ကိုသုံးပါ။
အသုံးပြုပုံ ဥပမာ- "ဟေး Siri၊ ဒီ iPhone ကို ဘယ်သူပိုင်လဲ။"
သင့်တွင်ရှိသော iPhone ကိုပိုင်ဆိုင်သည့် Siri ကိုမေးပါ၊ ၎င်းတို့တွင် ၎င်းတို့ကိုယ်တိုင်ချိတ်ဆက်ထားသော အဆက်အသွယ်တစ်ခုရှိလျှင် အဆက်အသွယ်ကတ်တစ်ခုပေါ်လာသည်ကို သင်တွေ့ရပါမည်။ သင့်အား အမည်တစ်ခုနှင့် ဖုန်းခေါ်ဆိုရန် ရွေးချယ်ခွင့်ကို ပေးပါလိမ့်မည်။ ၎င်းသည် iPhone ပိုင်ရှင်ရှိမရှိပေါ်တွင်မူတည်သည်။ လော့ခ်မျက်နှာပြင်မှ Siri နှင့် အခြားလုပ်ဆောင်ချက်များကို ပိတ်ပါ။ ဒါပေမယ့် ပျောက်ဆုံးသွားတဲ့ စက်ကို ရှာတွေ့ရင် ဒါဟာ ကောင်းမွန်တဲ့ အစမှတ်ပါပဲ။
Call Home နှင့် အလုပ်၊ ဖခင်၊ ပါတနာ၊ ဇနီး စသည်ဖြင့် အခြားနာမည်ကြီး အညွှန်းများကဲ့သို့သော အခြားအဆက်အသွယ်များကိုလည်း စမ်းကြည့်နိုင်ပါသည်။
လူများ၊ AirTags နှင့် အခြားစက်ပစ္စည်းများကို ရှာဖွေရန် Siri ကိုသုံးပါ။
အသုံးပြုပုံ ဥပမာ- "ဟေး Siri၊ မင်းရဲ့ AirTag ကို ရှာပါ"
Apple ၏ Find My အက်ပ်သည် သင်နှင့် ၎င်းတို့၏တည်နေရာများကို မျှဝေထားသည့် မည်သည့်အဆက်အသွယ်များ၊ သင်ပိုင်ဆိုင်သည့် AirTags နှင့် အခြား Apple စက်ပစ္စည်းများကိုမဆို စာရင်းပြုစုထားသည်။ ဤအင်္ဂါရပ်သည် ယခုအခါ Siri နှင့် ပြီးပြည့်စုံစွာ ပေါင်းစပ်ထားပြီး Siri "Where's Waldo?" မျက်နှာပြင်ထိပ်ရှိ ပေါ်လာသောမြေပုံတွင် တည်နေရာကိုကြည့်ရှုရန်။
၎င်းသည် AirTags နှင့် AirPods သို့မဟုတ် MacBooks ကဲ့သို့သော စက်ပစ္စည်းများနှင့်လည်း လုပ်ဆောင်နိုင်သည်။ Siri ကို "သင်၏ AirTag ကိုရှာပါ" ဟုတောင်းဆိုပါက၊ ရွေးချယ်ရန်စာရင်းတစ်ခုပေးလိမ့်မည်။ အကယ်၍ သင်၏ AirTags သည် အိမ်မွေးတိရစ္ဆာန်များကို ခြေရာခံနေပါသည်။ နာမည်နဲ့ Siri နားမလည်ဘူး။
Siri ကို အသံထွက်ပြီး အမည်များကို နားလည်အောင် ကူညီပါ။
အသုံးပြုပုံ ဥပမာ- "ဟေး Siri၊ ငါ့နာမည်ကို ဘယ်လိုပြောရမလဲ"
Siri က မင်းနာမည်ကို အသံထွက်မကောင်းလို့လား။ သင့်အမည်ကို အသံထွက်နည်းကို လေ့လာရန် Assistant အား တောင်းဆိုပါ၊ သင်သည် သင်၏ သို့မဟုတ် အခြားသူတစ်ဦး၏ ဆက်သွယ်ရန်အချက်အလက်များကို တည်းဖြတ်နိုင်သည့် Contacts အက်ပ်သို့ ခေါ်ဆောင်သွားမည်ဖြစ်သည်။
အဆက်အသွယ်တစ်ခုကို ရွေးချယ်ပြီး ညာဘက်အပေါ်ထောင့်ရှိ တည်းဖြတ်ခြင်းကို နှိပ်ပါ။ Add Field ကိုတွေ့သည်အထိ အောက်သို့ဆင်းပြီး ၎င်းကိုနှိပ်ပါ။ ဤနေရာမှ၊ သင်သည် ပထမ၊ အလယ်၊ နှင့် နောက်ဆုံးအမည်များအတွက် အသံထွက်နှင့် အသံဧရိယာ နှစ်ခုလုံးကို ရွေးချယ်နိုင်သည်။ ထို့နောက် ဘာဖြစ်သွားသည်ကိုကြည့်ရန် "အဆက်အသွယ်၏အမည်ကို သင်မည်သို့ပြောသနည်း" ဟု Siri ကိုမေးခြင်းဖြင့် ၎င်းကို စမ်းသပ်နိုင်သည်။
Siri အသံထွက်မှန်သည်အထိ သင်စမ်းသပ်ရန် လိုအပ်ပါသည်။
ဆက်သွယ်ရေးလွယ်ကူစေရန် အဆက်အသွယ်များကို ရွေးချယ်ပါ။
အသုံးပြုပုံ ဥပမာ- "ဟေး Siri၊ Luke က ငါ့သား"
လက်ထောက်ကို လေ့ကျင့်ပေးရင်တောင် Siri ဟာ နာမည်တွေကို အမြဲနားလည်နိုင်စွမ်း မရှိပါဘူး။ ရှည်လျားသော ညွှန်ကြားချက်များသည် Apple Assistant ကို ရှုပ်ထွေးစေနိုင်သောကြောင့် ဆက်သွယ်ရေးပိုမိုလွယ်ကူစေရန် သင့်အဆက်အသွယ်များသို့ စတစ်ကာများထည့်ရန် ပိုမိုလွယ်ကူသွားနိုင်သည်။ ဤနည်းဖြင့် သင်သည် Siri ကို "ငါ့ဇနီးကို ခေါ်ပါ" ဟု ပြောနိုင်ပြီး လက်ထောက်က သင့်ကို ချက်ချင်း နားလည်စေနိုင်သည်။
မိသားစုဝင်များအပြင်၊ အဆက်အသွယ်တစ်ခုတွင် စတစ်ကာတိုင်းနီးပါးကို သင်အသုံးပြုနိုင်သည်။ ၎င်းသည် "အဖော်ကောင်း" သို့မဟုတ် "ရန်သူ" ကဲ့သို့ ဟာသနှောနိုင်သည် — ရွေးချယ်မှုသည် သင့်အတွက်ဖြစ်သည်။
အများသုံးလုပ်ဆောင်စရာများကို အရှိန်မြှင့်ရန် Siri Shortcuts ကိုသုံးပါ။
အသုံးပြုပုံ ဥပမာ- "ဟေး Siri၊ မင်းရဲ့ $100 ကို အပြည့်အဝသုံးခွင့်"
ဤနောက်ဆုံးအကြံပြုချက်သည် Siri ဖြတ်လမ်းလင့်ခ်များကို ပံ့ပိုးပေးသည့် ပြင်ပအဖွဲ့အစည်းအက်ပ်ကို အသုံးပြုခြင်းအပေါ် မူတည်သည်။ စိတ်ကြိုက်အလုပ်အသွားအလာများကိုဖန်တီးနိုင်စေသော Apple Shortcuts များကဲ့သို့ပင် Siri Shortcuts များသည် ရိုးရှင်းပြီး ထပ်တလဲလဲလုပ်ဆောင်မှုများကို အစပြုရန် အသုံးပြုနိုင်သည့် အသံအမိန့်ပေးချက်များဖြစ်သည်။
အထက်ဖော်ပြပါ ဥပမာသည် ဘဏ်လုပ်ငန်းအက်ပ်တစ်ခုအတွက် ဖြစ်သည်။ ငွေစုအကောင့်မှ ငွေစစ်အကောင့်သို့ ငွေလွှဲပြီးနောက်၊ Siri Shortcut ထည့်ရန် ရွေးချယ်စရာပေါ်လာပါသည်။ မတူညီသောအမိန့်တစ်ခုဖြင့် ပမာဏကို သင်ပြောင်းလဲနိုင်သောကြောင့် ဤကွန်မန်းများသည် ရွေ့လျားမှုမရှိသော်လည်း ၎င်းတို့ကို သင်ပြီးမြောက်လိုသည့် ဘုံအလုပ်များသို့ အသံဖြတ်လမ်းများအဖြစ် တွေးပါ။
Reddit အသုံးပြုသူမှ ဖန်တီးထားသည်။ u/iBanks3 အချိန်ဇယား Siri ဖြတ်လမ်းများကို ပံ့ပိုးပေးသည့် အက်ပ်များအတွက် ၎င်းသည် ဤအင်္ဂါရပ်နှင့် လိုက်ဖက်သော အက်ပ်များကို ရှာဖွေရာတွင် ကူညီပေးနိုင်သည်။ သို့မဟုတ်ပါက၊ လုပ်ဆောင်ချက်များကိုလုပ်ဆောင်သည့်အခါ Add to Siri ခလုတ်ကိုရှာပါ။ ၎င်းတို့ကို ဖျက်နိုင်သည် သို့မဟုတ် အသံအမိန့်ကို မွမ်းမံနိုင်သည့် ဖြတ်လမ်းအက်ပ်တွင် ဖော်ပြထားသော ၎င်းတို့ကို သင်တွေ့ရပါမည်။
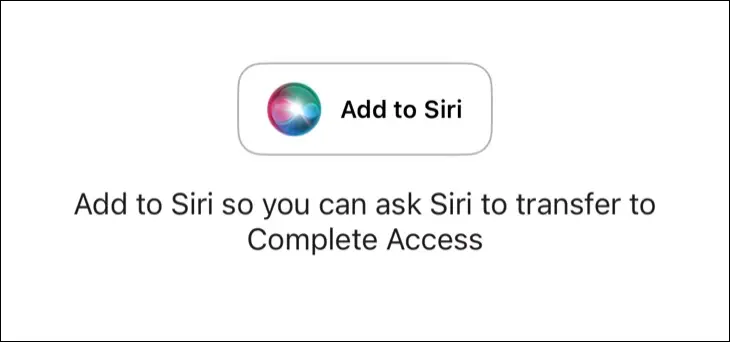
ဒါပါပဲ ချစ်လှစွာသောစာဖတ်သူ။ မှတ်ချက်တစ်စုံတစ်ရာရှိပါက မတွန့်ဆုတ်ပါနှင့်၊ ကျွန်ုပ်တို့သည် ကူညီရန် အမြဲရှိနေပါသည်။