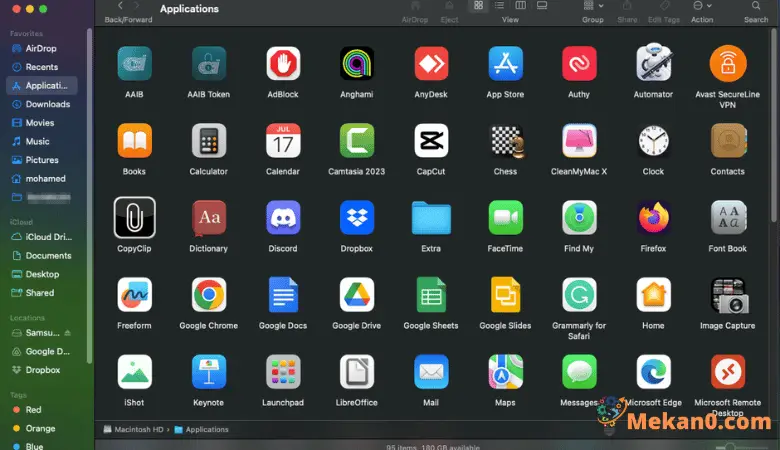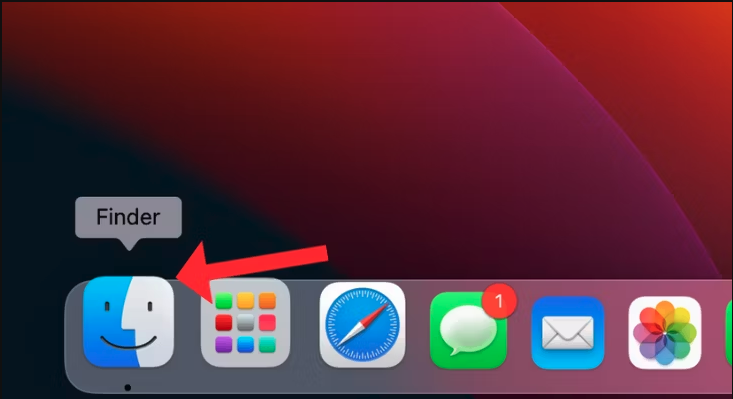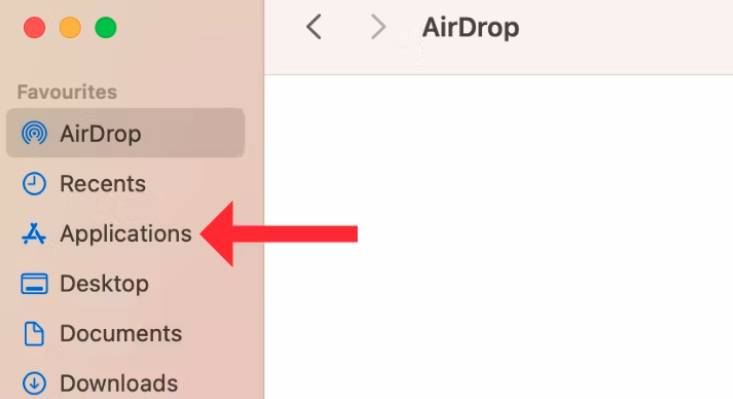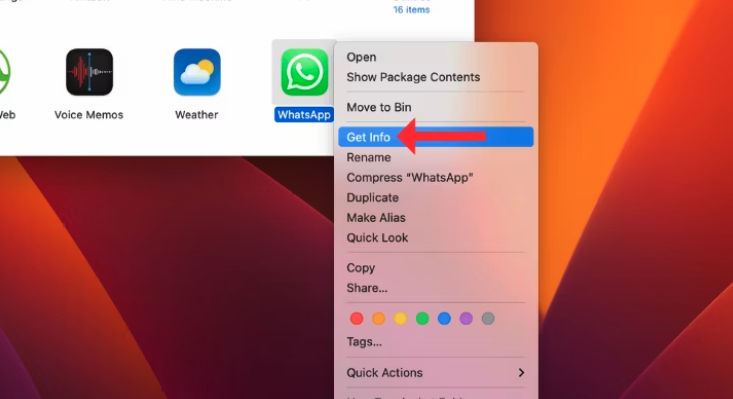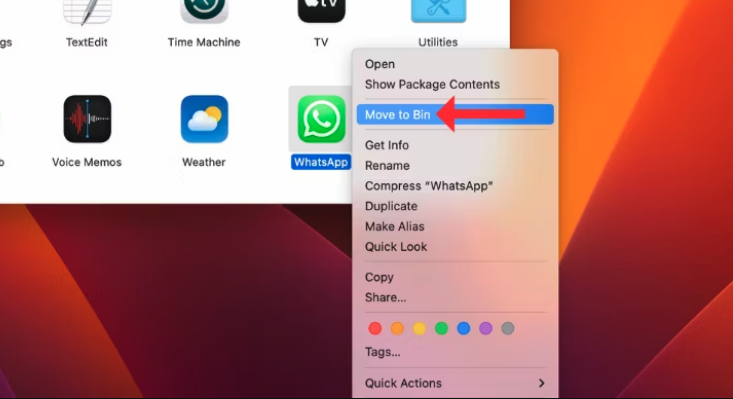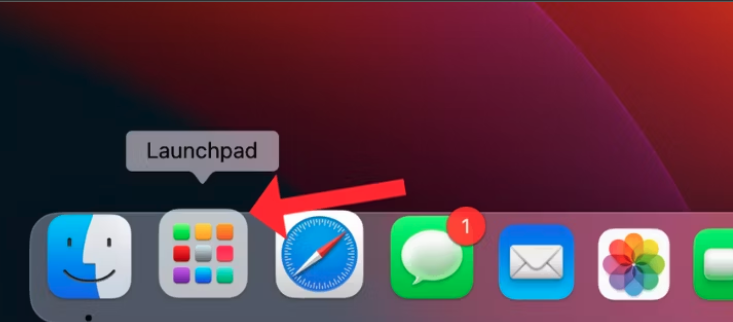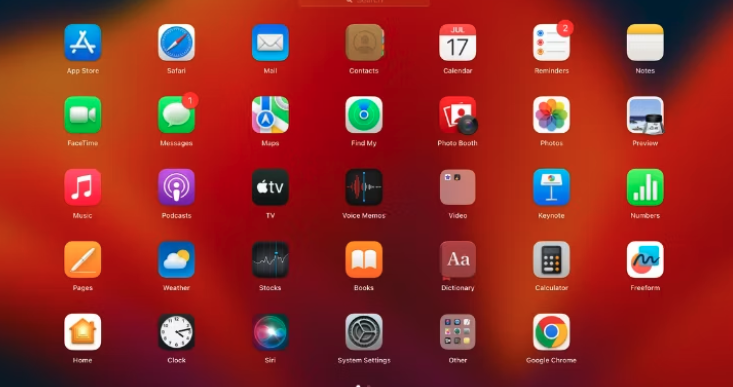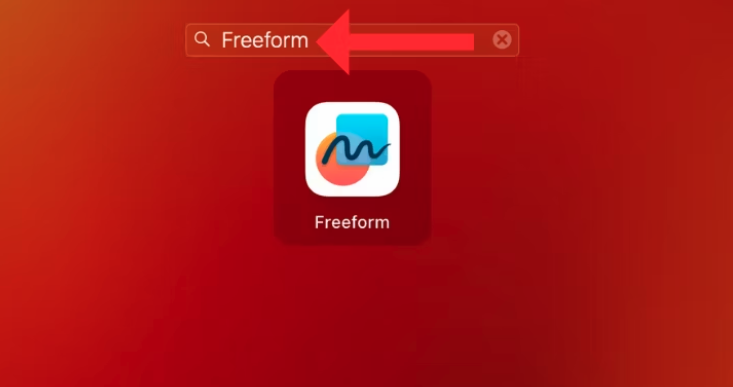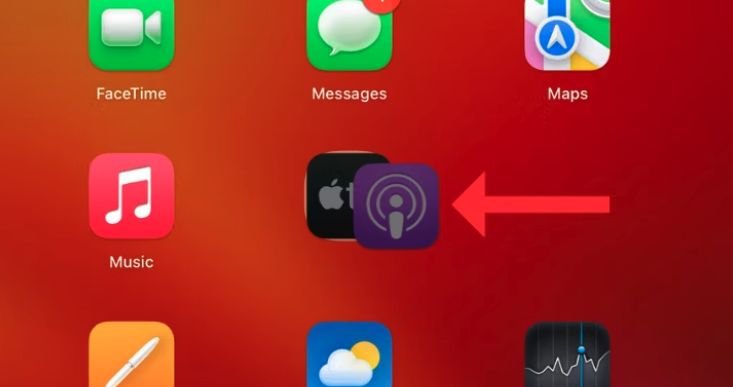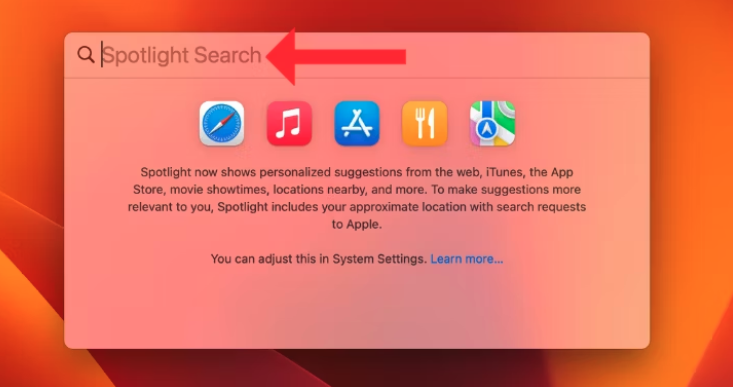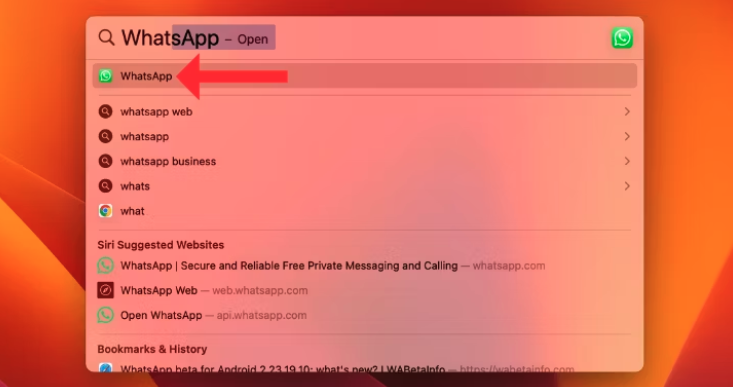သင့် MacBook တွင် အက်ပ်များကို ရှာဖွေရန် နည်းလမ်း 4 ခု
အကယ်၍ သင်သည် မကြာသေးမီက Windows PC မှ MacBook သို့ပြောင်းပါက၊ မတူညီသော အင်တာဖေ့စ်နှင့် အဖွဲ့အစည်းဆိုင်ရာ ရွေးချယ်မှုများကြောင့် သင့်အက်ပ်များကို ရှာဖွေရာတွင် အခက်အခဲရှိနိုင်သည်။ ဤဆောင်းပါးတွင်၊ ကျွန်ုပ်တို့သည် macOS တွင် အက်ပ်များကို ရှာဖွေရန်နှင့် စတင်ရန် နည်းလမ်းလေးခုကို ရှာဖွေပါမည်။
သင်၏ MacBook တွင်အက်ပ်များကိုရှာဖွေရန်နည်းလမ်းများ
Windows နှင့်မတူဘဲ macOS သည် အက်ပ်များကို desktop ဖြတ်လမ်းများအဖြစ် မပြပါ။ ယင်းအစား၊ ၎င်းသည် သိမ်းဆည်းထားသောနှင့် အသုံးပြုသူ-ထည့်သွင်းထားသော အပလီကေးရှင်းများအားလုံးကို Applications ဟုခေါ်သော သီးခြားဖိုင်တွဲတစ်ခုတွင် သိမ်းဆည်းထားသည်။ Launchpad သို့မဟုတ် Spotlight Search မှ အက်ပ်များကို ရှာဖွေနိုင်သည်၊ သို့မဟုတ် သင့်အတွက် အက်ပ်တစ်ခုကို ဖွင့်ရန် Siri ကို တောင်းဆိုနိုင်သည်။
Applications ဖိုဒါ
၎င်းသည် စတော့ရှယ်ယာ သို့မဟုတ် ပြင်ပကုမ္ပဏီအက်ပ်များဖြစ်စေ App Store မှဒေါင်းလုဒ်လုပ်ထားသောအက်ပ်အားလုံးကို သင်ရှာတွေ့နိုင်မည်ဖြစ်သည်။ သင်သည် အက်ပ်အချက်အလက်ကို ကြည့်ရှုနိုင်သည်၊ ၎င်းကို Dock တွင် ထည့်နိုင်သည်၊ သို့မဟုတ် ၎င်းကို ဖျက်နိုင်သည်။ Applications ဖိုဒါကိုဖွင့်ရန်၊ Dock ရှိ Finder ကိုနှိပ်ပြီး ဘယ်ဘက်ရှိ စာရင်းမှ Applications ကိုရွေးချယ်ပါ။
- သင့် MacBook ပေါ်ရှိ အပလီကေးရှင်းများအားလုံးကို Applications ဖိုင်တွဲတွင် သင်တွေ့နိုင်သည်။ လျှောက်လွှာဖွင့်ရန်၊
- နှစ်ချက်နှိပ်ပါ သို့မဟုတ် ညာကလစ်နှိပ်ပြီး "ဖွင့်ပါ" ကိုရွေးချယ်ပါ။
- သင့်ဒစ်ပေါ်တွင် အပလီကေးရှင်းတစ်ခုသည် နေရာမည်မျှယူသည်ကို သိရှိရန် ၎င်းပေါ်တွင် right-click နှိပ်ပြီး "Get Info" ကိုနှိပ်ပါ။
- အပလီကေးရှင်းတစ်ခုကိုဖျက်ရန် ညာဖက်ကလစ်နှိပ်ပြီး “အမှိုက်ပုံးသို့ ရွှေ့ပါ။"။
- လျှောက်လွှာကိုထည့်ရန် သငေ်္ဘာကျင်း၊ ၎င်းကို အပလီကေးရှင်းများဖိုဒါမှ ဆွဲယူကာ ၎င်းကို ချလိုက်ပါ။
Launchpad တွင် အက်ပ်များကို သင်ရှာနိုင်သည်။
Launchpad သည် သင့် MacBook ပေါ်ရှိ အပလီကေးရှင်းများအားလုံးကို ဆိုင်းငံ့ထားသည့် အခြားနေရာတစ်ခုဖြစ်သည်။ ၎င်းသည် iPhone သို့မဟုတ် iPad ရှိ အက်ပ်အိုင်ကွန်ပြသမှုနှင့် ဆင်တူသည်။ Launchpad ကိုဖွင့်ရန်၊
- Dock ရှိ စတုဂံ ကိုးခုပါသော အိုင်ကွန်ကို နှိပ်ပါ။
- Launchpad တွင်၊ ကျပန်းအစီအစဥ်ဖြင့်ဖော်ပြထားသော မတူညီသောအက်ပ်အားလုံးကို သင်တွေ့ရပါမည်။
- သင် ... နိုင်ပါသည် လျှောက်လွှာကိုဖွင့်ပါ။ ၎င်းကိုနှစ်ချက်နှိပ်ပါ။
- အက်ပ်ကို ရှာမတွေ့ပါက ထိပ်တန်းရှာဖွေရေးဘားတွင် ၎င်း၏အမည်ကို ရိုက်ထည့်ပါ။
- ဖိုင်တွဲတစ်ခုဖန်တီးရန် အခြားအက်ပ်တစ်ခုကိုလည်း ဆွဲချနိုင်သည်။
Spotlight Search ဖြင့် အက်ပ်များကို ရှာပါ။
Spotlight Search သည် သင့် MacBook တွင် အက်ပ်များကို ရှာဖွေပြီး ဖွင့်ရန် အခြားနည်းလမ်းတစ်ခုဖြစ်သည်။ Spotlight Search ကို ခေါ်ဆိုရန်၊
- ခလုတ်ကိုနှိပ်ပါ။ F4 على ကီးဘုတ် သို့မဟုတ် Command နှင့် Space သော့တွဲများ။
- သင်ရှာဖွေနေသော အက်ပ်၏အမည်ကို စတင်ရိုက်ထည့်ပါ၊ ရလဒ်များ ပေါ်လာပါမည်။
- အက်ပ်ကိုဖွင့်ရန် သက်ဆိုင်ရာ ရှာဖွေမှုရလဒ်ကို နှိပ်ပါ။
Siri ညွှန်ကြားချက်များဖြင့် အက်ပ်များကို ရှာပါ။
အက်ပ်တစ်ခုဖွင့်ရန် အလွယ်ကူဆုံးနည်းလမ်းကို သင်ရှာနေပါက Siri ကိုမေးပါ။
- ဒါကိုလုပ်ဖို့ "Hey Siri၊ [အက်ပ်အမည်] ကိုဖွင့်ပါ" ဟုပြောပါ။
- ဤနည်းလမ်းသည် အလုပ်မဖြစ်ပါက၊ သင်သည် ဖွင့်ထားပြီး သင်၏ MacBook တွင် Siri ကို စနစ်ထည့်သွင်းခြင်းရှိမရှိ စစ်ဆေးပါ။
နိဂုံးချုပ်အနေဖြင့်၊ စက်ပစ္စည်းတစ်ခုပေါ်တွင် အပလီကေးရှင်းများကို လျင်မြန်စွာရှာဖွေနိုင်မှု MacBook သင့်ဝန်ဆောင်မှုများသည် macOS နှင့် သင့်အတွေ့အကြုံကို မြှင့်တင်ရန်အတွက် မရှိမဖြစ်လိုအပ်ပါသည်။ အပလီကေးရှင်းများဖိုဒါ၊ Launchpad၊ Spotlight Search နှင့် Siri ကိုအသုံးပြုခြင်းဖြင့်၊ သင်သည် သင့်စက်၏စွမ်းဆောင်ရည်များကို အများဆုံးအသုံးချနိုင်ပြီး အက်ပ်များကို လွယ်ကူစွာစတင်နိုင်သည်။ သင်သည် macOS အသစ် သို့မဟုတ် အဆင့်မြင့်အသုံးပြုသူဖြစ်ပါစေ၊ ဤကိရိယာလေးခုသည် သင်လိုအပ်သောအက်ပ်များကို လျင်မြန်ထိရောက်စွာဝင်ရောက်နိုင်ရန် ကူညီပေးပါမည်။