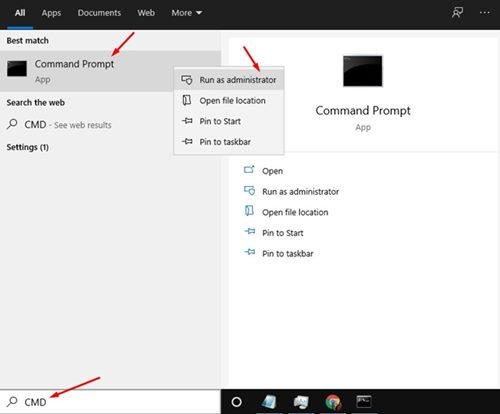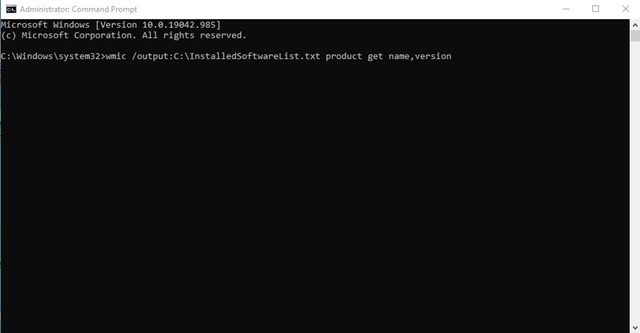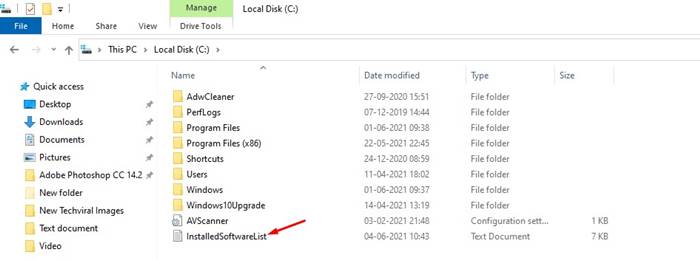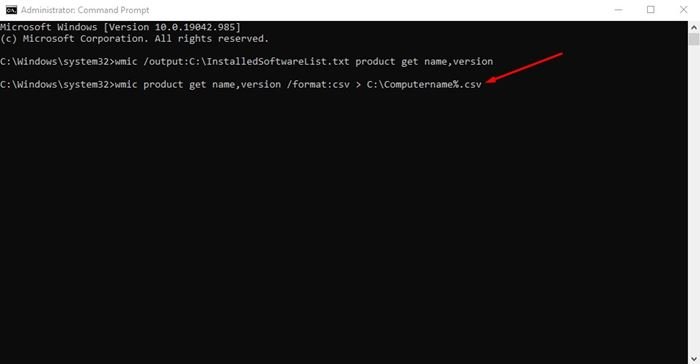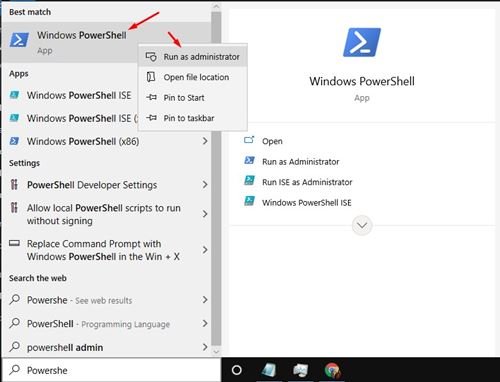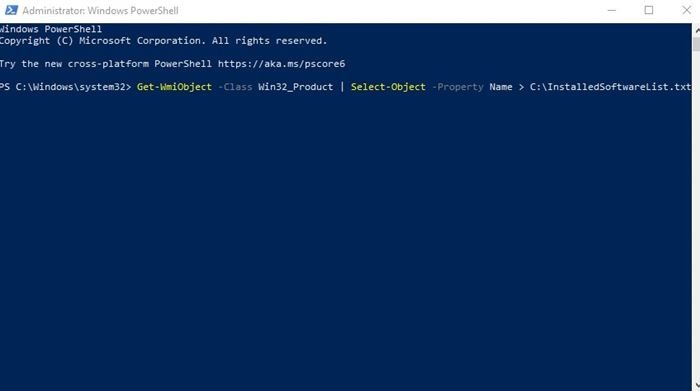ကောင်းပြီ၊ Windows 10 သည် ယခုအခါ လူကြိုက်အများဆုံး ဒက်စ်တော့ လည်ပတ်မှုစနစ်ဖြစ်သည်။ အခြားသော desktop လည်ပတ်မှုစနစ်များအားလုံးနှင့် နှိုင်းယှဉ်ပါက Windows 10 သည် သင့်အား လုပ်ဆောင်ချက်များနှင့် စိတ်ကြိုက်ရွေးချယ်စရာများကို ပိုမိုပေးဆောင်ထားသည်။ ထို့အပြင် Windows ကို အက်ပ်များ၏ ဂေဟစနစ်ကြီးဟု လူသိများသည်။
Android ကဲ့သို့ပင်၊ Windows 10 တွင် မတူညီသောရည်ရွယ်ချက်အားလုံးအတွက် အက်ပ်များရှိသည်။ mekan0 တွင်၊ ကျွန်ုပ်တို့သည် အကောင်းဆုံး Windows 10 ဆော့ဖ်ဝဲလ်ကဲ့သို့သော ဆောင်းပါးများစွာကို မျှဝေထားပြီးဖြစ်သည်။ အကောင်းဆုံးဓာတ်ပုံတည်းဖြတ်ရေးအက်ပ် ، သင်၏ Windows 25 နှင့် 10 ကို စိတ်ကြိုက်ပြင်ဆင်ရန် ထိပ်တန်း အစွမ်းထက်သည့်ကိရိယာ 11 ခု စသည်တို့
တစ်ခါတစ်ရံတွင် ကျွန်ုပ်တို့ လိုအပ်သည်ထက် ဆော့ဖ်ဝဲလ်ကို ပိုမိုထည့်သွင်းပြီး နောက်ပိုင်းတွင် ၎င်းကို မေ့သွားတတ်သည်။ Control Panel မှ install လုပ်ထားသော ပရိုဂရမ်များအားလုံးကို စာရင်းတစ်ခုရနိုင်သော်လည်း၊ သင်၏ installers စာရင်းကို မည်သူတစ်ဦးတစ်ယောက်နှင့်မျှ မျှဝေလိုပါက အဘယ်နည်း။
သင်ထည့်သွင်းထားသည့် ဆော့ဖ်ဝဲလ်စာရင်းကို အခြားသူများထံ မျှဝေလိုသည့် အကြောင်းရင်း အမျိုးမျိုးရှိနိုင်သည်။ ဥပမာအားဖြင့်၊ သင်သည် ဝှက်ထားသော malware ကိုရှာဖွေရန် သင့်ဆော့ဖ်ဝဲလ်ကို အကြံပြုရန် သို့မဟုတ် စာရင်းကို လုံခြုံရေးသုတေသီတစ်ဦးနှင့် မျှဝေလိုပေမည်။
ကွန်ပျူတာတွင် ထည့်သွင်းထားသော ပရိုဂရမ်အားလုံးကို စာရင်းဖန်တီးရန် နည်းလမ်းနှစ်သွယ်
ဘာအကြောင်းကြောင့်ပဲဖြစ်ဖြစ် Windows 10 သည် သင့်အား ကလစ်အနည်းငယ်နှိပ်ရုံဖြင့် ထည့်သွင်းထားသော ပရိုဂရမ်များစာရင်းကို ဖန်တီးနိုင်စေပါသည်။ ထို့ကြောင့်၊ ဤဆောင်းပါးတွင်၊ ကျွန်ုပ်တို့သည် သင့်ကွန်ပြူတာတွင် ထည့်သွင်းထားသော ဆော့ဖ်ဝဲလ်များစာရင်းကို ရရှိရန် အကောင်းဆုံးနည်းလမ်းနှစ်ခုကို မျှဝေသွားမည်ဖြစ်ပါသည်။ စစ်ဆေးကြည့်ရအောင်။
၃။ Command Prompt ကိုသုံးပါ
ဤနည်းလမ်းတွင်၊ ကျွန်ုပ်တို့သည် စနစ်တွင် ထည့်သွင်းထားသည့် ပရိုဂရမ်များစာရင်းကို ရယူရန် Command Prompt utility ကို အသုံးပြုပါမည်။ အောက်တွင်ဖော်ပြထားသောရိုးရှင်းသောအဆင့်အချို့ကိုလိုက်နာပါ။
အဆင့် ၁ ။ ပထမဆုံးအနေနဲ့ Windows search ကိုဖွင့်ပြီး CMD ကိုရိုက်ထည့်ပါ။ Command Prompt ပေါ်တွင် Right Click နှိပ်ပြီး ရွေးချယ်ပါ။ "စီမံခန့်ခွဲသူအဖြစ် လုပ်ဆောင်ပါ။"
အဆင့် ၁ ။ ၎င်းသည် Command Prompt ဝင်းဒိုးကိုဖွင့်မည်ဖြစ်ပြီး၊ အောက်ဖော်ပြပါ command ကိုရိုက်ပြီး Enter ခလုတ်ကိုနှိပ်ပါ -
wmic /output:C:\InstalledSoftwareList.txt product get name,version
အဆင့် ၁ ။ ပြီးသည်နှင့် C:Drive သို့သွား၍ အမည်ရှိသော စာသားဖိုင်ကို ရှာပါ။ “ထည့်သွင်းထားသောဆော့ဖ်ဝဲစာရင်း” . စာရင်းတွင် ထည့်သွင်းထားသော ပရိုဂရမ်အားလုံး၏ အမည်ကို သိမ်းဆည်းထားမည်ဖြစ်သည်။
အဆင့် 4. တူညီသောအတွက် CSV ဖိုင်တစ်ခုဖန်တီးရန်၊ command ကိုရိုက်ထည့်ပါ -
wmic product get name,version /format:csv > C:\Computername%.csv
ဒါက! ငါပြီးပြီ။ ဤသည်မှာ Command Prompt မှတဆင့် ပရိုဂရမ်အားလုံးကို သင်ဖန်တီးနိုင်ပုံဖြစ်သည်။
2. PowerShell ကိုသုံးပါ။
Command Prompt ကဲ့သို့ပင်၊ သင်သည် သင့်ကွန်ပြူတာတွင် ထည့်သွင်းထားသည့် ပရိုဂရမ်အားလုံးကို စာရင်းဖန်တီးရန် Windows PowerShell ကို အသုံးပြုနိုင်သည်။ ဒါကြောင့် အောက်မှာဖော်ပြထားတဲ့ ရိုးရှင်းတဲ့ အဆင့်အချို့ကို လိုက်နာပါ။
အဆင့် ၁ ။ ပထမဆုံးအနေနဲ့ Windows search ကိုဖွင့်ပြီး “ PowerShell . PowerShell ပေါ်တွင် right-click နှိပ်ပြီး ရွေးချယ်ပါ။ "စီမံခန့်ခွဲသူအဖြစ် လုပ်ဆောင်ပါ"
အဆင့် ၁ ။ PowerShell ဝင်းဒိုးတွင်၊ အောက်တွင်ပေးထားသည့် command ကို ကူးယူပြီး ကူးထည့်ကာ Enter ခလုတ်ကို နှိပ်ပါ။
Get-WmiObject -Class Win32_Product | Select-Object -Property Name > C:\InstalledSoftwareList.txt
အဆင့် ၁ ။ C: Drive တွင် မည်သည့်စာသားဖိုင်ကိုမျှ မတွေ့ပါက၊ Windows PowerShell တွင် အောက်ပါ command ကို execute လုပ်ပါ။
Get-ItemProperty HKLM:\Software\Wow6432Node\Microsoft\Windows\CurrentVersion\Uninstall\* | Select-Object DisplayName, DisplayVersion, Publisher, InstallDate | Format-Table –AutoSize > C:\InstalledSoftwareList.txt
ဒါက! ကျွန်တော်ပြီးပါပြီ။ ဤသည်မှာ Windows 10 တွင် ထည့်သွင်းထားသည့် ပရိုဂရမ်အားလုံး၏စာရင်းကို ဖန်တီးရန် Windows PowerShell ကို အသုံးပြုနိုင်သည်။
ထို့ကြောင့်၊ ဤလမ်းညွှန်ချက်သည် Windows 10 တွင် ထည့်သွင်းထားသော ပရိုဂရမ်များအားလုံးကို ဖန်တီးခြင်းအကြောင်းဖြစ်သည်။ ဤဆောင်းပါးသည် သင့်အား အထောက်အကူဖြစ်စေမည်ဟု မျှော်လင့်ပါသည်။ သင့်သူငယ်ချင်းတွေကိုလည်း မျှဝေပေးပါ။ ၎င်းနှင့်ပတ်သက်ပြီး သံသယများရှိပါက အောက်ပါ comment box တွင် ကျွန်ုပ်တို့အား အသိပေးပါ။