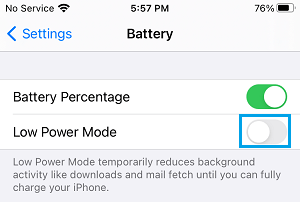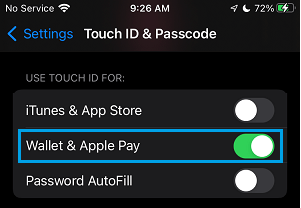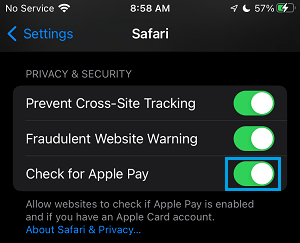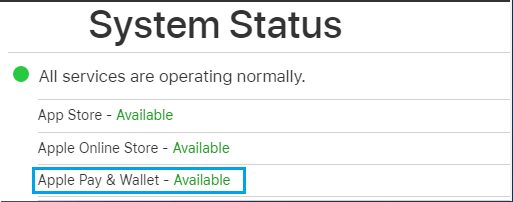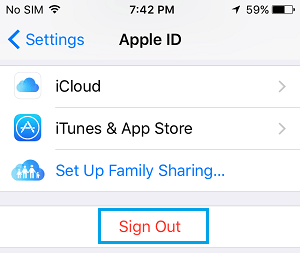Apple Pay သည် သင့် iPhone တွင် အလုပ်မလုပ်ပါက၊ သင့်စက်ဖြင့် စတိုးဆိုင်နှင့် အွန်လိုင်းငွေပေးချေမှုများကို ပြုလုပ်နိုင်မည်မဟုတ်ပါ။ အောက်တွင် ဤပြဿနာကို ဖြေရှင်းရန် အဆင့်များကို သင်တွေ့နိုင်သည်။
Apple Pay သည် iPhone တွင် အလုပ်မလုပ်ပါ။
Apple Pay ကို ပံ့ပိုးပေးသည့် ဆိုင်ခွဲအရေအတွက် တိုးပွားလာကာ စတိုးဆိုင်တွင်း ဝယ်ယူမှုများအတွက် ငွေပေးချေရန် ၎င်းတို့၏ iPhone ကို အသုံးပြုသူ အရေအတွက် တိုးလာစေရန် တွန်းအားပေးလျက်ရှိသည်။
သို့သော်လည်း တစ်ခါတစ်ရံတွင် Apple Pay သည် ပါဝါမုဒ်တွင် iPhone၊ Apple Pay အတွက် Face/Touch ID မဖွင့်ထားသောကြောင့်၊ NFC ကွန်ရက်ကို ပိတ်ဆို့ထားသည် သို့မဟုတ် ရှုပ်ပွနေခြင်းနှင့် အခြားအကြောင်းများစွာကြောင့် Apple Pay သည် အလုပ်မလုပ်တော့ပါ။
1. သင်ဝင်ရောက်ထားကြောင်းသေချာပါစေ။
အကယ်၍ သင်သည် iCloud မှ ထွက်ထားပြီး iCloud Drive နှင့် Wallet သို့ ဝင်ရောက်ခွင့်ကို သင့်စက်တွင် ပိတ်ထားပါက Apple Pay ကို အသုံးပြု၍ရတော့မည်မဟုတ်ပါ။
ဖွင့်တယ် ဆက်တင်များ > နှိပ်ပါ Apple ID မင်းရဲ့ > iCloud > ဘေးရှိ toggle ကိုရွှေ့ပါ။ iCloud Drive ကို و ပိုက်ဆံအိတ် တင်ရန် အလုပ်အကိုင် .
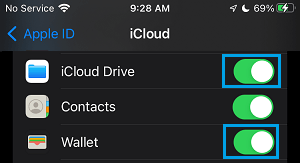
မှတ်စု: iCloud Drive နှင့် Wallet သို့ဝင်ရောက်နိုင်ရန် သင်သည် သင့်စက်ပစ္စည်းသို့ အကောင့်ဝင်ရန် လိုအပ်ပါသည်။
2. ဖုန်း case ကြောင့်ဖြစ်နိုင်ပါတယ်။
အကယ်၍ သင်သည် လေးလံသော ခိုင်ခံ့သော ဖုန်းကာဗာကို အသုံးပြုနေပါက၊ ပြဿနာသည် ပိတ်ဆို့ခြင်းကြောင့် ဖြစ်နိုင်သည်။ NFC သို့မဟုတ် ဖုန်းကာဗာဖြင့် အနှောင့်အယှက်ပေးသည်။
အချို့သော ဖုန်းအိတ်များတွင် သံလိုက်ကားအတက်များနှင့် အလှဆင်သတ္တု အစိတ်အပိုင်းများပါရှိပြီး NFC ကွန်ရက်ကို အနှောင့်အယှက်ပေးပြီး Apple Pay သည် ငွေပေးငွေယူ မပြီးမြောက်အောင် တားဆီးနိုင်သည်။
၎င်းသည် အကြောင်းအရင်းဖြစ်သည်ဟု သင်ခံစားရပါက၊ သင့် iPhone ကို ၎င်း၏အကာအကွယ်အဖုံးမှ ဖယ်ရှားပြီး ၎င်းသည် ခြားနားမှုရှိမရှိ ကြည့်ရှုပါ။
3. ဘက်ထရီအဆင့်ကို စစ်ဆေးပါ။
ဘက်ထရီပမာဏ 20% ကျဆင်းသွားသောအခါတွင် မရှိမဖြစ်လိုအပ်သောလုပ်ဆောင်ချက်အများစုသည် iPhone တွင် အလိုအလျောက်ပိတ်ပြီး Apple Pay တွင် အပျက်သဘောဆောင်သောအကျိုးသက်ရောက်မှုများရှိနိုင်သည်။
iPhone ဘက်ထရီအခြေအနေ အိုင်ကွန်ကို အဝါရောင်ဖြင့် မြင်ပါက၊ သင့် iPhone သည် အလိုအလျောက် ပြောင်းသွားပါသည်။ Low Power Mode ပါ Apple Pay သည် သင့်စက်တွင် အလုပ်မလုပ်ရသည့် အကြောင်းရင်းဖြစ်နိုင်သည်။
انتقلإلى ဆက်တင်များ > ဘက်ထရီ > ဘေးရှိခလုတ်ကိုရွှေ့ပါ။ Low Power Mode ပါ တင်ရန် အပြီးပိတ်လိုက်သည် .
ငွေပေးချေမှုပြီးပါက၊ အားသွင်းပေါက်ရောက်သည်နှင့် အားသွင်းပေါက်ကိုရောက်ရှိသည်နှင့် သင့်စက်ပစ္စည်းကို အားသွင်းရန်အတွက် ပါဝါမုဒ်ကို ပြန်လည်အသုံးပြုနိုင်ပြီး အားသွင်းရန် ချိတ်ဆက်နိုင်ပါသည်။
4. Credit ကို ရွေးပါ။
သင့် iPhone ရှိ Apple Pay ကို ဒက်ဘစ်ကတ်တစ်ခုနှင့် ချိတ်ဆက်ထားပြီး ၎င်းသည် အလုပ်လုပ်ပါက၊ ရွေးချယ်ခြင်းဖြင့် ငွေပေးငွေယူကို အပြီးသတ်ရန် ကြိုးစားပါ။ အကြွေးဝယ်ကဒ် စက်ပစ္စည်းပေါ်တွင် ငွေပေးချေမှုရွေးချယ်မှုတစ်ခုအနေဖြင့်။
Apple Pay သည် ဒက်ဘစ်ကတ်နှင့် ချိတ်ဆက်ထားသော်လည်း သုံးစွဲသူများက ဤနည်းဖြင့် ငွေပေးငွေယူ ပြီးကြောင်း အစီရင်ခံခဲ့သည်။
5. အခြားစာဖတ်သူကို သုံးကြည့်ပါ။
သင်ငွေပေးချေမှု အပြီးသတ်ရန် ကြိုးစားနေသည့် ငွေပေးချေမှုဂိတ်သည် Apple Pay ကို ပံ့ပိုးထားကြောင်း သေချာပါစေ။ စက်ပစ္စည်းသည် Apple Pay ကို ပံ့ပိုးထားသော်လည်း၊ ၎င်းသည် ကွက်လပ်အချို့ကို ဖြတ်သန်းသွားနိုင်သည်။
ထို့ကြောင့် အသုံးပြုရန် ကြိုးစားပါ။ အခြားဘူတာရုံ Apple Pay သည် သင့်စက်ပစ္စည်းပေါ်တွင် ကောင်းမွန်စွာအလုပ်လုပ်သည်ကို သင်တွေ့ရှိနိုင်သည်။
6. iPhone ကို ပြန်လည်စတင်ပါ။
ကိုသွားပါ ဆက်တင်များ > အထွေထွေ > အောက်ကိုဆင်းပြီး နှိပ်ပါ။ အပြီးပိတ်လိုက်သည် . နောက်မျက်နှာပြင်တွင် အသုံးပြုပါ။ ပိတ်ရန် ဆလိုက်ဒါ သင့်စက်ကိုဖွင့်ပါ။
စက္ကန့် 30 စောင့်ပြီး နှိပ်ခြင်းဖြင့် သင့်စက်ကို ပြန်လည်စတင်ပါ။ ခလုတ် အလုပ်အကိုင်။
7. Apple Pay အတွက် Face ID / Touch ID ကိုဖွင့်ပါ။
Apple Pay ကို အသုံးပြုခွင့်မရှိပါက ငွေပေးချေမှုများကို ခွင့်ပြုမည်မဟုတ်ပါ။ မျက်နှာ ID ကို أو touch ကို ID ကို သင့်ရဲ့ device ပေါ်မှာ။
ဖွင့်တယ် ဆက်တင်များ > နှိပ်ပါ ID နဲ့ Passcode ကိုနှိပ်ပါ > လော့ခ်ချမျက်နှာပြင် လျှို့ဝှက်ကုဒ်ကို ရိုက်ထည့်ပါ > ဘေးရှိ ခလုတ်ခလုတ်ကို လျှောလိုက်ပါ။ ပိုက်ဆံအိတ်နှင့် Apple Pay တင်ရန် အလုပ်အကိုင် .
7. Safari တွင် Apple Pay ကိုဖွင့်ပါ။
အကယ်၍ Apple Pay သည် အွန်လိုင်းတွင်စျေးဝယ်စဉ် ငွေပေးချေမှုနည်းလမ်းတစ်ခုအဖြစ် အလုပ်မလုပ်ပါက သို့မဟုတ် မရရှိနိုင်ပါက၊ ပြဿနာမှာ Safari ဘရောက်ဆာမှ ဝဘ်ဆိုဒ်များကို Apple Pay ကို သင့်စက်ပစ္စည်းပေါ်တွင် ဖွင့်ထားခြင်းရှိမရှိ စစ်ဆေးရန် ဝဘ်ဆိုက်များကို စစ်ဆေးခွင့်မပြုခြင်းကြောင့် ဖြစ်နိုင်သည်။
انتقلإلى ဆက်တင်များ > Safari ဥယျာဉ်ကိုလည်း > ကိုယ်ရေးကိုယ်တာနှင့် လုံခြုံရေးကဏ္ဍသို့ ဆင်းပြီး ဘေးရှိ toggle ကို လျှောလိုက်ပါ။ Apple Pay ကို အတည်ပြုပါ။ တင်ရန် အလုပ်အကိုင် .
Apple Pay ကို စစ်ဆေးရန် ဝဘ်ဆိုက်များကို ခွင့်ပြုခြင်းသည် အထောက်အကူဖြစ်သင့်သည်။ Safari ဘရောက်ဆာ ဤပြဿနာကိုဖြေရှင်းရန်။
8. သင်၏ Apple Pay ဝန်ဆောင်မှု၏ အခြေအနေကို စစ်ဆေးပါ။
အချို့ကိစ္စများတွင် ပြဿနာသည် Apple ငွေပေးချေမှုစနစ် ပျက်ကျခြင်း သို့မဟုတ် ပြဿနာရှိခြင်းကြောင့် ဖြစ်နိုင်သည်။
သွားခြင်းဖြင့် သင်သည် ဤအရာကို အတည်ပြုနိုင်သည်။ Apple စနစ်အခြေအနေ စာမျက်နှာ Apple Pay တွင် ပြဿနာတစ်စုံတစ်ရာရှိမရှိကြည့်ရန်။
ပြဿနာရှိပါက ၎င်းကို Apple ဝန်ဆောင်မှုအခြေအနေစာမျက်နှာရှိ Apple Pay & Wallet ထည့်သွင်းမှုဘေးရှိ အနီရောင်အစက် သို့မဟုတ် အနီရောင်ရှင်းပြချက်စာတိုများဖြင့် ထင်ဟပ်နေမည်ဖြစ်ပါသည်။
9. ထွက်ပြီး သင်၏ Apple အကောင့်သို့ ပြန်လည်ဝင်ရောက်ပါ။
တစ်ခါတစ်ရံမှာ ပြဿနာက အသိအမှတ်မပြုတာကြောင့်ပါ။ သင်၏ Apple ID သို့မဟုတ် Apple Pay နှင့် ဆက်စပ်နေသော ၎င်းနှင့် မကိုက်ညီပါ။
انتقلإلى ဆက်တင်များ > နှိပ်ပါ Apple ID အမည် သင်၏ > အောက်ကိုဆင်းပြီး နှိပ်ပါ။ ဆိုင်းအောက် .
စက္ကန့် 30 စောင့်ပြီး ရွေးချယ်ခွင့်ကို နှိပ်ခြင်းဖြင့် သင်၏ Apple ID သို့ ပြန်လည်ဝင်ရောက်ပါ။ သင့် iPhone သို့ အကောင့်ဝင်ပါ။
10. ကတ်တစ်ခုကို ကိုယ်တိုင်ရွေးချယ်ပါ။
NFC terminal သည် သင့်စက်တွင် Apple Pay ကို ရှာမတွေ့နိုင်ခြင်းကြောင့် ဖြစ်နိုင်သည်။ iPhone ရှိ သင့်ခရက်ဒစ်ကတ်ကို ကိုယ်တိုင်ရွေးချယ်ပြီး Touch ID သို့မဟုတ် Face ID ဖြင့် ငွေပေးချေမှုကို ခွင့်ပြုပါ။
ဖွင့်တယ် ပိုက်ဆံအိတ်အက်ပ် သင်၏ iPhone ပေါ်တွင်ရွေးချယ်ပါ။ ခရက်ဒစ်/ဒက်ဘစ်ကတ် သင်အသုံးပြုလိုသော > ထည့်ပါ။ ဖုန်း ဘေးမှာ စာဖတ်သူ > တောင်းဆိုသောအခါတွင်၊ အသုံးပြုပါ။ touch ကို ID ကို أو မျက်နှာ ID ကို ငွေပေးငွေယူကို အပြီးသတ်ရန်။
11. ခရက်ဒစ်/ဒက်ဘစ်ကတ်ကို ပြန်ထည့်ပါ။
အကယ်၍ သင်သည် မကြာသေးမီက ခရက်ဒစ်/ဒက်ဘစ်ကတ်အသစ်တစ်ခုကို လက်ခံရရှိခဲ့ပါက၊ ပြဿနာမှာ များသောအားဖြင့် Apple Pay တွင် ကတ်အသစ်တွင် စာရင်းမသွင်းထားခြင်းကြောင့် ဖြစ်တတ်သည်။
انتقلإلى ဆက်တင်များ > ပိုက်ဆံအိတ်နှင့် Apple Pay > ရွေးချယ်ပါ ခရက်ဒစ်/ဒက်ဘစ်ကတ် > ရွေးချယ်မှုတစ်ခုကို ရွေးပါ။ ကတ်ကို ဖြုတ်လိုက်ပါ။
ကတ်ကို ဖယ်ရှားပြီးနောက် နှိပ်ပါ။ ကတ်ထည့်ပါ။ ကတ်ထည့်ရန် စခရင်ပေါ်ရှိ ညွှန်ကြားချက်များကို လိုက်နာပါ။