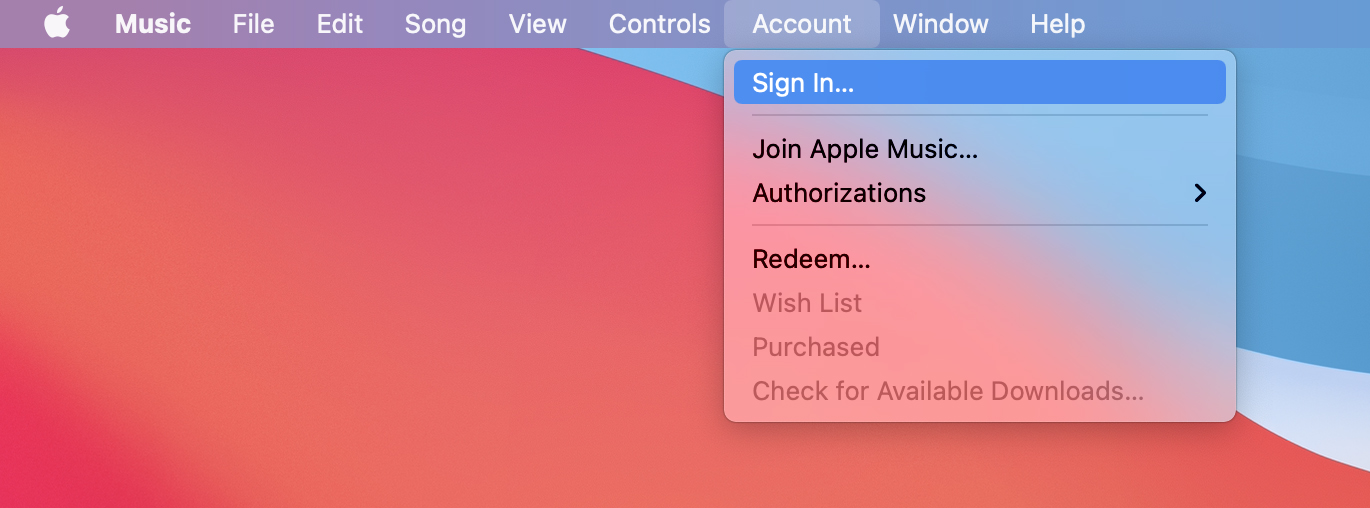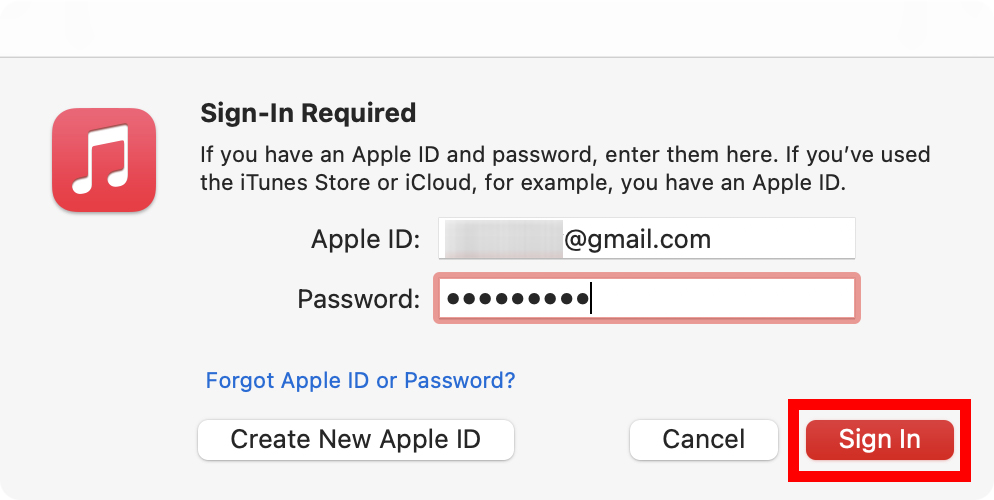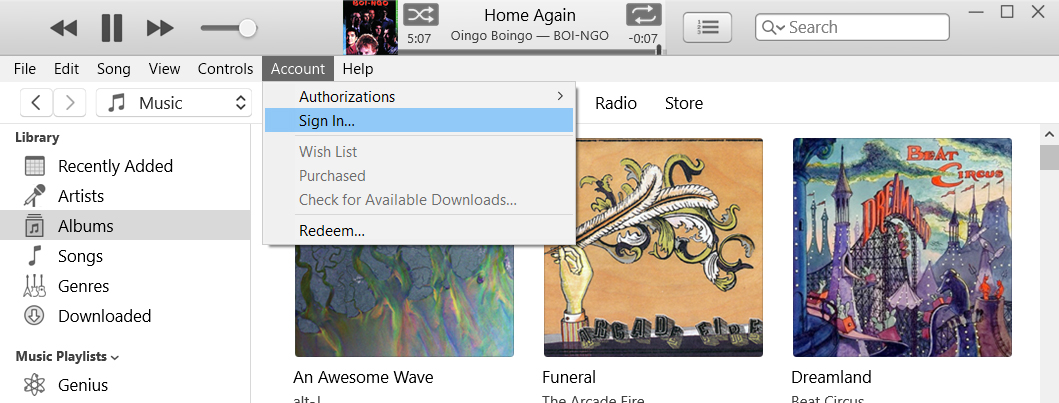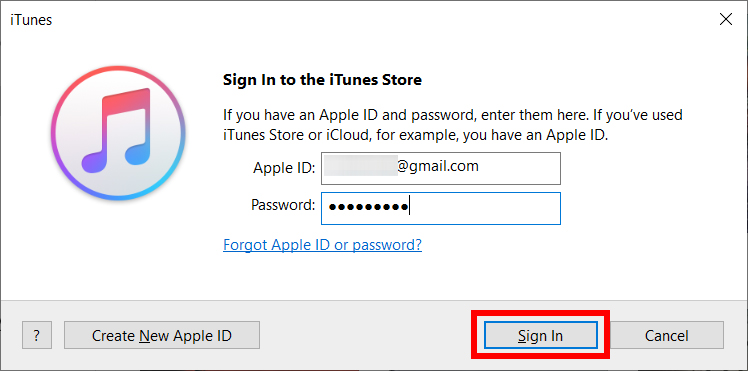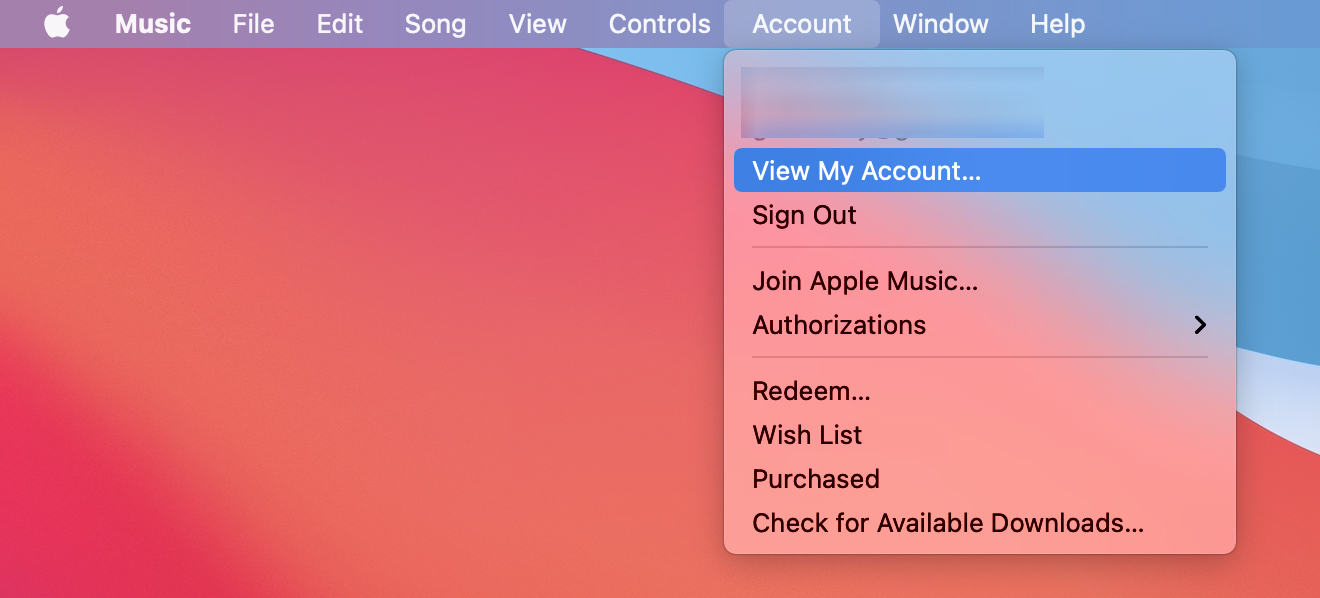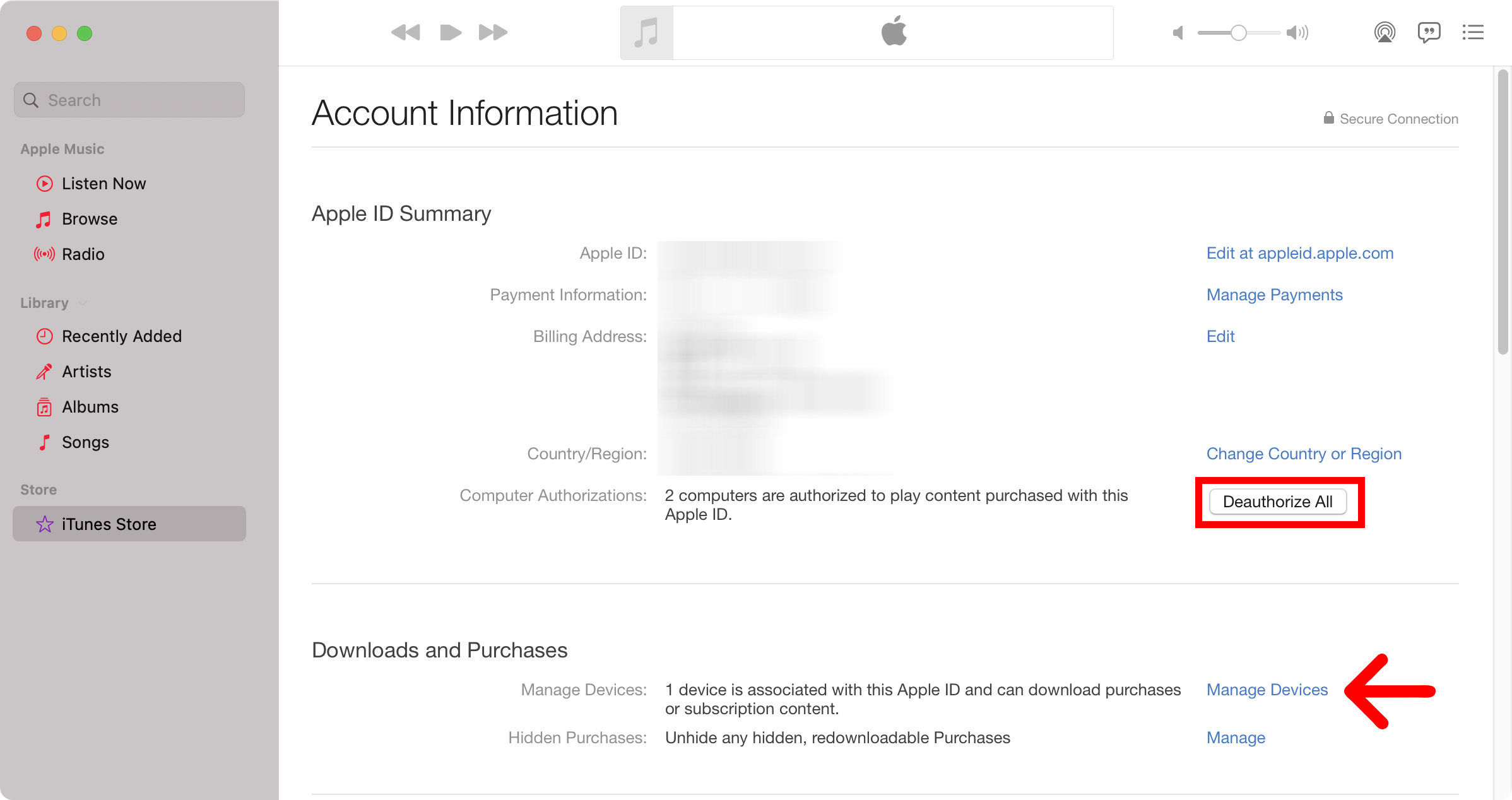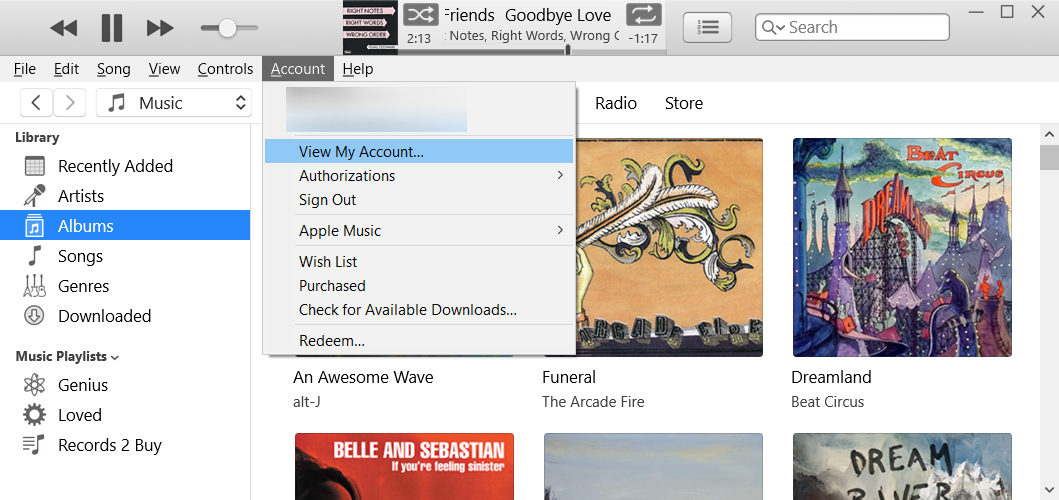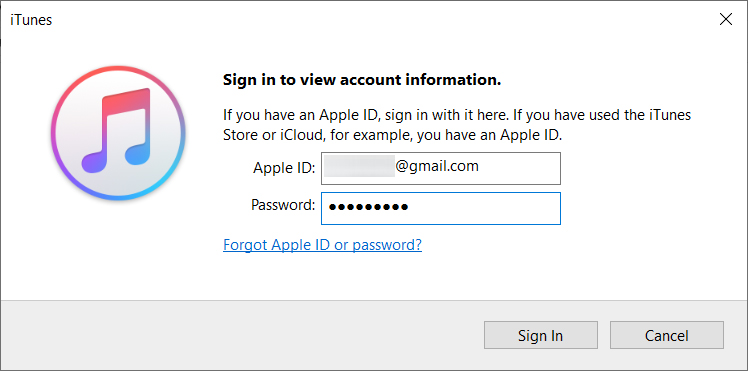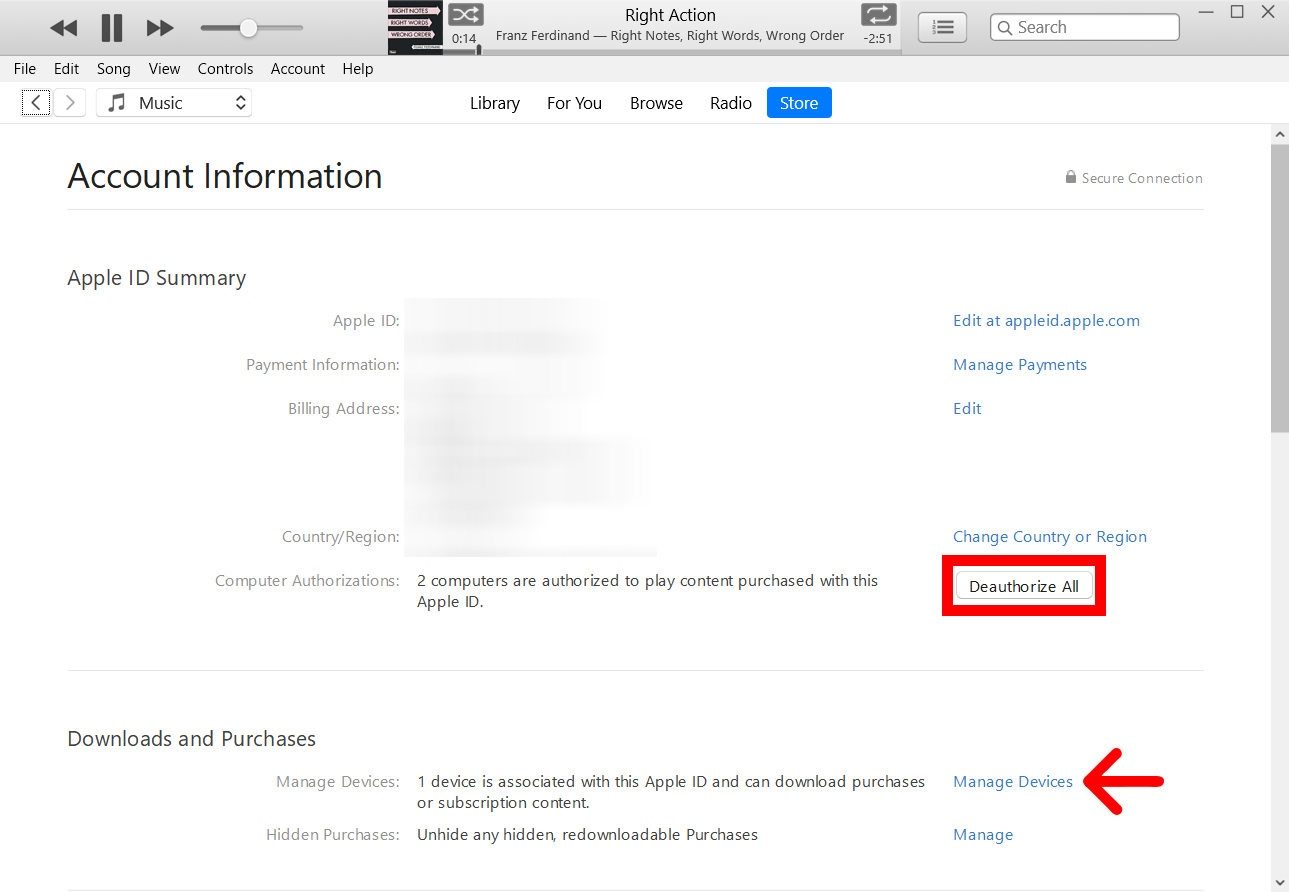သင်ဝယ်ယူထားသော တေးဂီတ၊ ရုပ်ရှင်များနှင့် အခြားမီဒီယာများကို ကွန်ပျူတာတွင် အသုံးပြုလိုပါက၊ ၎င်းတို့ကို iTunes သို့မဟုတ် Apple Music တွင် ဦးစွာ လိုင်စင်ရယူရန် လိုအပ်ပါသည်။ သင့်ကွန်ပြူတာကို အခွင့်အာဏာပေးခြင်းသည် တူညီသော Apple ID ဖြင့် လက်မှတ်ထိုးဝင်ထားသရွေ့ သင့်မီဒီယာကို သင့်ကွန်ရက်ပေါ်ရှိ အခြားစက်ပစ္စည်းများနှင့် မျှဝေနိုင်စေမည်ဖြစ်သည်။ ဤသည်မှာ iTunes သို့မဟုတ် Apple Music တွင် သင်၏ Mac သို့မဟုတ် Windows 10 ကွန်ပြူတာကို တရားဝင်ခွင့်ပြုပြီး ရပ်ဆိုင်းရန် နည်းလမ်းဖြစ်သည်။
သင်၏ Mac ကွန်ပျူတာကို iTunes သို့မဟုတ် Apple Music သို့ခွင့်ပြုနည်း
သင့် Mac ကွန်ပျူတာကို ခွင့်ပြုရန် iTunes သို့မဟုတ် Apple Music အက်ပ်ကိုဖွင့်ပြီး “ကိုနှိပ်ပါ။ الحساب menu bar တွင်။ ပြီးရင် နှိပ်ပါ။ تسجيلالدخول သင်၏ Apple ID နှင့် စကားဝှက်ကို ရိုက်ထည့်ပါ။ ထို့နောက် နှိပ်ပါ။ الحساب Authorizations အပေါ်မှာ မြှားတင်ပြီး ရွေးချယ်ပါ။ လုပ်ပိုင်ခွင့် ဒီကွန်ပျူတာ .
- သင်၏ Mac ကွန်ပျူတာတွင် Music အက်ပ် သို့မဟုတ် iTunes ကိုဖွင့်ပါ။ သင်အသုံးပြုနေသည့် macOS ဗားရှင်းပေါ်မူတည်၍ အပလီကေးရှင်းများဖိုဒါတွင် တစ်ခုခုကို သင်တွေ့ရပါမည်။
- ပြီးရင်နှိပ်ပါ الحساب . အက်ပ်ကို သင်ရွေးချယ်ပြီးသည်နှင့် သင့်စခရင်၏ထိပ်ရှိ Apple မီနူးဘားတွင် ၎င်းကို သင်တွေ့ရပါမည်။
- ထို့နောက်တို့ပါ تسجيلالدخول .
- ထို့နောက် သင်၏ Apple ID နှင့် စကားဝှက်ကို ရိုက်ထည့်ပြီး နှိပ်ပါ။ تسجيلالدخول . သင်၏ Apple ID သို့မဟုတ် စကားဝှက်ကို မသိပါက ပေါ့ပ်အပ်တွင် မေ့နေသော Apple ID သို့မဟုတ် စကားဝှက်ကို နှိပ်ပါ။
- ထို့နောက်တို့ပါ الحساب နောက်ထပ်တစ်ခါ။
- ထို့နောက် လိုင်စင်များကို နှိပ်၍ ရွေးချယ်ပါ။ လုပ်ပိုင်ခွင့် ဒီကွန်ပျူတာ .
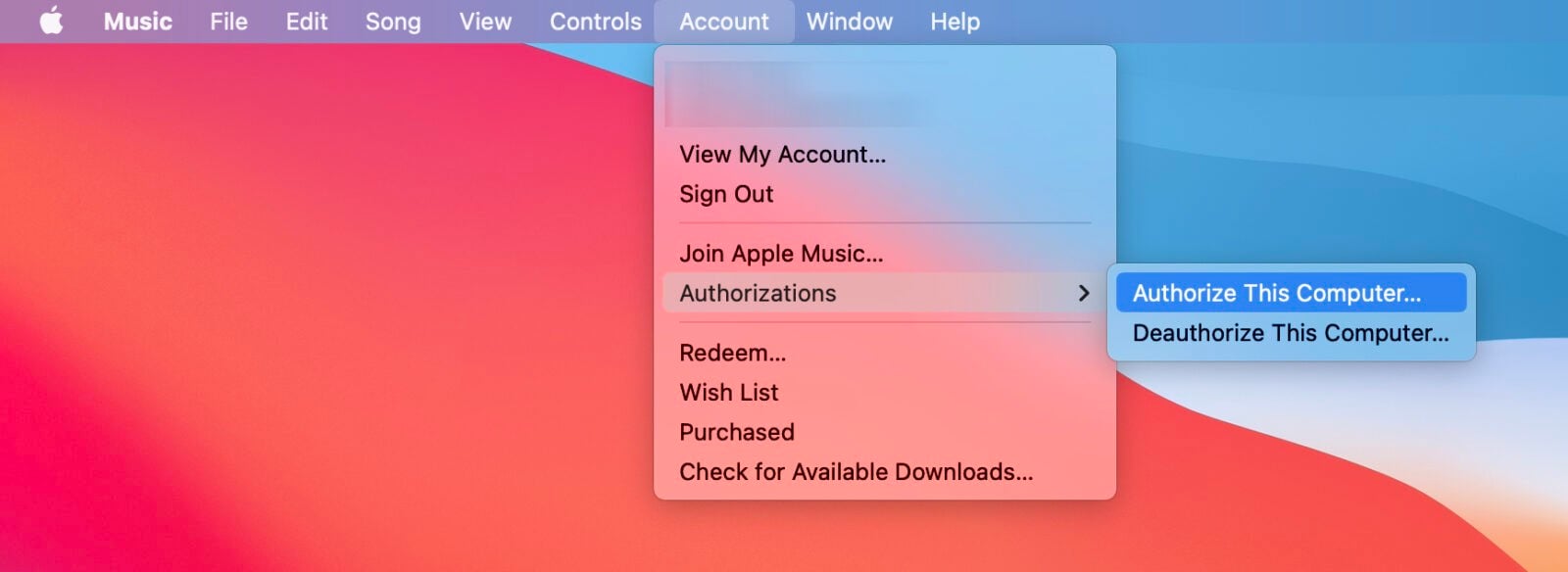
သင့် Mac ကွန်ပြူတာကို လိုင်စင်ချရာတွင် ပြဿနာတစ်စုံတစ်ရာ ကြုံတွေ့ရပါက၊ အောက်ပါ သင့်ကွန်ပြူတာအားလုံးကို အခွင့်အာဏာ ရပ်တန့်စေမည့် အပိုင်းကို ကြည့်ပါ။
သင့်ကွန်ရက်ပေါ်ရှိ iTunes သို့မဟုတ် Apple Music သို့ သီချင်းမျှဝေရန် ခွင့်ပြုထားသော ကွန်ပျူတာကို အသုံးပြုနည်းကို သိရှိလိုပါက၊ ကျွန်ုပ်တို့၏ အဆင့်ဆင့်လမ်းညွှန်ချက်ကို ဤနေရာတွင် ကြည့်ရှုပါ။
iTunes တွင် Windows 10 PC ကိုခွင့်ပြုနည်း
သင်၏ Windows PC ကိုခွင့်ပြုရန်၊ iTunes အက်ပ်ကိုဖွင့်ပြီး နှိပ်ပါ။ الحساب menu bar တွင်။ ပြီးရင် နှိပ်ပါ။ تسجيلالدخول သင်၏ Apple ID နှင့် စကားဝှက်ကို ရိုက်ထည့်ပါ။ ထို့နောက် နှိပ်ပါ။ الحساب Authorizations အပေါ်မှာ မြှားတင်ပြီး ရွေးချယ်ပါ။ လုပ်ပိုင်ခွင့် ဒီကွန်ပျူတာ .
- သင်၏ Windows 10 PC တွင် iTunes အက်ပ်ကိုဖွင့်ပါ။
- ပြီးရင်နှိပ်ပါ الحساب . သင်၏ iTunes ဝင်းဒိုး၏ထိပ်တွင် ၎င်းကိုတွေ့ရပါမည်။
- ထို့နောက်တို့ပါ تسجيلالدخول .
- ထို့နောက် သင်၏ Apple ID နှင့် စကားဝှက်ကို ရိုက်ထည့်ပြီး နှိပ်ပါ။ تسجيلالدخول .
- ထို့နောက်တို့ပါ الحساب နောက်ထပ်တစ်ခါ။
- နောက်ဆုံးအနေနဲ့ Licenses အပေါ်မှာ ဖိပြီးနှိပ်ပါ။ လုပ်ပိုင်ခွင့် ဒီကွန်ပျူတာ .
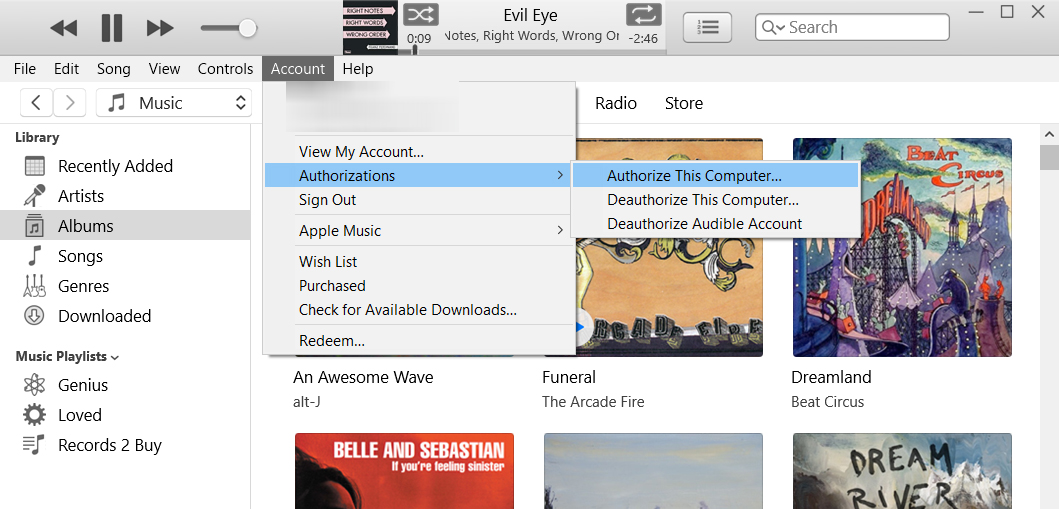
သင်၏ Windows PC ကို တရားဝင်ခွင့်ပြုရန် ပြဿနာတစ်စုံတစ်ရာ ရှိပါက၊ အောက်ဖော်ပြပါ သင့် PCs အားလုံးကို အခွင့်အာဏာ ဖယ်ရှားနည်းကို ကြည့်ပါ။
iTunes သို့မဟုတ် Apple Music တွင် Mac ကွန်ပျူတာကို တရားဝင်ခွင့်ပြုနည်း
သင်၏ Mac ကွန်ပျူတာကို တရားဝင်ခွင့်ပြုရန်၊ iTunes သို့မဟုတ် Apple Music အက်ပ်ကိုဖွင့်ပြီး နှိပ်ပါ။ الحساب menu bar တွင်။ ပြီးရင် နှိပ်ပါ။ تسجيلالدخول သင်၏ Apple ID နှင့် စကားဝှက်ကို ရိုက်ထည့်ပါ။ ထို့နောက် နှိပ်ပါ။ الحساب နောက်တစ်ကြိမ် ခွင့်ပြုချက်အပေါ်တွင် နှိပ်ပြီး Cancel ကို ရွေးချယ်ပါ။ လုပ်ပိုင်ခွင့် ဒီကွန်ပျူတာ .
- သင်၏ Mac ကွန်ပျူတာတွင် Music အက်ပ် သို့မဟုတ် iTunes ကိုဖွင့်ပါ။
- ပြီးရင်နှိပ်ပါ الحساب . အက်ပ်ကို သင်ရွေးချယ်ပြီးသည်နှင့် သင့်စခရင်၏ထိပ်ရှိ Apple မီနူးဘားတွင် ၎င်းကို သင်တွေ့ရပါမည်။
- ထို့နောက်တို့ပါ تسجيلالدخول သင်၏ Apple ID နှင့် စကားဝှက်ကို ရိုက်ထည့်ပါ။
- ထို့နောက်တို့ပါ الحساب နောက်ထပ်တစ်ခါ။
- နောက်ဆုံးတွင် ခွင့်ပြုချက်များအပေါ်တွင် မြှပ်နှံပြီး Cancel ကိုနှိပ်ပါ။ လုပ်ပိုင်ခွင့် ဒီကွန်ပျူတာ .
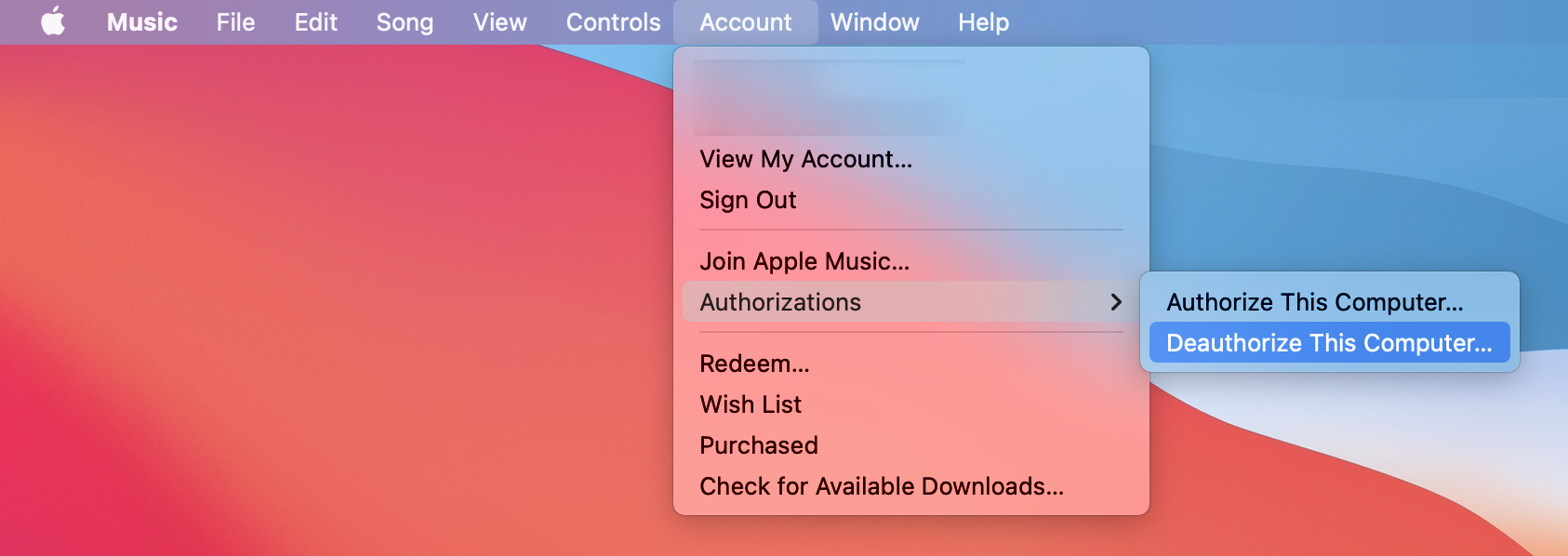
iTunes တွင် Windows 10 PC ကို တရားဝင်ခွင့်ပြုနည်း
သင်၏ Windows PC ကို တရားဝင်ခွင့်ပြုရန်၊ iTunes အက်ပ်ကိုဖွင့်ပြီး နှိပ်ပါ။ الحساب ပြတင်းပေါက်ထိပ်မှာ။ ပြီးရင် နှိပ်ပါ။ تسجيلالدخول သင်၏ Apple ID နှင့် စကားဝှက်ကို ရိုက်ထည့်ပါ။ ထို့နောက် နှိပ်ပါ။ الحساب နောက်တစ်ကြိမ် ခွင့်ပြုချက်အပေါ်တွင် နှိပ်ပြီး Cancel ကို ရွေးချယ်ပါ။ လုပ်ပိုင်ခွင့် ဒီကွန်ပျူတာ .
- သင်၏ Windows PC တွင် iTunes အက်ပ်ကိုဖွင့်ပါ။
- ပြီးရင်နှိပ်ပါ الحساب . သင်၏ iTunes ဝင်းဒိုး၏ထိပ်တွင် ၎င်းကိုတွေ့ရပါမည်။
- ထို့နောက်တို့ပါ تسجيلالدخول သင်၏ Apple ID နှင့် စကားဝှက်ကို ရိုက်ထည့်ပါ။
- ထို့နောက် ခွင့်ပြုချက် > Cancel ကိုနှိပ်ပါ။ လုပ်ပိုင်ခွင့် ဒီကွန်ပျူတာ .
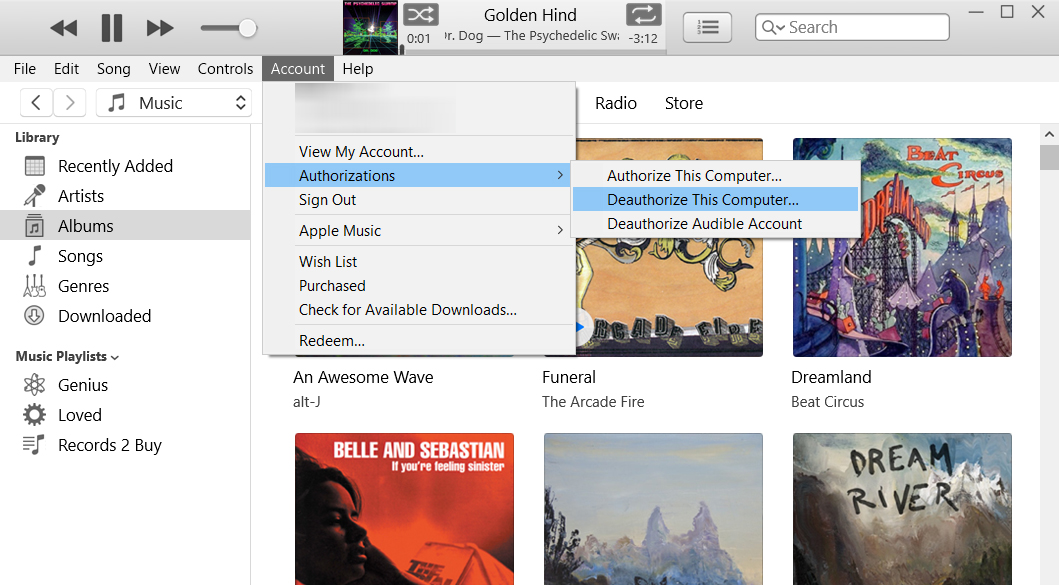
သင့်ကွန်ပြူတာကို တရားဝင်ခွင့်ပြုထားပြီး၊ သင့်တွင် ခွင့်ပြုချက်ပေးထားသော စက်များ အလွန်များနေပါက၊ သင့်ကွန်ပြူတာအားလုံးကို တပြိုင်နက်တည်း ခွင့်မပြုနိုင်ပါ။ ဤတွင်နည်း။
Mac ပေါ်ရှိ သင့်ကွန်ပြူတာအားလုံးကို တရားဝင်ခွင့်ပြုနည်း
သင့် Mac ပေါ်ရှိ သင့်ကွန်ပြူတာအားလုံးကို တရားဝင်ခွင့်ပြုရန် iTunes သို့မဟုတ် Apple အက်ပ်ကိုဖွင့်ပြီး နှိပ်ပါ။ الحساب menu bar တွင်။ ပြီးရင် နှိပ်ပါ။ تسجيلالدخول သင်၏ Apple ID နှင့် စကားဝှက်ကို ရိုက်ထည့်ပါ။ ထို့နောက် နှိပ်ပါ။ الحساب > ငါ့အကောင့်ကိုကြည့်ပါ။ ပြီးလျှင် ထပ်မံဝင်ရောက်ပါ။ နောက်ဆုံးတွင် နှိပ်ပါ။ အားလုံးကိုခွင့်ပြုပါ .
- သင်၏ Mac ကွန်ပျူတာတွင် Music အက်ပ် သို့မဟုတ် iTunes ကိုဖွင့်ပါ။
- ပြီးရင်နှိပ်ပါ الحساب . ၎င်းကို သင့်စခရင်၏ထိပ်ရှိ Apple မီနူးဘားတွင် သင်မြင်ရပါမည်။
- ထို့နောက်တို့ပါ تسجيلالدخول သင်၏ Apple ID နှင့် စကားဝှက်ကို ရိုက်ထည့်ပါ။
- ပြီးရင်နှိပ်ပါ الحساب နောက်ထပ်တစ်ခါ။
- ထို့နောက်တို့ပါ ငါ့အကောင့်ကိုကြည့်ပါ။ .
- ထို့နောက် Deauthorize All ကိုနှိပ်ပါ။ ၎င်းကို Computer Permissions ၏ဘေးတွင်တွေ့ရပါမည်။
- နောက်ဆုံးအနေနဲ့ Popup ထဲက Deauthorize All ကိုနှိပ်ပါ။ .
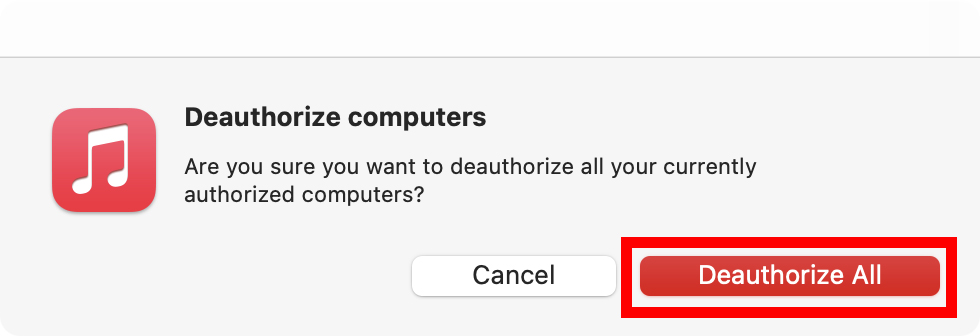
ခလုတ်ကိုနှိပ်ခြင်းဖြင့် မည်သည့်စက်ပစ္စည်းများကို ခွင့်ပြုထားသည်ကို သင်တွေ့မြင်နိုင်သည်။ စက်ပစ္စည်းကိရိယာမန်နေဂျာ အောက်မှာ။ ၎င်းသည် သင့်အား ကလစ်နှိပ်ခြင်းဖြင့် သင်၏ခွင့်ပြုချက်ရစက်ပစ္စည်းအားလုံးကို ပြသမည်ဖြစ်ပြီး ၎င်းတို့အား တစ်ဦးချင်း ကလစ်နှိပ်ခြင်းဖြင့် သင့်အား ခွင့်ပြုပေးမည်ဖြစ်သည်။ ဖယ်ရှားရေး .
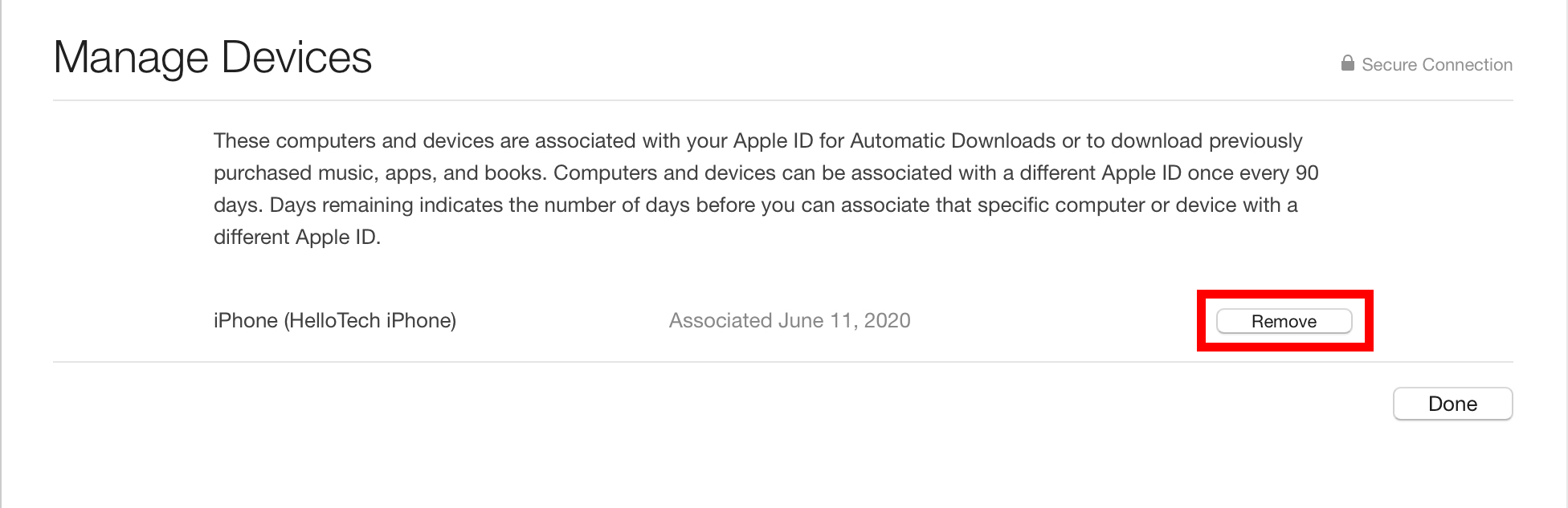
Windows 10 PC တွင် သင့်ကွန်ပြူတာအားလုံးကို အခွင့်အာဏာမရှိအောင် ဘယ်လိုလုပ်မလဲ။
သင်၏ Windows 10 PC ရှိ သင့်ကွန်ပြူတာအားလုံးကို တရားဝင်ခွင့်ပြုရန် iTunes အက်ပ်ကိုဖွင့်ပြီး နှိပ်ပါ။ الحساب ပြတင်းပေါက်ထိပ်မှာ။ ပြီးရင် နှိပ်ပါ။ تسجيلالدخول သင်၏ Apple ID နှင့် စကားဝှက်ကို ရိုက်ထည့်ပါ။ ထို့နောက် နှိပ်ပါ။ الحساب > ငါ့အကောင့်ကိုကြည့်ပါ။ ပြီးလျှင် ထပ်မံဝင်ရောက်ပါ။ နောက်ဆုံးတွင် နှိပ်ပါ။ အားလုံးကိုခွင့်ပြုပါ .
- သင်၏ Windows 10 PC တွင် iTunes အက်ပ်ကိုဖွင့်ပါ။
- ပြီးရင်နှိပ်ပါ الحساب . သင်၏ iTunes ဝင်းဒိုး၏ထိပ်တွင် ၎င်းကိုတွေ့ရပါမည်။
- ထို့နောက်တို့ပါ تسجيلالدخول သင်၏ Apple ID နှင့် စကားဝှက်ကို ရိုက်ထည့်ပါ။
- ပြီးရင်နှိပ်ပါ الحساب နောက်ထပ်တစ်ခါ။
- ထို့နောက်တို့ပါ ငါ့အကောင့်ကိုကြည့်ပါ။ .
- ထို့နောက် သင်၏ Apple ID နှင့် စကားဝှက်ကို ရိုက်ထည့်ပြီး နှိပ်ပါ။ تسجيلالدخول .
- ထို့နောက် Deauthorize All ကိုနှိပ်ပါ။ ၎င်းကို Computer Permissions ၏ဘေးတွင်တွေ့ရပါမည်။
- နောက်ဆုံးအနေနဲ့ Popup ထဲက Deauthorize All ကိုနှိပ်ပါ။ .
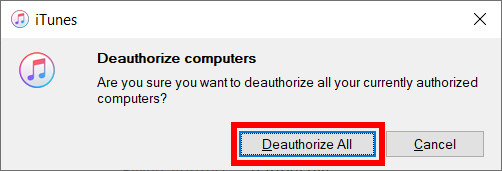
ခလုတ်ကိုနှိပ်ခြင်းဖြင့် မည်သည့်စက်ပစ္စည်းများကို ခွင့်ပြုထားသည်ကို သင်တွေ့မြင်နိုင်သည်။ စက်ပစ္စည်းကိရိယာမန်နေဂျာ အောက်မှာ။ ၎င်းသည် သင့်အား ကလစ်နှိပ်ခြင်းဖြင့် သင်၏ခွင့်ပြုချက်ရစက်ပစ္စည်းအားလုံးကို ပြသမည်ဖြစ်ပြီး ၎င်းတို့အား တစ်ဦးချင်း ကလစ်နှိပ်ခြင်းဖြင့် သင့်အား ခွင့်ပြုပေးမည်ဖြစ်သည်။ ဖယ်ရှားရေး .