အသင်းအစည်းအဝေးများအတွက်အကောင်းဆုံး Windows 10 ကီးဘုတ်ဖြတ်လမ်းများနှင့်၎င်းတို့ကိုမည်သို့သုံးရမည်နည်း
Microsoft Teams အစည်းအဝေးများအတွက် ထိပ်တန်းကီးဘုတ်ဖြတ်လမ်းများ
အစည်းအဝေးများအတွင်း ထိရောက်မှုကို ထိန်းသိမ်းရန် နည်းလမ်းတစ်ခုမှာ ကီးဘုတ်ဖြတ်လမ်းများကို အသုံးပြုရန် ကြိုးစားခြင်းဖြစ်သည်။ ဤဆောင်းပါးတွင် သင့်အတွက် ကျွန်ုပ်တို့၏အကြိုက်ဆုံးများကို စုစည်းထားပါသည်။
- ချတ်ကိုဖွင့်ပါ- Ctrl + 2
- အဖွဲ့များကိုဖွင့်ပါ- Ctrl + 3
- ပြက္ခဒိန်ကိုဖွင့်ပါ- Ctrl + 4
- ဗီဒီယိုခေါ်ဆိုမှုကို Ctrl+Shift+A ကို လက်ခံပါ။
- အသံခေါ်ဆိုမှုကို Ctrl+Shift+S ကို လက်ခံပါ။
- Ctrl+Shift+D ကိုခေါ်ဆိုရန် ငြင်းဆိုပါ။
- အသံဖြင့်ခေါ်ဆိုမှုကို Ctrl + Shift + C စတင်ပါ။
Microsoft Teams အစည်းအဝေးတွင် သင်ကိုယ်တိုင် တွေ့ဖူးပါက၊ အလုပ်များသည့်အရာများ မည်မျှရနိုင်သည်ကို သင်သိပါသည်။ အစည်းအဝေးများအတွင်း ထိရောက်မှုကို ထိန်းသိမ်းရန် နည်းလမ်းတစ်ခုမှာ ကီးဘုတ်ဖြတ်လမ်းများကို အသုံးပြုရန် ကြိုးစားခြင်းဖြစ်သည်။ ဤကီးဘုတ်ဖြတ်လမ်းများသည် သင့်အား ပိုမိုမြန်ဆန်စွာ လုပ်ဆောင်နိုင်ရန် ကူညီပေးနိုင်ပြီး သင့်မောက်စ်၏ ကလစ်အနည်းငယ်နှင့် ဆွဲယူမှုများကို သက်သာစေပါသည်။ အောက်တွင် ကျွန်ုပ်တို့၏အကြိုက်ဆုံး Windows 10 Microsoft Teams ဖြတ်လမ်းအချို့ကို စုစည်းထားပါသည်။
အဖွဲ့များ သွားလာခြင်း။
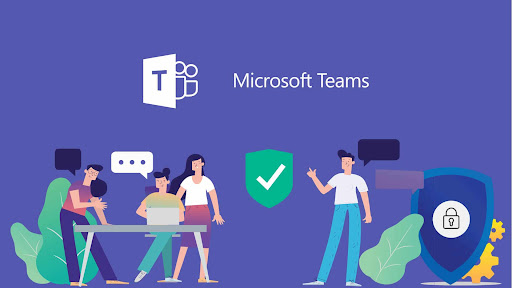
လမ်းကြောင်းရှာဖွေရန်အတွက် အသုံးအများဆုံး ဖြတ်လမ်းအချို့ဖြင့် စတင်ပါမည်။ ဤဖြတ်လမ်းလင့်ခ်များသည် သင့်အား ဖုန်းခေါ်ဆိုနေစဉ်အတွင်း လုပ်ဆောင်ချက်၊ ချတ် သို့မဟုတ် ပြက္ခဒိန်ကဲ့သို့သော အရာများကို နှိပ်စရာမလိုဘဲ Teams အနီးတွင် ပိုမိုလွယ်ကူစွာရောက်ရှိနိုင်စေပါသည်။ မည်သို့ပင်ဆိုစေကာမူ၊ ဤအရာများသည် အစည်းအဝေးတစ်ခုအတွင်း သင်သွားနိုင်သည့် ပို၍အသုံးများသည့်နေရာများဖြစ်သည်။ ပိုမိုသိရှိလိုပါက အောက်ပါဇယားကို ကြည့်ပါ။
Teams ဒက်စတော့အက်ပ်တွင် ပုံသေဖွဲ့စည်းပုံကို သင်အသုံးပြုနေမှသာ ဤဖြတ်လမ်းလင့်ခ်များသည် အလုပ်လုပ်ကြောင်း မှတ်သားထားပါ။ အရာများ၏ အစီအစဥ်ကို ပြောင်းလဲပါက၊ အမှာစာသည် ဆက်တိုက်ပေါ်လာပုံပေါ် မူတည်ပါသည်။
အစည်းအဝေးများနှင့် ဖုန်းခေါ်ဆိုမှုများကို လမ်းညွှန်ခြင်း။
ထို့နောက်၊ ကီးဘုတ်ကို အသုံးပြု၍ အစည်းအဝေးများနှင့် ခေါ်ဆိုမှုများကို လမ်းညွှန်နိုင်သည့် နည်းလမ်းအချို့ကို ကျွန်ုပ်တို့ ဆွေးနွေးပါမည်။ ဤအရာများသည် ကျွန်ုပ်တို့ဖော်ပြလိုသော အရေးကြီးဆုံးကီးဘုတ်ဖြတ်လမ်းများဖြစ်သည်။ ဤအရာများဖြင့် သင်သည် ခေါ်ဆိုမှုများကို လက်ခံနိုင်၊ ငြင်းပယ်ခြင်း၊ ခေါ်ဆိုမှုများကို အသံတိတ်ခြင်း၊ ဗီဒီယိုပြောင်းခြင်း၊ မျက်နှာပြင်မျှဝေခြင်းများကို ထိန်းချုပ်ခြင်းနှင့် အခြားအရာများကို လုပ်ဆောင်နိုင်ပါသည်။ တစ်ဖန်၊ အောက်ပါဇယားတွင် ကျွန်ုပ်တို့၏အကြိုက်ဆုံးအချို့ကို စုစည်းထားပါသည်။ ၎င်းတို့သည် ဒက်စတော့အက်ပ် နှစ်ခုလုံးနှင့် ဝဘ်တစ်ခွင်လုံးမှတစ်ဆင့် လုပ်ဆောင်သည်။
| သာသနာ | desktop ဖြတ်လမ်း | ဝဘ်ဖြတ်လမ်း |
|---|---|---|
| ဗီဒီယိုခေါ်ဆိုမှုကို လက်ခံပါ။ | Ctrl+Shift+A | Ctrl+Shift+A |
| အသံခေါ်ဆိုမှုကို လက်ခံပါ။ | Ctrl + Shift + S ကို | Ctrl + Shift + S ကို |
| ခေါ်ဆိုမှုကို ငြင်းပယ်ပါ။ | Ctrl + Shift + D ကိုနှိပ်ပါ | Ctrl + Shift + D ကိုနှိပ်ပါ |
| အသံခေါ်ဆိုမှုတစ်ခု စတင်ပါ။ | Ctrl+Shift+C | Ctrl+Shift+C |
| ဗီဒီယိုခေါ်ဆိုမှုတစ်ခု စတင်ပါ။ | Ctrl+Shift+U | Ctrl+Shift+U |
| အသံပိတ်ခလုတ် | Ctrl+Shift+M | Ctrl+Shift+M |
| ဗီဒီယိုခလုတ် | Ctrl+Shift+O | غيرمتاح |
| မျက်နှာပြင်မျှဝေခြင်းကို လက်ခံပါ။ | Ctrl+Shift+A | غيرمتاح |
| နောက်ခံအလင်းပိတ်ခြင်းကို ပြောင်းပါ။ | Ctrl+Shift+P။ | غيرمتاح |
| လော်ဘီမီဒီယာများမှ လူများကို လက်ခံခြင်း။ | Ctrl+Shift+Y | غيرمتاح |
| သင်၏လက်ကို မြှင့်တင်ရန် သို့မဟုတ် လျှော့ပါ။ | Ctrl+Shift+K။ | Ctrl+Shift+K။ |
ကျွန်ုပ်တို့သည် ဖြတ်လမ်းအချို့ကိုသာ အာရုံစိုက်နေသော်လည်း၊ ကျွန်ုပ်တို့တွင် Microsoft Teams ဖြတ်လမ်းများ အစုံအလင်ရှိနေကြောင်း သင့်အား သတိပေးလိုပါသည်။ ဒီမှာ . ဤဖြတ်လမ်းလင့်ခ်များသည် မက်ဆေ့ချ်များအပြင် အထွေထွေလမ်းညွှန်မှုများပါ အကျုံးဝင်ပါသည်။ Microsoft သည် ၎င်းတို့၏ဝဘ်ဆိုဒ်တွင် စာရင်းအပြည့်အစုံရှိပြီး သင့်အတွက် အကျိုးရှိစေရန် ဖြတ်လမ်းလင့်ခ်များကို အသုံးပြုနည်းအဆင့်များနှင့်အတူ။
ဖုံးထားလို့ ရပြီ!
ဤသည်မှာ Microsoft Teams များအကြောင်း ကျွန်ုပ်တို့ရေးသားထားသော လမ်းညွှန်များစွာထဲမှ တစ်ခုသာဖြစ်သည်။ သတင်းစင်တာမှာ စစ်ဆေးနိုင်ပါတယ်။ မိုက်ကရိုဆော့ဖအသင်းများ ကျွန်ုပ်တို့၏ နောက်ထပ်အချက်အလက်များအတွက်။ အစည်းအဝေးများကို အချိန်ဇယားဆွဲခြင်း၊ အစည်းအဝေးများကို မှတ်တမ်းတင်ခြင်း၊ ပါဝင်သူဆက်တင်များကို ပြောင်းလဲခြင်းနှင့် အခြားအရာများ အပါအဝင် အခြားအကြောင်းအရာများစွာကို ကျွန်ုပ်တို့ လွှမ်းခြုံထားပါသည်။ သင့်တွင် သင့်ကိုယ်ပိုင်အကြံပြုချက်များ၊ အကြံပြုချက်များနှင့် လှည့်ကွက်များရှိပါက အောက်ပါမှတ်ချက်ကဏ္ဍကို အသုံးပြုရန် သင့်အား အမြဲဖိတ်ခေါ်ပါသည်။
Microsoft Teams တွင် ကီးဘုတ်ဖြတ်လမ်းများ အသုံးပြုနည်း
ဤသည်မှာ Microsoft Teams သို့ခေါ်ဆိုခြင်းနှင့် ပတ်သက်၍ သင်သိထားရမည့် ထိပ်တန်းအချက် 4 ချက်ဖြစ်သည်။
Microsoft Teams တွင် ကိုယ်ရေးကိုယ်တာ အကောင့်တစ်ခု ထည့်သွင်းနည်း









