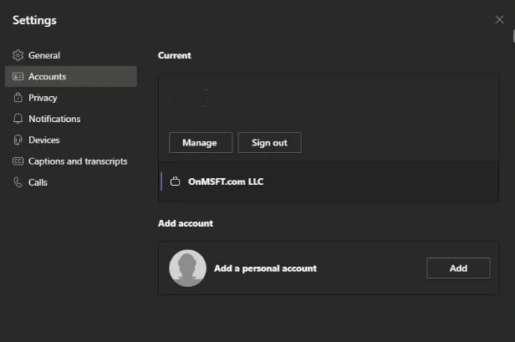Microsoft Teams တွင် ကိုယ်ရေးကိုယ်တာ အကောင့်တစ်ခု ထည့်သွင်းနည်း
Microsoft Teams အက်ပ်တွင် ကိုယ်ရေးကိုယ်တာနှင့် ဧည့်သည်အကောင့်များ ထည့်သွင်းနည်း
Microsoft Teams တွင် ကိုယ်ပိုင်အကောင့်တစ်ခုအဖြစ် Microsoft က လွယ်ကူစေသည်။ ဒါကတော့ ရိုးရှင်းတဲ့ အဆင့်အနည်းငယ်နဲ့ ပြုလုပ်နည်းပါ။
- သင့်အကောင့်များအားလုံးမှ ထွက်ပါ။
- သင့်ကိုယ်ရေးကိုယ်တာအကောင့်ဖြင့် Teams သို့ ပြန်လည်ဝင်ရောက်ပါ။
- ပြန်လည် ထပ်တိုး ရွေးချယ်မှုသို့သွားရောက်ခြင်းဖြင့် သင်၏အလုပ်အား တွက်ချက်ပါ။ အလုပ် သို့မဟုတ် ကျောင်းအကောင့်တစ်ခု ထည့်ပါ။ စာရင်းထဲမှာ
မိသားစုများနှင့် သင့်ကိုယ်ရေးကိုယ်တာဘဝတွင် မိသားစုများအတွက် ဖြေရှင်းချက်တစ်ခုအဖြစ် Teams ကို ယခု တွန်းအားပေးခြင်းဖြင့် သင့် Teams အက်ပ်တွင် ကိုယ်ရေးကိုယ်တာအကောင့်တစ်ခုကို မည်သို့ထည့်ရမည်ကို သင် အံ့သြနေမည်ဖြစ်သောကြောင့် သင့်ပုံမှန်အလုပ် သို့မဟုတ် ဧည့်သည်အကောင့်များနှင့် တွဲဖက်အသုံးပြုနိုင်ပါသည်။ သင့်ထံတွင် သင့်ကျောကိုရရှိထားပြီး ယနေ့တွင် Microsoft Teams အက်ပ်တွင် ကိုယ်ရေးကိုယ်တာနှင့် အလုပ်အကောင့်များကြားတွင် သင်ထည့်သွင်းနိုင်ပုံနှင့် ပြောင်းလဲနိုင်ပုံကို သင့်အား ပြသပါမည်။
မစတင်မီ ကျွန်ုပ်တို့တွင် အရေးကြီးသော မှတ်ချက်တစ်ခုရှိသည်။ ဤသင်ခန်းစာရှိ ကျွန်ုပ်တို့၏အဆင့်များသည် Microsoft Teams အက်ပ်၏ လက်ရှိအများပြည်သူ၊ စမ်းသပ်ဆော့ဖ်ဝဲမဟုတ်သော “အီလက်ထရွန်” ဗားရှင်းနှင့် သက်ဆိုင်ပါသည်။ အကယ်၍ သင်သည် Windows Insider beta တွင်ရှိပြီး Windows 11 ကို စမ်းသပ်နေပါက၊ Taskbar တွင် တည်ဆောက်ထားသည့် Teams Personal ဗားရှင်းအသစ် (အလုပ်/ကျောင်းအကောင့်များနှင့် အလုပ်မဖြစ်သေး) ဖြစ်သောကြောင့် ဤအဆင့်များသည် သင့်အတွက် သက်ဆိုင်မည်မဟုတ်ပါ။
အဆင့် 1- စတင်ပြီး အခြားအကောင့်များအားလုံးမှ ထွက်လိုက်ပါ။
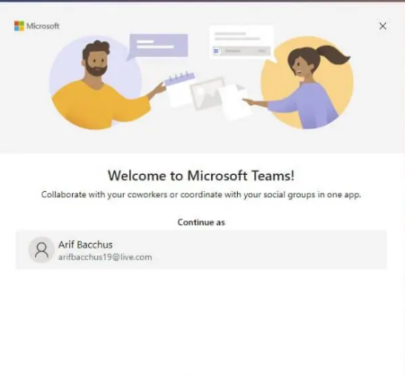
ပထမဆုံး အကြိမ် စတင်ရန်၊ အရာများကို ပိုမိုလွယ်ကူစေရန် ပြန်လည်စတင်ရန် ကျွန်ုပ်တို့ အကြံပြုအပ်ပါသည်။ သင်၏အခြား Teams အကောင့်များအားလုံးမှ ထွက်ထားကြောင်း သေချာစေပြီး အက်ပ်မှထွက်ပါ။ သင့်ပရိုဖိုင်အိုင်ကွန်ကို နှိပ်ပြီး ရွေးချယ်ခြင်းဖြင့် ၎င်းကို ပြုလုပ်နိုင်သည်။ ဆိုင်းအောက် .
မှတ်စု: Teams တွင် ကိုယ်ရေးကိုယ်တာအကောင့်တစ်ခုထည့်ရန် သင့်အလုပ်အကောင့်မှ ထွက်မသွားလိုပါက၊ သင်သည် ပရိုဖိုင်အိုင်ကွန်ကို နှိပ်ရုံဖြင့် ရွေးချယ်နိုင်ပြီး၊ အကောင့်စီမံခန့်ခွဲမှု ကိုနှိပ်ပါ ကိုယ်ပိုင်အကောင့်တစ်ခုထည့်ပါ။ ကိုယ်ပိုင်အကောင့်တစ်ခုထည့်ရန် ဤနည်းဖြင့်။ အရာများကို စိတ်ရှုပ်ထွေးမှု နည်းပါးစေရန် ဦးစွာ ထွက်ခွာရန် အကြံပြုအပ်ပါသည်။
သင် ထွက်လိုက်သည်နှင့် သင်သည် အက်ပ်ကို ပြန်လည်စတင်ပြီး Microsoft Teams ကြိုဆိုသည့် မက်ဆေ့ချ်ကို တွေ့ရပါမည်။ အကယ်၍ သင်သည် Microsoft အကောင့်ဖြင့် သင့်ကွန်ပြူတာသို့ လက်မှတ်ထိုးဝင်ထားပါက၊ သင်၏ Microsoft အကောင့်အတွက် မူရင်းအီးမေးလ် (အဖွဲ့များနှင့် ဆက်စပ်နေပါက) စာရင်းတွင် ပေါ်လာပါမည်။ ဤအီးမေးလ်သည် သင့်ကိုယ်ရေးကိုယ်တာအဖွဲ့များအကောင့်နှင့် ဆက်စပ်နေပါက ဆက်လက်လုပ်ဆောင်ရန် ၎င်းကို တို့ပါ။ မဟုတ်ရင် ရွေးပါ။ အခြားအကောင့်ကိုသုံးပါ သို့မဟုတ် မှတ်ပုံတင်ပါ။ . သင်သည် အကောင့်ဝင်ရန် တောင်းဆိုမည်ဖြစ်ပြီး သင်သည် Teams ၏ ကိုယ်ရေးကိုယ်တာကဏ္ဍများထံ တိုက်ရိုက်ပေးပို့မည်ဖြစ်သည်။
အဆင့် 2- သင့်လုပ်ငန်း သို့မဟုတ် အခြားအကောင့်များကို ထည့်ပါ။
Teams တွင် ကိုယ်ရေးကိုယ်တာအကောင့်တစ်ခုကို သင်ထည့်သွင်းပြီးသည်နှင့် သင်သည် ၎င်းသို့ပြန်သွားပြီး သင့်အလုပ်အကောင့်ကို ထည့်ရန် ၎င်းကို တည်းဖြတ်နိုင်သည်။ ပရိုဖိုင်အိုင်ကွန်ကိုနှိပ်ပြီး ရွေးချယ်စရာတစ်ခုကို ရွေးပါ။ ထပ်တိုး حساب အလုပ် သို့မဟုတ် ကျောင်း . သင့်အလုပ်အကောင့်ဖြင့် အကောင့်ဝင်ပါ၊ ထို့နောက် ၎င်းသည် ၎င်း၏သီးသန့်နေရာ၌ ပေါ်လာမည်ဖြစ်သည်။ သင်ဖွင့်ထားသော လုပ်ငန်းအကောင့်ဝင်းဒိုးကို အချိန်မရွေး ထွက်နိုင်ပြီး သင့်ပရိုဖိုင်အိုင်ကွန်ကို နှိပ်ပြီး ၎င်းကို တိကျသောအကောင့်ကို ရွေးချယ်ခြင်းဖြင့် ၎င်းထံသို့ ပြန်သွားနိုင်ပါသည်။
အကောင့်များကိုပြောင်းပြီး စီမံခန့်ခွဲပါ။
လက်ရှိတွင်၊ Microsoft Teams တွင် ကိုယ်ရေးကိုယ်တာအကောင့်တစ်ခု သို့မဟုတ် အလုပ်အကောင့်တစ်ခုထက်ပို၍ မရနိုင်ပါ။ သင်သည် တစ်ကြိမ်လျှင် လုပ်ငန်းအကောင့်တစ်ခုနှင့် ကိုယ်ပိုင်အကောင့်တစ်ခုသာ အသုံးပြုနိုင်သည်။ သို့သော်၊ Microsoft Teams မှတစ်ဆင့် ထည့်သွင်းထားသော မည်သည့်အကောင့်ကိုမဆို သင်စီမံခန့်ခွဲနိုင်သည်။ သင့်ပရိုဖိုင်အိုင်ကွန်ကို နှိပ်ပြီး ရွေးချယ်ပါ။ အကောင့်စီမံခန့်ခွဲမှု . ထို့နောက်တွင်၊ Teams သို့ ထည့်ထားသော အကောင့်များအားလုံးစာရင်းကို သင်တွေ့မြင်နိုင်ပါသည်။ သင်သည် ကိုယ်ရေးကိုယ်တာနှင့် ဧည့်သည်အကောင့်များမှ ထွက်ပြီး အလုပ်အကောင့်များကို စီမံခန့်ခွဲနိုင်သည်။
ပိုလွယ်တော့မယ်။
Microsoft က လုပ်နေတယ်။ Windows 11 အတွက် beta စမ်းသပ်ခြင်း။ . Windows ဗားရှင်းအသစ်နှင့်အတူ Microsoft အဖွဲ့များကို လည်ပတ်မှုစနစ်တွင် ပေါင်းစပ်ခြင်း။ . လက်ရှိတွင်၊ Taskbar ရှိ Chat အက်ပ်အသစ်မှတစ်ဆင့် ၎င်းကို ကိုယ်ရေးကိုယ်တာအကောင့်များဖြင့် စမ်းသုံးနိုင်ပါသည်။ အတွေ့အကြုံမှာ အနည်းငယ်ကန့်သတ်ထားသော်လည်း လက်ရှိတွင် ၎င်းကို မိသားစုနှင့် သူငယ်ချင်းများနှင့် ချတ်လုပ်ရန် ပုံမှန် Teams အက်ပ်၏ထိပ်တွင် သင်အသုံးပြုနိုင်ပါသည်။