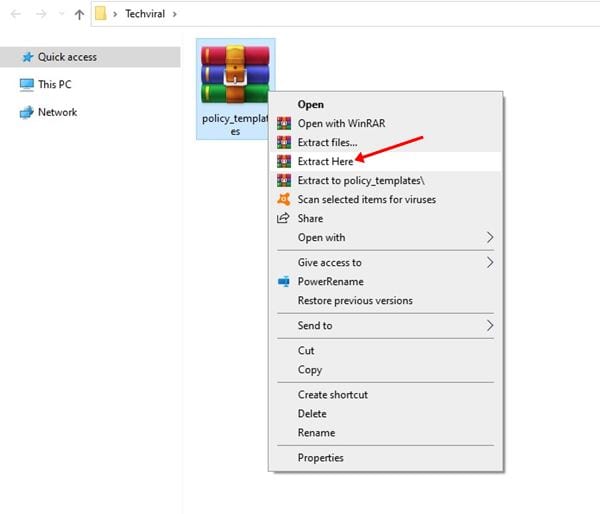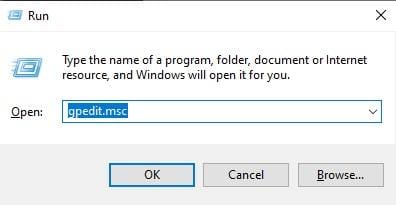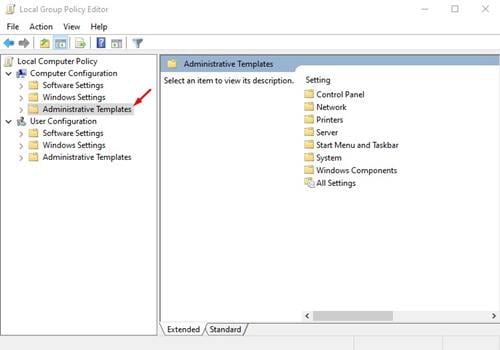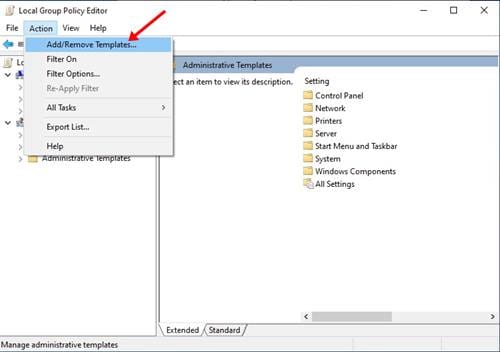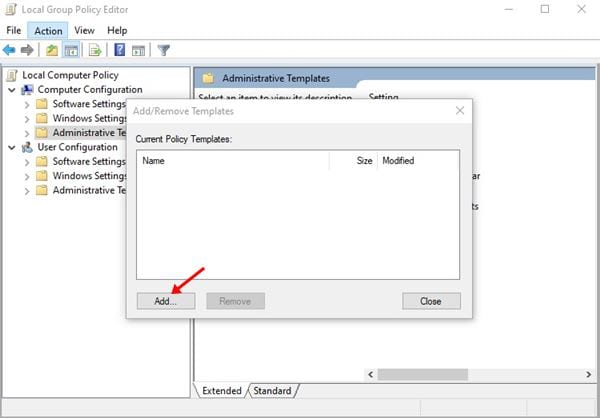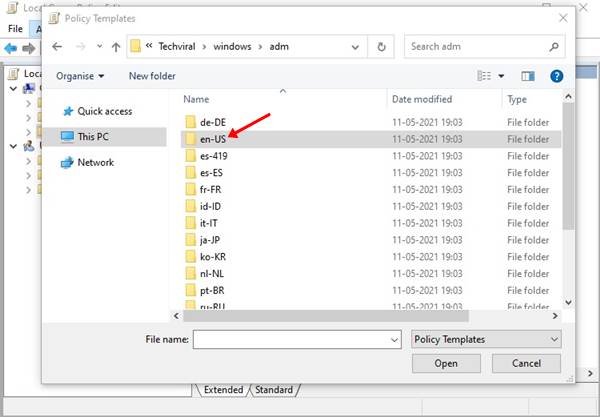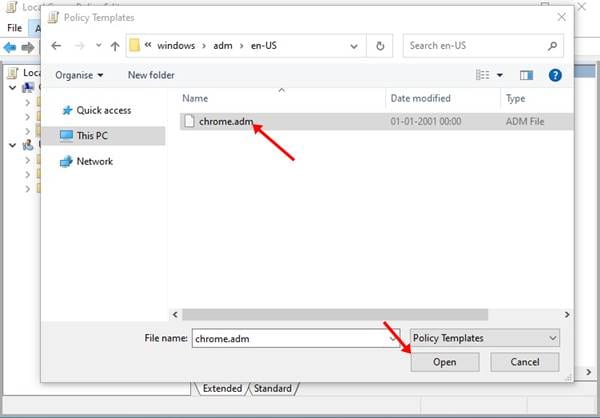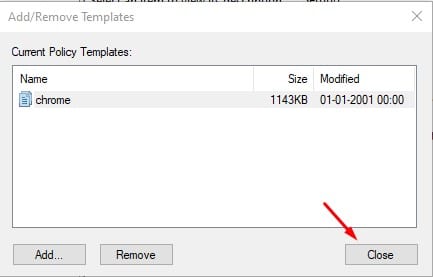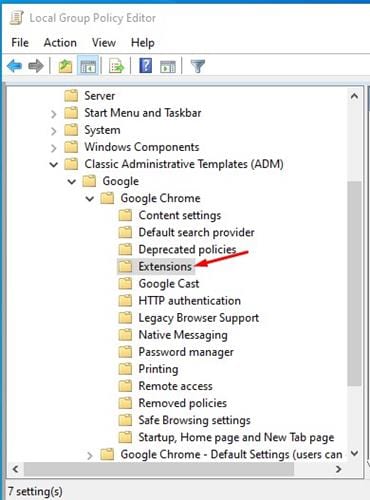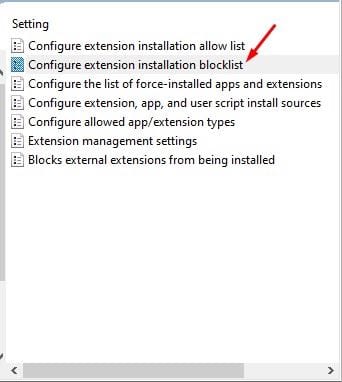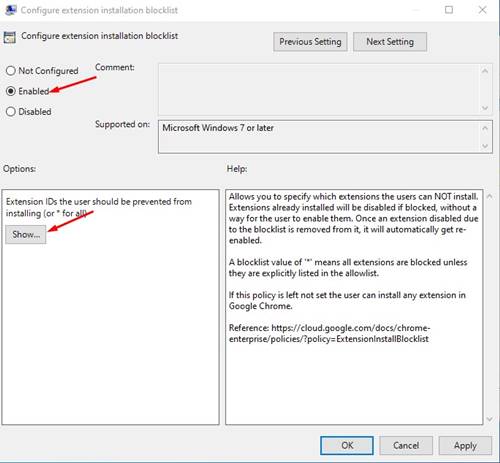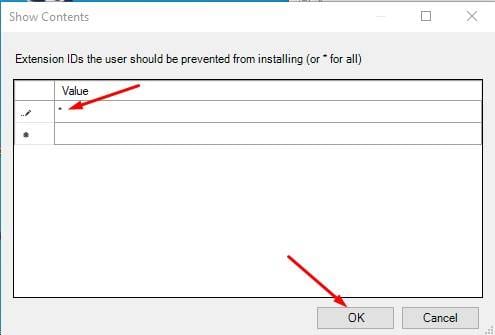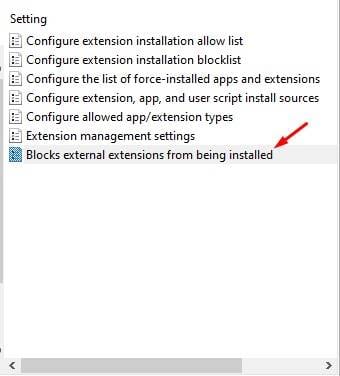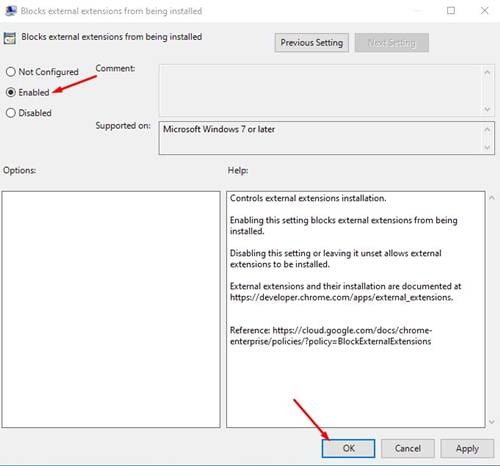တကယ်တော့ Google Chrome ဟာ အခုအချိန်မှာ အသုံးအများဆုံး ဝဘ်ဘရောက်ဆာပါ။ ဝဘ်ဘရောက်ဆာကို Windows၊ macOS၊ Android၊ Linux နှင့် iOS အပါအဝင် ပလက်ဖောင်းအားလုံးနီးပါးအတွက် ရနိုင်ပါသည်။
အခြားဒက်စ်တော့ ဝဘ်ဘရောက်ဆာများအားလုံးနှင့် နှိုင်းယှဉ်ပါက၊ Google Chrome သည် လုပ်ဆောင်ချက်များနှင့် ရွေးချယ်စရာများကို ပိုမိုပေးဆောင်ပါသည်။
သင့်ဝဘ်ဘရောက်ဆာ၏ လုပ်ဆောင်နိုင်စွမ်းကို မြှင့်တင်ရန် သို့မဟုတ် တိုးချဲ့ရန် တိုးချဲ့မှုများစွာကိုလည်း သင်ထည့်သွင်းနိုင်သည်။ ဘရောက်ဆာတွင် extension များထည့်သွင်းခြင်းအတွက် ကန့်သတ်ချက်များမရှိသော်လည်း၊ extension အများအပြားသည် ဝဘ်ဘရောက်ဆာကို နှေးကွေးစေပြီး သင့်ကွန်ပျူတာ၏ RAM နှင့် CPU သုံးစွဲမှုကို တိုးစေသည်။
ကျွန်ုပ်တို့အားလုံး Google Chrome တွင် extensions များထည့်သွင်းခြင်းကို ပိတ်ဆို့လိုသည့်အချိန်များရှိခဲ့ကြောင်း ဝန်ခံကြပါစို့။
Google Chrome တွင် extension တပ်ဆင်ခြင်းကို ပိတ်ဆို့လိုသည့် အကြောင်းရင်း အမျိုးမျိုးရှိနိုင်သည်။ အခြားအသုံးပြုသူများကို အပိုပရိုဂရမ်များ ထည့်သွင်းခြင်းမပြုစေလိုခြင်း သို့မဟုတ် ၎င်းတို့၏ ဝဘ်ဘရောက်ဆာ၏ စွမ်းဆောင်ရည်ကို မြှင့်တင်လိုခြင်း ဖြစ်နိုင်သည်။
Google Chrome browser တွင် extension တပ်ဆင်ခြင်းကို ပိတ်ဆို့ရန် အဆင့်များ
ဘာအကြောင်းကြောင့်ပဲဖြစ်ဖြစ်၊ သင်သည် Windows 10 Professional ကိုအသုံးပြုနေပါက၊ သင်သည် Chrome extension ထည့်သွင်းခြင်းကို ချက်ချင်းပိတ်နိုင်သည်။ ထို့ကြောင့်၊ ဤဆောင်းပါးတွင်၊ လူများကို Chrome တွင် extensions များထည့်သွင်းခြင်းမှကာကွယ်ရန် အဆင့်ဆင့်လမ်းညွှန်ချက်ကို မျှဝေပါမည်။ စစ်ဆေးကြည့်ရအောင်။
အဆင့် ၁ ။ ပထမဆုံးအနေနဲ့၊ google chrome policy templates zip file ကို သင့်ကွန်ပျူတာမှာ ဒေါင်းလုဒ်လုပ်ပါ။ ပြီးသည်နှင့် Winzip သို့မဟုတ် WinRar ကိုအသုံးပြုပါ။ သင့်ကွန်ပြူတာရှိ ဖိုင်ကို ချုံ့ရန် .
အဆင့် ၁ ။ အခုနှိပ် Windows Key + R ကို Run dialog box ကိုဖွင့်ပါ။ ထို့နောက်ရိုက်ပါ။ gpedit.msc ကိုနှိပ်ပါ။ Enter ခလုတ်။
အဆင့် ၁ ။ ၎င်းသည် သင့်အား Local Group Policy Editor သို့ ခေါ်ဆောင်သွားမည်ဖြစ်ပါသည်။ ယခု ညာဘက်အကွက်တွင် သွားပါ။ ကွန်ပျူတာ ဖွဲ့စည်းမှု > စီမံခန့်ခွဲရေး ပုံစံများ .
အဆင့် ၁ ။ ယခု Action menu ကိုနှိပ်ပြီး option ကိုရွေးချယ်ပါ။ "ပုံစံများထည့်/ဖျက်ရန်"
အဆင့် ၁ ။ Templates များထည့်ရန်/ဖယ်ထုတ်ခြင်း ဝင်းဒိုးတွင်၊ . ခလုတ်ကို နှိပ်ပါ။ "ထပ်တိုး" .
အဆင့် ၁ ။ ယခု သင် Chrome မူဝါဒ နမူနာများကို ထုတ်ယူသည့် ဖိုင်တွဲသို့ သွားပါ။ အခု သွားလိုက်ပါ။ policy_templates > windows > adm . ထို့နောက် Language folder ကို နှစ်ချက်နှိပ်ပါ။ "en-US" ။
အဆင့် ၁ ။ ထို့နောက် File ကိုရွေးချယ်ပါ။ “chrome.adm” .
အဆင့် ၁ ။ ရွေးချယ်ပြီးသည်နှင့်ခလုတ်ကိုနှိပ်ပါ။ "ပိတ်" .
အဆင့် ၁ ။ ယခု Local Group Policy Editor တွင် သွားပါ။ ကွန်ပျူတာဖွဲ့စည်းပုံ > စီမံခန့်ခွဲရေးပုံစံများ > ဂန္ထဝင်အုပ်ချုပ်ရေးပုံစံများ (ADM) > Google > Google Chrome > တိုးချဲ့မှုများ
အဆင့် ၁ ။ ပြီးသည်နှင့် ညာဘက်အကန့်တွင် နှစ်ချက်နှိပ်ပါ။ "တိုးချဲ့တပ်ဆင်မှုပိတ်ဆို့စာရင်းကို စီစဉ်သတ်မှတ်ပါ"
အဆင့် ၁ ။ ထို့နောက် option ကိုရွေးချယ်ပါ " ဖြစ်နိုင်စရာ .ခလုတ်ကိုနှိပ်ပါ။ "ရှိုး" အောက်မှာ ပြထားသလိုပါပဲ။
အဆင့် ၁ ။ Show Contents window တွင်၊ ရိုက်ထည့်ပါ။ ခရေပွင့် (*) တန်ဖိုးဘောက်စ်တွင် ခလုတ်ကို နှိပ်ပါ။" အိုကေ "။
အဆင့် ၁ ။ ထို့နောက် Setup ကို နှစ်ချက်နှိပ်ပါ။ "ပြင်ပပလပ်အင်များကို ထည့်သွင်းခြင်းမှ ပိတ်ဆို့ခြင်း" .
အဆင့် ၁ ။ တည်နေရာ " ဖြစ်နိုင်စရာ .ခလုတ်ကိုနှိပ်ပါ။ "ရလား" .
ဒါက! ငါပြီးပြီ။ ယခုအခါ Chrome ဝဘ်ဘရောက်ဆာတွင် တိုးချဲ့မှုများကို မည်သူမျှ မတပ်ဆင်နိုင်ပါ။
ထို့ကြောင့်၊ ဤဆောင်းပါးသည် Chrome browser တွင် extension များထည့်သွင်းခြင်းကို မည်သို့ပိတ်ဆို့ရမည်ကို အကြောင်းပြုပါသည်။ ဒီဆောင်းပါးက သင့်အတွက် အထောက်အကူဖြစ်မယ်လို့ မျှော်လင့်ပါတယ်။ သင့်သူငယ်ချင်းတွေကိုလည်း မျှဝေပေးပါ။ ၎င်းနှင့်ပတ်သက်ပြီး သံသယရှိပါက အောက်ပါ comment box တွင် ကျွန်ုပ်တို့အား အသိပေးပါ။