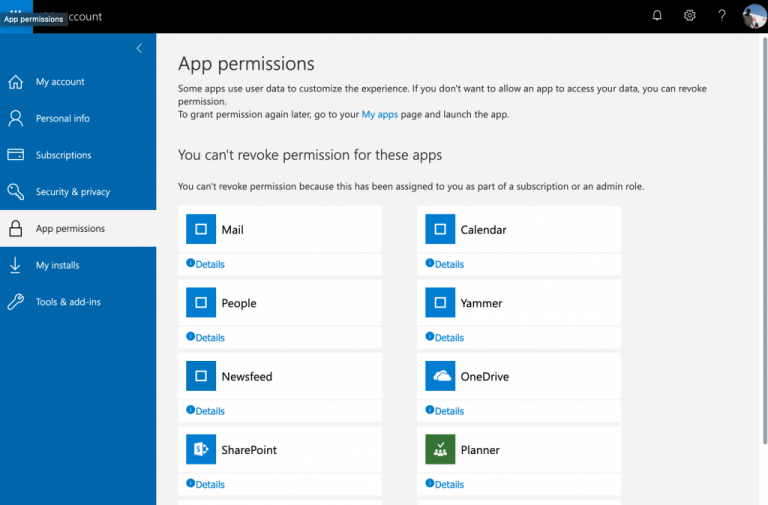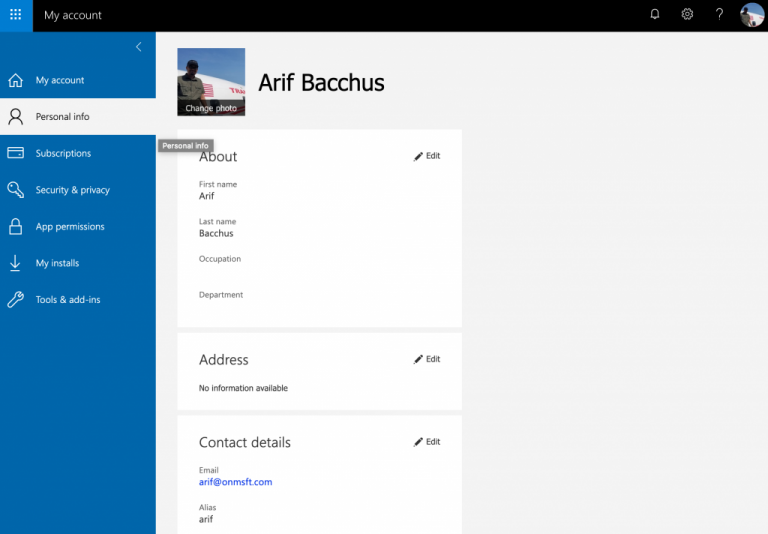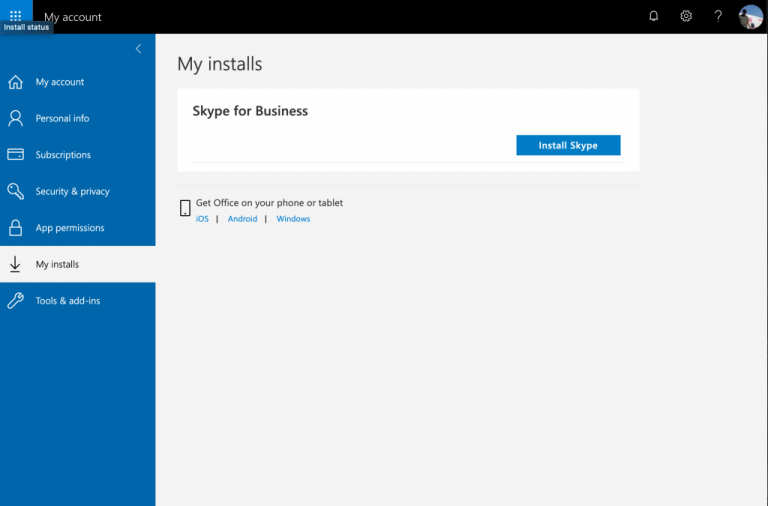သင်၏ Office 365 စာရင်းသွင်းမှုကို စီမံခန့်ခွဲနည်း
Office 365 အကောင့်ကို စီမံခန့်ခွဲခြင်းသည် လွယ်ကူသော အလုပ်ဖြစ်သည်။ ဒါကတော့ ဘယ်လိုလဲ။
- သင်သည် Microsoft အကောင့်တစ်ခုဖြင့် Office 365 ကိုအသုံးပြုနေပါက ကျွန်ုပ်တို့၏စာမျက်နှာသို့ ဝင်ရောက်ကြည့်ရှုပါ။ ဝန်ဆောင်မှုများနှင့် စာရင်းသွင်းမှုများ ငွေတောင်းခံခြင်းကို စီမံခန့်ခွဲရန်၊ စာရင်းသွင်းမှုများကို ပယ်ဖျက်ရန် သို့မဟုတ် Office ကို သင့်စက်ပစ္စည်းများမှ ထည့်သွင်းပြီး ဖယ်ရှားပါ။
- Office 365 ကို အလုပ် သို့မဟုတ် ကျောင်းအကောင့်တစ်ခုဖြင့် အသုံးပြုနေပါက၊ သွားရောက်ကြည့်ရှုပါ။ ငါ့အကောင့်စာမျက်နှာ . သင့်ထည့်သွင်းမှုများကို စီမံခန့်ခွဲခြင်း၊ သင်၏ကိုယ်ရေးကိုယ်တာအချက်အလက်များကို တည်းဖြတ်ခြင်း၊ အက်ပ်ထည့်သွင်းမှုများကို စီမံခန့်ခွဲခြင်းနှင့် အခြားအရာများကို လုပ်ဆောင်နိုင်မည်ဖြစ်သည်။
အွန်လိုင်းစာရင်းသွင်းမှု နေ့ရက်များမတိုင်မီ၊ သင့်ပရိုဂရမ်များကို စီမံခန့်ခွဲရာတွင် လွယ်ကူပါသည်။ သင် တစ်ခါဝယ်ပြီး တစ်သက်လုံး ကောင်းကောင်းနေနိုင်တယ်၊ ဒါမှမဟုတ် အဆင့်မြှင့်ဖို့ ဆုံးဖြတ်တဲ့အထိ အနည်းဆုံးတော့ သင်ပါပဲ။ ယခု၊ Office 365 ဖြင့် သင့်လိုအပ်ချက်ပေါ်မူတည်၍ နှစ်စဉ် သို့မဟုတ် လစဉ်စာရင်းသွင်းမှုကို ဝယ်ယူနိုင်ပါသည်။ ဒါပေမယ့် စာရင်းမသွင်းချင်တော့ဘူးလို့ ဆုံးဖြတ်ရင် အရာအားလုံးကို စီမံခန့်ခွဲဖို့ ဘယ်ကိုသွားရမလဲ သိလား။
ဤလမ်းညွှန်တွင်၊ သင်၏ Office 365 စာရင်းသွင်းမှုနှင့် ပတ်သက်သည့်အရာအားလုံးကို ဂရုစိုက်နည်းကို အမြန်ကြည့်ရှုပေးပါမည်။
Microsoft အကောင့်ကို အသုံးပြု၍ Office 365 ကို စီမံပါ။
သင်သည် သင်၏ Microsoft အကောင့်ဖြင့် Office 365 ကို အသုံးပြုနေပါက သို့မဟုတ် Microsoft မှတဆင့် ဝယ်ယူသော Office 365 သို့မဟုတ် လက်လီရောင်းချသူမှတဆင့် ကုဒ်တစ်ခု အသုံးပြုနေပါက၊ သင်၏ Microsoft အကောင့်စာမျက်နှာမှ သင့် Office အကောင့်ကို စီမံခန့်ခွဲရန် လိုအပ်မည်ဖြစ်ပါသည်။ ရိုးရှင်းစွာဝင်ရောက်ပါ။ ပြီးတော့ ဒီစာမျက်နှာကို ဝင်ကြည့်ပါ။ . ထို့နောက်သင်ရွေးချယ်ရန်လိုအပ်လိမ့်မည်။ ဝန်ဆောင်မှုများနှင့် စာရင်းသွင်းမှုများ စာမျက်နှာ၏ထိပ်တစ်လျှောက်တွင်လည်ပတ်နေသောမီနူးမှ။
ထို့နောက်၊ သင်သည် စာရင်းကို ရှာဖွေပြီး သင့်အကောင့်နှင့် ဆက်စပ်နေသော Office 365 စာရင်းသွင်းမှုကို ရှာဖွေရန် လိုအပ်ပါသည်။ အဲဒါကို ရှာတွေ့ပြီးတာနဲ့ အောက်မှာ ဖော်ပြထားတဲ့အတိုင်း ဒီကနေ သင်လုပ်နိုင်တဲ့ အရာတစ်ချို့ ရှိပါတယ်။
- tab ကိုနှိပ်ပါ" ခြုံငုံသုံးသပ်ချက် သင် ပြီးမြောက်နိုင်သော ဘုံအလုပ်အချို့ကို အမြန်ကြည့်ရှုပါ။ ၎င်းတွင် Office ထည့်သွင်းခြင်း၊ သင်၏စာရင်းသွင်းမှုကို ပြန်လည်သုံးသပ်ခြင်း သို့မဟုတ် OneDrive သို့မဟုတ် Outlook ဖွင့်ခြင်းတို့ ပါဝင်သည်။ အကူအညီပေးရေးကဏ္ဍကို ဤနေရာတွင် သင်တွေ့ရပါမည်။
- တက်ဘ်ကိုနှိပ်ပါ။ ငွေပေးချေမှုနှင့် ငွေပေးချေမှု သင်၏ စာရင်းသွင်းမှု ရွေးချယ်မှုကို သိရှိရန်။ ဤစာမျက်နှာမှနေ၍ သင်သည် သင်၏ Office 365 စာရင်းသွင်းမှုကို အဆင့်မြှင့်ခြင်း သို့မဟုတ် ပယ်ဖျက်ခြင်း၊ ထပ်တလဲလဲ ငွေတောင်းခံခြင်းကို ဖွင့်ပါ သို့မဟုတ် Office 365 ကုဒ် သို့မဟုတ် ကတ်ကို ကူပွန်ဖြင့် လဲလှယ်နိုင်ပါသည်။
- Operations tab ကို နှိပ်ပါ။ တပ်ဆင်ခြင်း သင်၏ Office 365 တပ်ဆင်မှုများကို စီမံခန့်ခွဲရန်။ ဤနေရာမှ သင်သည် PC အသစ်များအတွက် တပ်ဆင်သူကို ဒေါင်းလုဒ်လုပ်နိုင်သည်၊ သို့မဟုတ် သင်အသုံးမပြုတော့သော PC များတွင် Office ကို ဖယ်ရှားပြီး ထွက်လိုက်ပါ။
ဤစာမျက်နှာကို လမ်းညွှန်ရန် သို့မဟုတ် သင်၏ Office 365 စာရင်းသွင်းမှုကို စီမံခန့်ခွဲရန် မသေချာသေးပါက၊ Microsoft သည် ကူညီရန် ဤနေရာတွင် ရှိနေသေးသည်။ ဆောင်းပါးများကို ကူညီရန် လင့်ခ်များကို . ကဏ္ဍတွင် ရှာဖွေနိုင်ပါသည်။ Microsoft အကောင့်ဖြင့် ကူညီပါ။ ခြုံငုံသုံးသပ်ချက်စာမျက်နှာ၏အောက်ခြေ။ ထိုနေရာတွင် ဖော်ပြထားသော လူကြိုက်များသော အကြောင်းအရာအချို့တွင် ထပ်တလဲလဲ ငွေတောင်းခံခြင်းကို ရပ်တန့်နည်း၊ စာရင်းသွင်းမှုများ ပေးချေခြင်းနှင့် အခြားအရာများ ပါဝင်သည်။
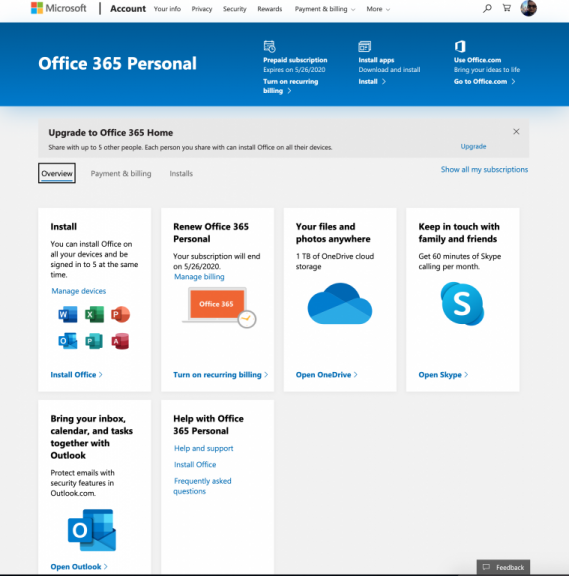
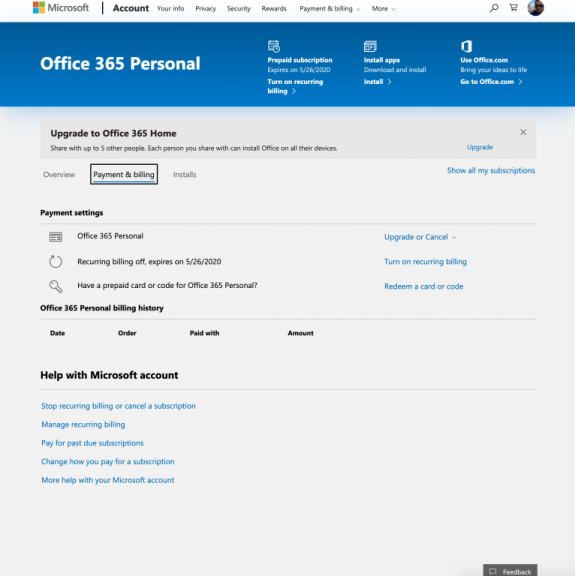
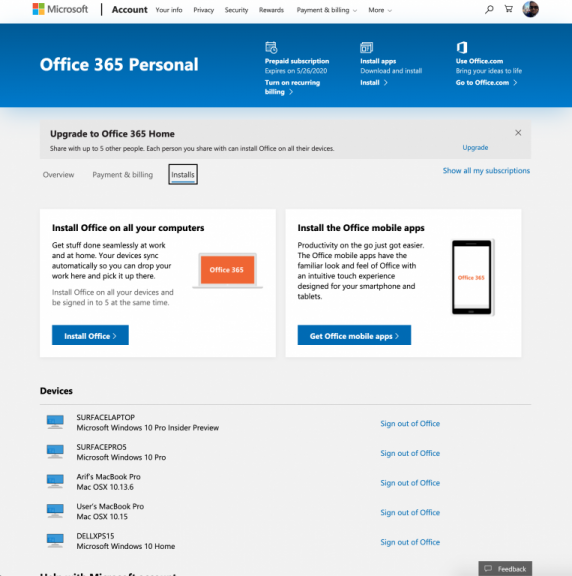
Office 365 ကို အလုပ် သို့မဟုတ် ကျောင်းအကောင့်ဖြင့် စီမံပါ။
Office 365 အတွက် လူတိုင်းက ငွေမပေးချင်ကြသလို၊ သင်သည် Office 365 ကို ကျောင်း သို့မဟုတ် အလုပ်အကောင့်ဖြင့် အခမဲ့သုံးပါက၊ သင်၏ စာရင်းသွင်းမှုကို စီမံခန့်ခွဲခြင်းသည် အနည်းငယ်ကွဲပြားပါသည်။ သင်သွားရန်လိုအပ်လိမ့်မည်။ "ငါ့အကောင့်" စာမျက်နှာ သင့်အဖွဲ့အစည်း၏ မင်းအဲဒီကိုရောက်တာနဲ့ မင်းပြီးမြောက်နိုင်တဲ့ ဘုံအလုပ်တွေရှိတယ်။
- သင်၏စာရင်းသွင်းမှုကို ခွင့်ပြုပါက၊ နှိပ်ပါ။ တပ်ဆင်မှုများကို စီမံပါ။ Office 365 ကို ထည့်သွင်းရန် သို့မဟုတ် သင့်စာရင်းမှ စက်ပစ္စည်းများကို ပိတ်ပြီး ဖယ်ရှားပါ။
- انقرفوق ကိုယ်ပိုင်သတင်းအချက်အလက်များ သင်၏ Office 365 အကောင့်နှင့်ဆက်စပ်နေသော သင်၏ကိုယ်ရေးကိုယ်တာအချက်အလက်များကို တည်းဖြတ်ရန်။
- انقرفوق စာရင်းပေးသွင်းခြင်း သင်၏ Office 365 အစီအစဉ်များတွင် ပါဝင်သော မည်သည့်အက်ပ်များ သို့မဟုတ် ဝန်ဆောင်မှုများကိုမဆို ကြည့်ရှုရန်။
- انقرفوق လုံခြုံရေးနှင့်လုံခြုံရေး စကားဝှက်များ သို့မဟုတ် ဆက်သွယ်ရေး ဦးစားပေးများကို ပြောင်းလဲရန်။
- انقرفوق အက်ပ်ခွင့်ပြုချက်များ သင်၏ Office 365 အက်ပ်များအတွက် ခွင့်ပြုချက်များကို စီမံခန့်ခွဲရန်။
- انقرفوق ကျွန်ုပ်၏ တပ်ဆင်မှုများ သင်၏ Office 365 အက်ပ်များကို စီမံခန့်ခွဲရန်
နောက်ဆုံး
သင် စိတ်ရှုပ်ထွေးနေပါက သင့် Office အကောင့်နှင့် ဆက်စပ်နေသော သင့်အီးမေးလ်လိပ်စာကို မမှတ်မိပါက သို့မဟုတ် ၎င်းသည် အလုပ်၊ ကျောင်း သို့မဟုတ် ကိုယ်ရေးကိုယ်တာအကောင့်တစ်ခုဖြစ်ပါက စိတ်မပူပါနှင့်၊ သင်သည် သင်၏ထည့်သွင်းထားသော Office အက်ပ်များကို ကြည့်ရှုရန် အမြဲတမ်းဖွင့်နိုင်သည်။ အသုံးပြုသူအမည်နှင့် Office 365 နှင့်ဆက်စပ်သောအကောင့်ကိုစစ်ဆေးပါ။
Windows တွင်၊ Office ဖိုင်အသစ်သို့ ဦးတည်ပြီး Menu ကိုနှိပ်ခြင်းဖြင့် ၎င်းကို သင်လုပ်ဆောင်နိုင်သည်။ ဖိုင်တစ်ခု . ပြီးရင် စကားလုံးတွေရဲ့ အောက်ခြေကို နှိပ်နိုင်ပါတယ်။ الحساب . အဲဒီကနေ အောက်မှာ မင်းရဲ့ email ကိုတွေ့လိမ့်မယ်။ အသုံးပြုသူအချက်အလက် . နှိပ်နိုင်မည်ဖြစ်သည်။ အကောင့်စီမံခန့်ခွဲမှု ဖန်သားပြင်၏ ညာဘက်ခြမ်းတွင်၊ သင့်ထံသို့ ပြန်ညွှန်းပေးမည်ဖြစ်သည်။ Microsoft အကောင့် ပင်မစာမျက်နှာ၊ သို့မဟုတ် စာမျက်နှာ ဂဏန်းသင်္ချာ အသုံးပြုသောအကောင့်အမျိုးအစားပေါ် မူတည်.