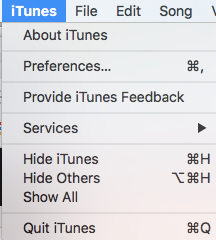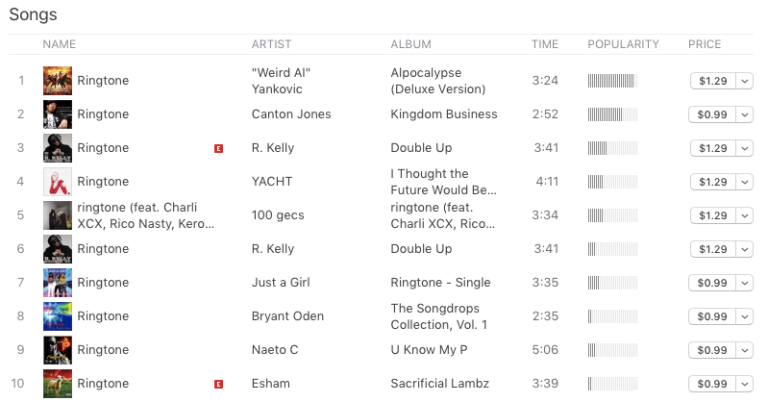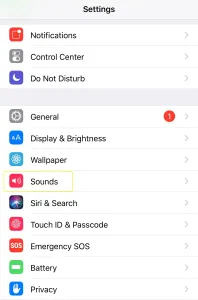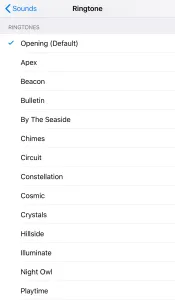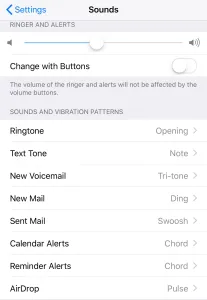လူရှုပ်တဲ့လမ်းပေါ်လျှောက်သွားလိုက်၊ လူတိုင်းရဲ့ iPhone ဆီက ဖုန်းမြည်သံအဖြစ် အမှတ်တံဆိပ်ရဲ့ အဖွင့်ဖုန်းမြည်သံကို ကြားရမှာပါ။

XNUMX ခုနှစ်များရဲ့ အစောပိုင်းကာလတွေ ဘယ်ရောက်သွားလဲ၊ လူတွေက အပတ်တိုင်း ဖုန်းမြည်သံပြောင်းလေ့ရှိကြလား။ ဒါမှမဟုတ် XNUMXs တွေမှာတောင် သူတို့ရဲ့ ကိုယ်ပိုင် ringtones တွေကို ပရိုဂရမ်လုပ်ထားသလား။
မဆိုင်းမတွဘဲ သင့်ကိုယ်ရည်ကိုယ်သွေးကို အမှန်တကယ်ထင်ဟပ်စေသည့် ဖုန်းမြည်သံဖြင့် လူစုလူဝေးမှ ထင်ရှားပေါ်လွင်စေရန် နည်းလမ်းရှိပါသေးသည်။ ဤတွင် iPhone တွင် ဖုန်းမြည်သံပြောင်းနည်း၊ ဖုန်းမြည်သံအသစ်ကို တင်သွင်းနည်းနှင့် အဆက်အသွယ်တစ်ခုသို့ ဖုန်းမြည်သံသတ်မှတ်နည်းတို့ကို ရှင်းပြထားပါသည်။
iPhone တွင် သင့်ဖုန်းမြည်သံကို မည်သို့ပြောင်းလဲမည်နည်း။
- ဆက်တင်များသို့သွားပါ၊ ထို့နောက် အသံများထွက်ပါ။

- Ringtone ကိုနှိပ်ပါ။

- အသံတစ်ခုစီ၏အသံကိုကြားရန် မတူညီသောဖုန်းမြည်သံတစ်ခုစီကို တို့နိုင်သည်။
- သင်နှစ်သက်ရာတစ်ခုကို နှိပ်လိုက်ရုံဖြင့် ၎င်းကို သင့်ဖုန်းမြည်သံအသစ်အဖြစ် သတ်မှတ်မည်ဖြစ်သည်။

သင့် iPhone ရှိ အဆက်အသွယ်တစ်ခုအတွက် ဖုန်းမြည်သံကို သတ်မှတ်နည်း
သင့်အဆက်အသွယ်များထဲမှ တစ်ခုအတွက် သီးခြားဖုန်းမြည်သံကို သင်သတ်မှတ်လိုလျှင်ကော။ ဒါကလည်း အတော်လေးလွယ်ပါတယ်။ သင့် iPhone အဆက်အသွယ်များထဲမှ တစ်ခု၏ ဖုန်းမြည်သံကို မည်သို့ပြောင်းလဲရမည်ကို ဤတွင် ဖော်ပြပါရှိသည်။
1. သင့် iPhone တွင် အဆက်အသွယ်များကို ဖွင့်ပါ။
2. စိတ်ကြိုက်ဖုန်းမြည်သံ သတ်မှတ်လိုသော အဆက်အသွယ်ကို နှိပ်ပါ။
3. Edit ကိုနှိပ်ပါ။
4. အောက်ခြေတွင်၊ ဖုန်းမြည်သံကိုရွေးချယ်ပါ၊ သင်နှစ်သက်သည့်တစ်ခု သို့မဟုတ် သင်ကိုယ်တိုင်ဖန်တီးထားသည့်အရာကို ရွေးချယ်ပြီး ပြီးပြီကိုနှိပ်ပါ။
သင့် iPhone တွင် စာသားလေသံကို မည်သို့ပြောင်းလဲမည်နည်း။
စာသားလေသံကို Kim Possible သို့ ပြောင်းလိုသည်ဖြစ်စေ သို့မဟုတ် စိတ်အနှောက်အယှက်ဖြစ်စေသည့်အရာတစ်ခုခုကို ပြောင်းလဲလိုသည်ဖြစ်စေ စာသားလေသံအသစ်တစ်ခုသတ်မှတ်ခြင်းသည် သင့် iPhone တွင် စိတ်ကြိုက်ဖုန်းမြည်သံတစ်ခုသတ်မှတ်ခြင်းကဲ့သို့ပင် လွယ်ကူပါသည်။
1. “Settings” ကိုနှိပ်ပြီး “Sounds” ကိုနှိပ်ပါ။
2. “Text Tone” ကို နှိပ်ပြီး သင်နှစ်သက်ရာ စာသားလေသံကို ရွေးချယ်ပါ။
စိတ်ကြိုက်ဖုန်းမြည်သံကို သတ်မှတ်လိုပါက၊ အောက်ဖော်ပြပါ စိတ်ကြိုက်ဖုန်းမြည်သံကို ဒေါင်းလုဒ်လုပ်ရန် တူညီသောအဆင့်များကို လိုက်နာပါ။
သင့် iPhone သို့ ဖုန်းမြည်သံကို အခမဲ့ထည့်သွင်းနည်း
သို့သော်၊ သင်သည် စက္ကန့် 30 ကြာ ဖုန်းမြည်သံအတွက် ငွေမပေးလိုပါက၊ သင့် iPhone တွင် ဖုန်းမြည်သံများကို အခမဲ့ထည့်နိုင်သည်။ ဒီလိုလုပ်ဖို့ သင့်ကွန်ပျူတာမှာ iTunes ကို အသုံးပြုရမှာ ဖြစ်ပါတယ်။ ဤနည်းဖြင့် သင်သည် MP3 သို့မဟုတ် AAC ဖိုင်ကို ပေါင်းထည့်နိုင်ပြီး သီချင်းတစ်ပုဒ် သို့မဟုတ် တစ်ယောက်ယောက် စကားပြောသည်ဖြစ်စေ ringtone ဖြစ်အောင် ပြုလုပ်နိုင်သည်၊ ၎င်းသည် အနည်းငယ် ပင်ပန်းသည့် လုပ်ငန်းစဉ်ဖြစ်သော်လည်း ဖြစ်နိုင်သည်။
1. ပထမဦးစွာ သင့်တွင် သင့် iTunes စာကြည့်တိုက်တွင် MP3 သို့မဟုတ် AAC ဖိုင်ရှိကြောင်း သေချာပါစေ။
2. သင်၏ iTunes ဒစ်ဂျစ်တိုက်တွင် သီချင်းကို ညာဖက်ကလစ်နှိပ်ပါ သို့မဟုတ် ခြေရာခံပြီး သီချင်းအချက်အလက် သို့မဟုတ် အချက်အလက်ရယူမည်ကို ရွေးချယ်ပါ။
3. ရွေးချယ်စရာများ တက်ဘ်ကို ရွေးပြီး Start နှင့် Stop အကွက်များကို စစ်ဆေးပါ။
4. သီချင်း သို့မဟုတ် အပိုင်းအတွက် စတင်ချိန်နှင့် ရပ်တန့်ချိန်များကို ထည့်သွင်းပြီး စက္ကန့် 30 ထက် မကျော်လွန်ကြောင်း သေချာစေပြီးနောက် OK ကိုနှိပ်ပါ။
5. အကယ်၍ သင်သည် 12.5 ထက်စောသော iTunes ဗားရှင်းကို အသုံးပြုနေပါက ဖိုင်ကို ညာဖက်ကလစ်နှိပ်ပြီး “AAC ဗားရှင်းကို ဖန်တီးပါ။” ကို ရွေးချယ်ပါ။ ၎င်းသည် စက္ကန့် 30 သို့မဟုတ် ထို့ထက်နည်းသော ကြာရှည်မည့် iTunes တွင် ထပ်ခါထပ်ခါ သီချင်းတစ်ပုဒ်အဖြစ်သို့ ပြောင်းလဲသွားပါမည်။
6. အကယ်၍ သင်သည် iTunes 12.5 နှင့်အထက် အသုံးပြုနေပါက၊ လုပ်ငန်းစဉ်သည် အနည်းငယ် ပိုမိုရှုပ်ထွေးပါသည်။ သီချင်း သို့မဟုတ် ဖိုင်ကို တစ်ကြိမ်ရွေးချယ်ပါ၊ ဖိုင်မီနူးသို့သွားပါ၊ Convert ကိုနှိပ်ပါ၊ ထို့နောက် Create AAC Version ကိုရွေးချယ်ပါ။
Create AAC ကို ရှာမတွေ့ပါက၊ သင်၏ ဆက်တင်များကို မှန်ကန်စွာ ပြင်ဆင်သတ်မှတ်နိုင်မည် မဟုတ်ပါ။ သင်၏ဆက်တင်များကို ပြင်ဆင်သတ်မှတ်ရန်၊ အောက်ပါတို့ကို လုပ်ဆောင်ပါ-
ဘယ်ဘက်အပေါ်ရှိ iTunes ကိုနှိပ်ပြီး Preferences ကိုနှိပ်ပါ။

Import Settings ကို နှိပ်ပြီး AAC ကုဒ်ဖြင့် တင်သွင်းခြင်းကို ရွေးချယ်ပါ။
အကယ်၍ သင်သည် iTunes 12.4 အထက်တွင် မည်သည့်အရာကိုမဆို အသုံးပြုနေပါက မီနူးဘားတွင် တည်းဖြတ်ရန် ကိုရွေးချယ်ပါ၊ နှစ်သက်ရာများကို နှိပ်ပြီး တူညီသောအဆင့်များကို လိုက်နာပါ။
7. အသစ်ဖန်တီးထားသော AAC လမ်းကြောင်းပေါ်တွင် right-click နှိပ်ပြီး Windows တွင် "Show in Windows Explorer" နှင့် Mac ရှိ "Show in Finder" ကိုနှိပ်ပါ။
8. ဝင်းဒိုးအသစ်ရှိ ဖိုင်ပေါ်တွင် right-click နှိပ်ပြီး Rename ကိုရွေးချယ်ပါ။
9. ဖိုင် extension ကို .m4a မှ .m4r သို့ ပြောင်းပါ။
10. တိုးချဲ့မှုကို ပြောင်းလဲရန် သတိပေးသောအခါ Yes ကိုနှိပ်ပါ။
11. တေးဂီတခလုတ်ကိုနှိပ်ပြီး Edit ကိုနှိပ်ခြင်းဖြင့် Tones ကဏ္ဍကိုဖွင့်ပါ၊ ထို့နောက် Tones ဘေးရှိအကွက်ကို အမှန်ခြစ်ပေးပါ။ အဆင်မပြေပါက အစက်သုံးစက်ပေါ်တွင် နှိပ်ပြီး စာရင်းမှ Tones ကိုရွေးချယ်ပါ။ iTunes ရှိ Tones ကဏ္ဍကိုဖွင့်ပြီး ဖိုင်ကို Windows Explorer သို့မဟုတ် Finder မှ Tones သို့ ဆွဲယူပါ။ သင့်တွင် iTunes 12.7 ရှိလျှင် ကျေးဇူးပြု၍ ရှေ့ကို ကျော်သွားပါ။
12. USB ကြိုးကို အသုံးပြု၍ သင်၏ iPhone ကို PC သို့မဟုတ် Mac နှင့် ချိတ်ဆက်ပါ။
13. ဖုန်းမြည်သံမှ ဖုန်းမြည်သံကို သင့်ဖုန်းအိုင်ကွန်သို့ ဆွဲယူကာ ၎င်းကို ဖြတ်ပြီး စင့်ခ်လုပ်သင့်သည်။
iTunes တွင် ဖုန်းမြည်သံထည့်နည်း
1. USB ကြိုးကို အသုံးပြု၍ သင်၏ iPhone ကို PC သို့မဟုတ် Mac နှင့် ချိတ်ဆက်ပါ။
2. iTunes ရှိ သင့်ဖုန်းအိုင်ကွန်ကို နှိပ်ပါ၊ အပိုင်းကို ချဲ့ပါ၊ ထို့နောက် ဖုန်းမြည်သံများကို နှိပ်ပါ။
3. Windows Explorer သို့မဟုတ် Finder မှ M4R ဖိုင်ကို ကူးယူပြီး လမ်းကြောင်းကို ကော်ပီကူးပါ။
4. Ringtones ကဏ္ဍရှိ iTunes ထဲသို့ ကူးထည့်ပါ။
5. ၎င်းသည် ယခု သင့် iPhone နှင့် ထပ်တူပြုပါမည်။
သင်၏ စိတ်ကြိုက် ဖုန်းမြည်သံများသည် ယခု သင့် iPhone ရှိ ဖုန်းမြည်သံ ဆက်တင်များ၏ ထိပ်တွင် ပေါ်လာပါမည်။