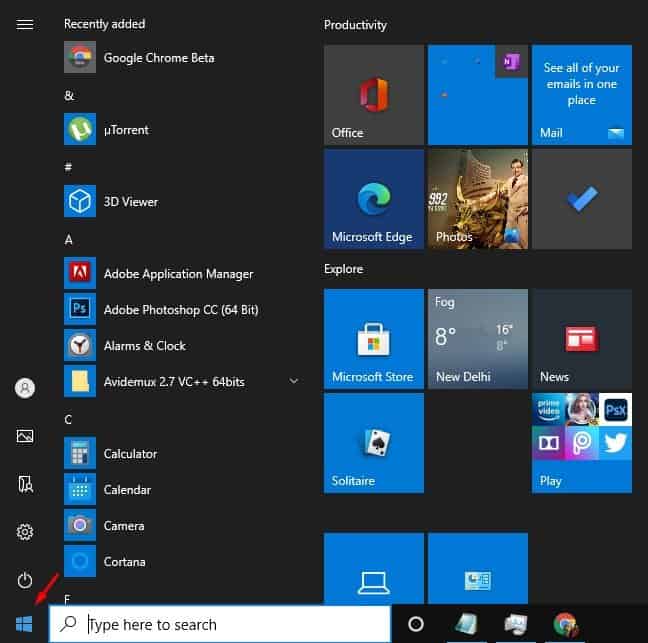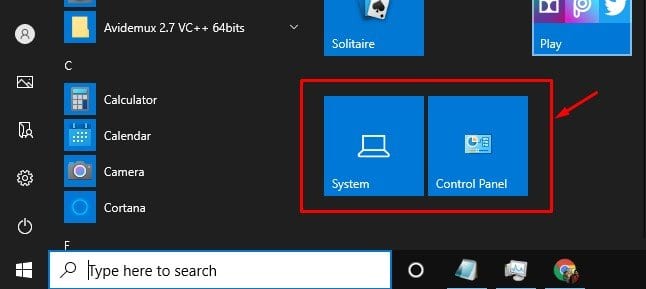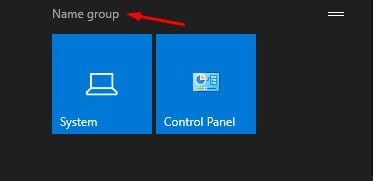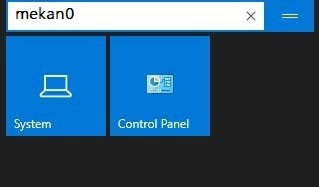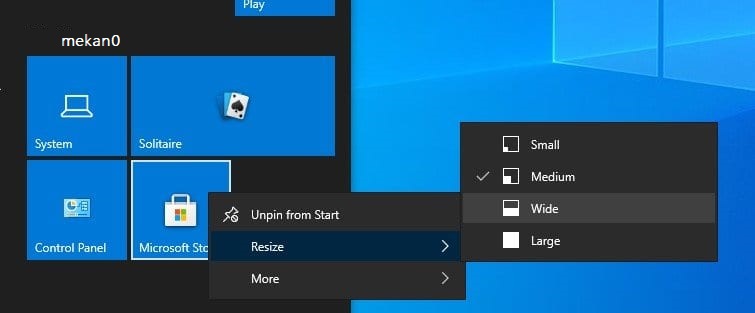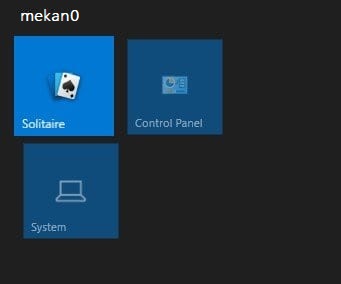စတင်မီနူးတွင် အုပ်စုများဖန်တီးပါ။
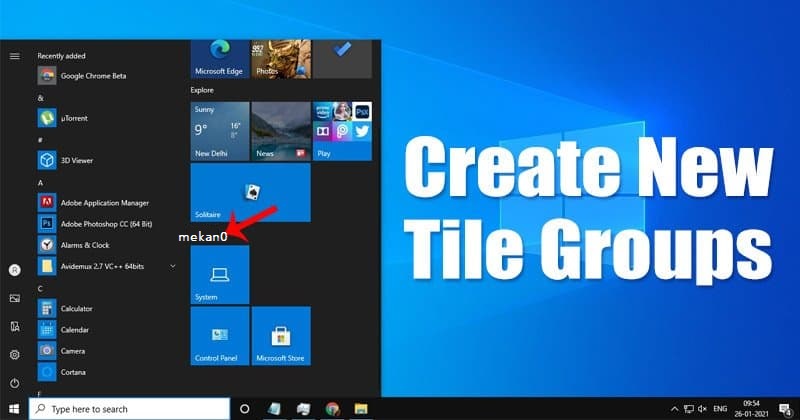
ကောင်းပြီ၊ အကယ်၍ သင်သည် Windows ဗားရှင်းအဟောင်းမှ Windows 10 သို့ပြောင်းထားလျှင်၊ အမြင်ဆိုင်ရာပြောင်းလဲမှုများကြောင့် သင်စိတ်ရှုပ်သွားနိုင်သည်။ Windows ဗားရှင်းအဟောင်းများနှင့် နှိုင်းယှဉ်ပါက Windows 10 တွင် အင်္ဂါရပ်များနှင့် စိတ်ကြိုက်ရွေးချယ်စရာများ ပိုများသည်။
Windows 10 ၏ start menu အသစ်သည် ပုံမှန်အသုံးပြုသူများအတွက် အထူးသဖြင့် မကြာသေးမီက switch လုပ်ထားသူများအတွက် ကြီးမားသောပြဿနာတစ်ခုဖြစ်နေဆဲဖြစ်သည်။ စတင်မီနူးအသစ်တွင် ကွဲပြားပုံပေါ်ပြီး "အကွက်များ" ဟု လူသိများသော အရာတစ်ခုပါရှိသည်။
အပလီကေးရှင်းသေတ္တာများကို Start menu ၏ညာဘက်ခြမ်းတွင်ပြသထားသည်။ အချို့သည် 'တိုက်ရိုက်' ဖြစ်ပြီး ကာတွန်းများကို တင်ဆက်ပေးကာ အချို့မှာ အငြိမ်မနေပါ။
Windows 10 ရှိ Start Menu တွင် အကွက်အသစ်များ ဖန်တီးရန် အဆင့်များ
လွန်ခဲ့သည့်ရက်အနည်းငယ်က ဆောင်းပါးတစ်ပုဒ်ကို မျှဝေခဲ့သည်။ Start Menu တွင် အချို့သော ဆက်တင်များကို မည်ကဲ့သို့ ပင်ထိုးမည်နည်း။ . ယနေ့ ကျွန်ုပ်တို့သည် Windows 10 စတင်မီနူးတွင် အကွက်အုပ်စုများကို မည်သို့ဖန်တီးရမည်ကို ဆွေးနွေးပါမည်။
Start menu တွင် Tile Groups များကို အလွယ်တကူ ဖန်တီးနိုင်သည်။ ဖန်တီးပြီးသည်နှင့် သင်သည် ၎င်းတို့ကို အဖွဲ့များသို့ ဆွဲယူခြင်းဖြင့် သီးခြားအက်ပ်များနှင့် ဆက်တင်များကို ထည့်သွင်းနိုင်သည်။ ဤဆောင်းပါးတွင်၊ ကျွန်ုပ်တို့သည် 10 ခုနှစ်တွင် Windows 2022 ရှိ Start Menu တွင် အကွက်များဖန်တီးနည်း အဆင့်ဆင့်လမ်းညွှန်ချက်ကို မျှဝေပါမည်။
အဆင့် ၁ ။ ပထမဦးစွာ Windows key ကိုနှိပ်ပါ။ Start Menu ကိုဖွင့်ရန် . Start menu ကိုဖွင့်ရန် Start ခလုတ်ကို နှိပ်နိုင်သည်။
အဆင့် ၁ ။ ညာဘက်တွင်၊ အုပ်စုများအတွင်း သင်သတ်မှတ်လိုသော စနစ်ဆက်တင်များကို ရှာပါ။ ဥပမာအားဖြင့်၊ System နှင့် Control panel ကို အကွက်အသစ်တစ်ခုသို့ သတ်မှတ်လိုပါသည်။
အဆင့် ၁ ။ ယခု သင့် cursor ကို အုပ်စုအပေါ်တွင် ထားပြီး၊ ရွေးချယ်ခွင့်တစ်ခုကို သင်တွေ့ရပါမည်။ “အဖွဲ့အမည်” .
အဆင့် ၁ ။ ရွေးချယ်စရာတစ်ခုကိုနှိပ်ပါ “အဖွဲ့အမည်” ပြီးလျှင် သင့်စတုရန်းအစုံကိုပေးလိုသော မည်သည့်အမည်ကိုမဆို ရိုက်ထည့်ပါ။
အဆင့် ၁ ။ ပြီးသည်နှင့် ရွေးချယ်ထားသော အဖွဲ့အကန့်ပေါ်တွင် ညာဖက်ကလစ်နှိပ်ပြီး ရွေးချယ်မှုကို ရွေးချယ်ပါ။ "အရွယ်အစားပြောင်း" . အရွယ်အစားပြောင်းလဲခြင်းရွေးချယ်ခွင့်သည် သင့်စုစည်းမှုအတွင်းရှိ အကွက်များကို သင်ဆန္ဒအတိုင်း စုစည်းပြီး စီစဉ်နိုင်စေပါသည်။
အဆင့် ၁ ။ လက်ရှိ အကွက်အုပ်စုများသို့ အကွက်များ ထပ်မံထည့်နိုင်သည်။ ဒါကြောင့် သင်သာလိုအပ်ပါတယ်။ အကွက်များကို လက်ရှိအုပ်စုထဲသို့ ဆွဲထည့်ပါ။ .
ဒါက! ကျွန်တော်ပြီးပါပြီ။ ဤသည်မှာ Windows 10 စတင်မီနူးတွင် Tile Group တစ်ခုကို ဖန်တီးနိုင်ပုံဖြစ်သည်။ ဤနည်းလမ်းဖြင့်၊ သင်သည် Windows 10 စတင်မီနူးတွင် အကန့်အသတ်မရှိ tile အုပ်စုများကို ဖန်တီးနိုင်သည်။
ထို့ကြောင့်၊ ဤဆောင်းပါးသည် Windows 10 စတင်မီနူးတွင် အကွက်အုပ်စုဖွဲ့နည်းအကြောင်းဖြစ်သည်။ ဤဆောင်းပါးသည် သင့်အား အထောက်အကူဖြစ်စေမည်ဟု မျှော်လင့်ပါသည်။ သင့်သူငယ်ချင်းတွေကိုလည်း မျှဝေပေးပါ။ ၎င်းနှင့်ပတ်သက်ပြီး သံသယများရှိပါက အောက်ပါ comment box တွင် ကျွန်ုပ်တို့အား အသိပေးပါ။