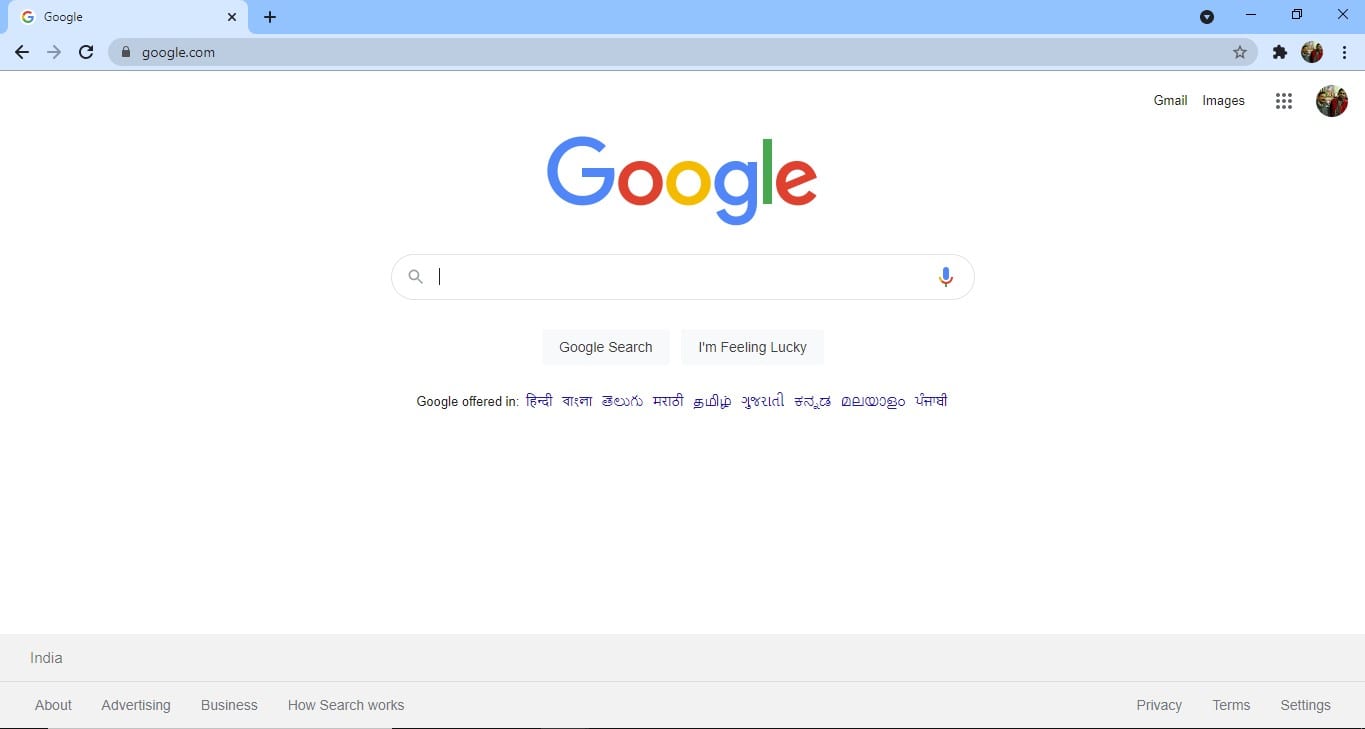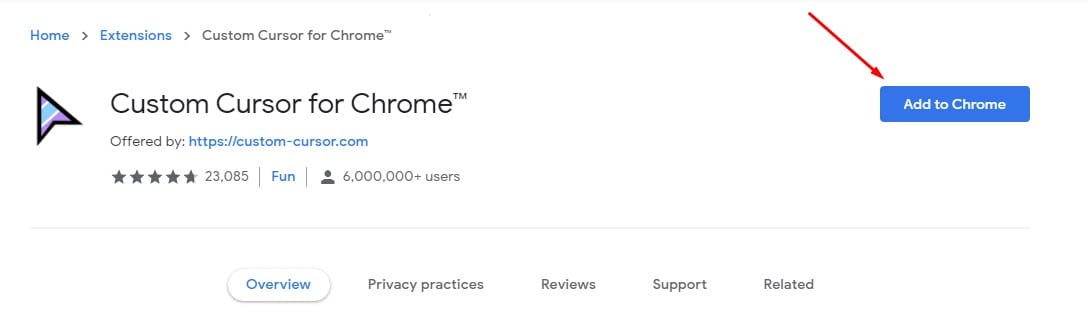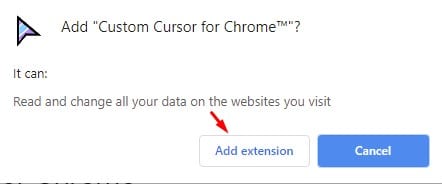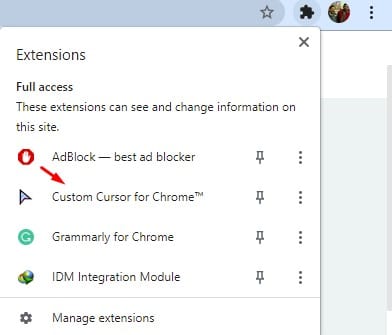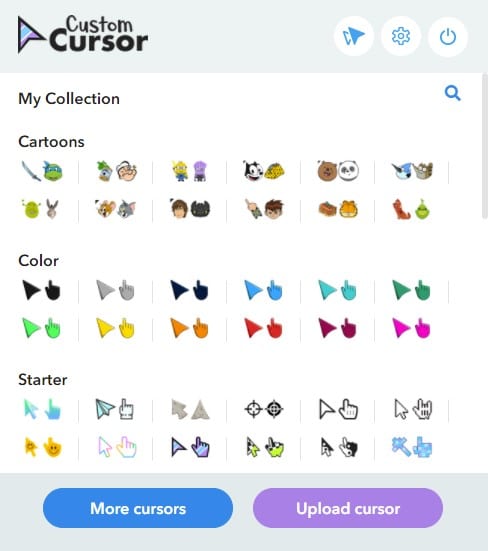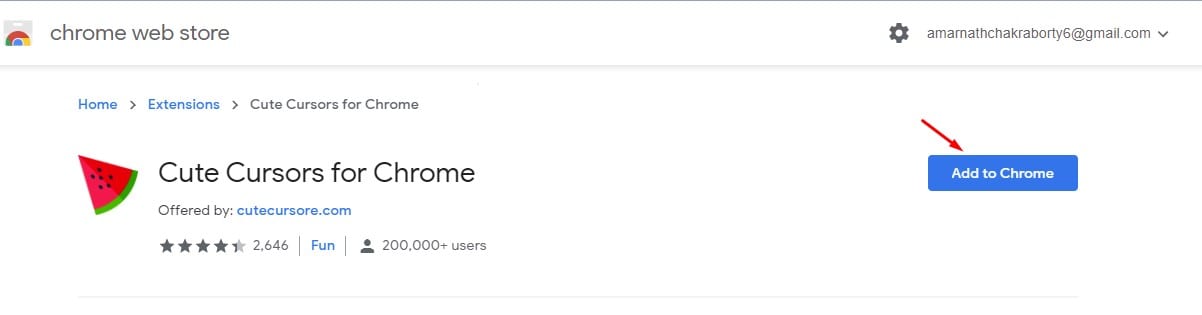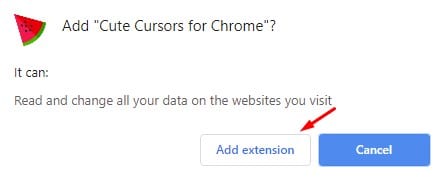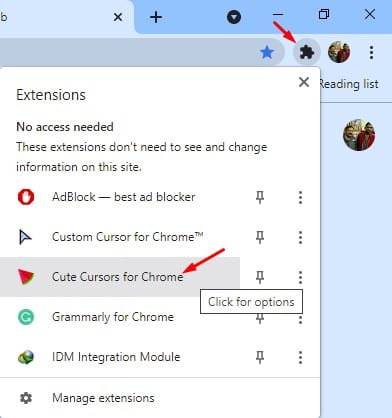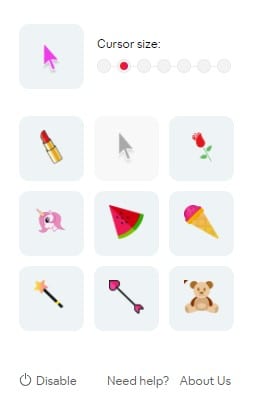Windows 10 သည် ယခုအခါတွင် အသုံးအများဆုံး ဒက်စ်တော့ လည်ပတ်မှုစနစ်ဖြစ်ကြောင်း ဝန်ခံကြပါစို့။ desktop operating system သည် သင့်အား အဆုံးမရှိသော ပေါင်းစပ်အင်္ဂါရပ်များကို ပေးစွမ်းရုံသာမက စိတ်ကြိုက်ရွေးချယ်စရာများစွာကိုလည်း ပေးစွမ်းပါသည်။ Windows 10 တွင် သင်သည် ဒက်စတော့နောက်ခံပုံများကို ပြောင်းလဲနိုင်သည်၊ မတူညီသည့် အပြင်အဆင်များကို အသုံးချနိုင်သည်၊ ဗီဒီယို နောက်ခံပုံများကို အသုံးချနိုင်သည်၊ ကာဆာစတိုင်ကို ပြောင်းရန်၊ အိုင်ကွန်များကို ပြောင်းလဲခြင်း စသည်ဖြင့် လုပ်ဆောင်နိုင်သည်။
ညွှန်ကိန်းများသည် ကွန်ပျူတာမွေးစကတည်းက ကျွန်ုပ်တို့နှင့်အတူ ရှိနေခဲ့ပြီး၊ ကျွန်ုပ်တို့၏စခရင်ပေါ်တွင် ကျွန်ုပ်တို့ ပထမဆုံးသတိပြုမိသည့်အရာများထဲမှ တစ်ခုဖြစ်သောကြောင့် ညွှန်ပြသည့်ပုံစံကို ပြောင်းလဲခြင်းသည် အဓိပ္ပာယ်ရှိလှပါသည်။ Windows 10 တွင် mouse pointer ကို ပြောင်းလဲနိုင်သည်။ Mouse & Curson ဆက်တင်များမှ အလွယ်တကူ ပြုလုပ်နိုင်ပါသည်။
သို့သော်၊ သင်သည် Google Chrome တွင် မောက်စ်ညွှန်သည့်ပုံစံကို ပြောင်းလဲလိုပါက အဘယ်နည်း။ ကျွန်ုပ်တို့၏အချိန်အများစုကို Google Chrome တွင်အလုပ်လုပ်နေသောကြောင့်၊ ပုံမှန်အဖြူရောင်ကာဆာသည် ကြည့်ရန်ငြီးငွေ့ဖွယ်ကောင်းသည်။ ကံကောင်းထောက်မစွာ၊ Google Chrome တွင် သင့်အား Google Chrome တွင် စိတ်ကြိုက်ညွှန်ပြချက်တစ်ခုရရန် ကူညီပေးသော တိုးချဲ့မှုအချို့ရှိသည်။
သင့်ဒက်စ်တော့တွင် Chrome အတွက် စိတ်ကြိုက်ကာဆာတစ်ခုရရန် နည်းလမ်းနှစ်ခု
Desktop ပေါ်ရှိ Chrome အတွက် Curson စတိုင်ကို သင်ပြောင်းလဲရန် စိတ်ဝင်စားပါက ဆောင်းပါးကို ဆက်လက်ဖတ်ရှုပါ။ ဤဆောင်းပါးတွင်၊ ကျွန်ုပ်တို့သည် သင့် desktop ပေါ်တွင် Google Chrome အတွက် စိတ်ကြိုက် cursor တစ်ခုရရှိရန် အကောင်းဆုံးနည်းလမ်းနှစ်ခုကို မျှဝေသွားမည်ဖြစ်ပါသည်။ စစ်ဆေးကြည့်ရအောင်။
1. Google Chrome ဘရောက်ဆာအတွက် စိတ်ကြိုက်အညွှန်း
Chrome အတွက် စိတ်ကြိုက် Cursor သည် သင့်အား အခမဲ့ cursor အများအပြားကို ပေးဆောင်သည့် Chrome extension တစ်ခုဖြစ်သည်။ ဤတိုးချဲ့မှုဖြင့်၊ သင်သည် Google Chrome ဝဘ်ဘရောက်ဆာကို အသုံးပြု၍ သင်၏အတွေ့အကြုံကို စိတ်ကြိုက်ပြင်ဆင်နိုင်ပါသည်။ ဤသည်မှာ Chrome အတွက် စိတ်ကြိုက် Cursor ကို အသုံးပြုနည်း။
အဆင့် ၁ ။ ပထမဆုံးအနေနဲ့ ဖွင့်လိုက်ပါ။ ဝက်ဘ်စာမျက်နှာ ဒီခလုတ်ကိုနှိပ်ပါ။ "Chrome သို့ထည့်ပါ" .
ဒုတိယအဆင့်။ အတည်ပြုချက် ပေါ်လာသော ဝင်းဒိုးတွင်၊ ခလုတ်ကို နှိပ်ပါ။ extension ကိုထည့်ပါ။ "။
အဆင့် ၁ ။ ထည့်ပြီးတာနဲ့ extension bar ကိုနှိပ်ပြီး နှိပ်လိုက်ပါ။ "Chrome အတွက် စိတ်ကြိုက်ညွှန်ပြချက်"။
အဆင့် ၁ ။ ယခု ၎င်းသည် သင့်အား Chrome အတွက် စိတ်ကြိုက် Cursor တစ်ခုကို ပြသပါမည်။ cursor စတိုင်အများကြီး .
အဆင့် ၁ ။ သင်အသုံးပြုလိုသောတစ်ခုကို ရွေးပါ။ ညွှန်ပြချက်ကို ချက်ချင်းပြောင်းပါမည်။
ဒါက! ငါပြီးပြီ။ ဤသည်မှာ Google Chrome ဘရောက်ဆာရှိ mouse pointer ပုံစံကို သင်ပြောင်းလဲနိုင်ပုံဖြစ်သည်။
2. ခရိုမီယမ်၏ ညင်သာသော အညွှန်းကိန်းများ
Chrome အတွက် စိတ်ကြိုက် Cursor ကဲ့သို့ပင်၊ Chrome အတွက် Cute Cursors သည် သင့်ပုံမှန် mouse ကို လှပသော စိတ်ကြိုက် cursor အဖြစ် ပြောင်းလဲရန် အကောင်းဆုံး Chrome extension များထဲမှ တစ်ခုဖြစ်သည်။ ဤသည်မှာ Chrome အတွက် Cute Cursors ကို အသုံးပြုနည်း။
အဆင့် ၁ ။ ပထမဆုံးအနေနဲ့ ဖွင့်လိုက်ပါ။ ဝက်ဘ်စာမျက်နှာ ဒီခလုတ်ကိုနှိပ်ပါ။ "Chrome သို့ထည့်ပါ" .
ဒုတိယအဆင့်။ အတည်ပြုချက် ပေါ်လာသော ဝင်းဒိုးတွင်၊ ခလုတ်ကို နှိပ်ပါ။ extension ကိုထည့်ပါ။ "။
တတိယအဆင့်။ ယခု extension bar ကိုနှိပ်ပြီး extension တစ်ခုကို ရွေးချယ်ပါ။ “Chrome အတွက် ကောင်းမွန်သော အညွှန်းများ” .
အဆင့် ၁ ။ ပံ့ပိုးပေးပါမည်။ ကာဆာရွေးချယ်စရာများစွာ .
အဆင့် ၁ ။ သင်အသုံးပြုလိုသော option ကိုသာရွေးချယ်ပါ။ ရွေးချယ်ထားသောပုံစံဖြင့် ကာဆာညွှန်ပြသည့်ပုံစံကို ချက်ချင်းအစားထိုးပါမည်။
ဒါက! ငါပြီးပြီ။ ဤသည်မှာ သင့်ဒက်စ်တော့ပေါ်တွင် စိတ်ကြိုက် Chrome ညွှန်ပြချက်တစ်ခုရရှိရန် Chrome အတွက် ချစ်စရာညွှန်ပြချက်များကို သင်အသုံးပြုသည့်နည်းဖြစ်သည်။
ဤဆောင်းပါးသည် Chrome တိုးချဲ့မှုများကို အသုံးပြု၍ Google Chrome အတွက် စိတ်ကြိုက်ညွှန်ပြချက်ကို မည်သို့ရယူရမည်အကြောင်းဖြစ်သည်။ ဒီဆောင်းပါးက သင့်အတွက် အထောက်အကူဖြစ်မယ်လို့ မျှော်လင့်ပါတယ်။ သင့်သူငယ်ချင်းတွေကိုလည်း မျှဝေပေးပါ။ ၎င်းနှင့်ပတ်သက်ပြီး သံသယရှိပါက အောက်ပါ comment box တွင် ကျွန်ုပ်တို့အား အသိပေးပါ။