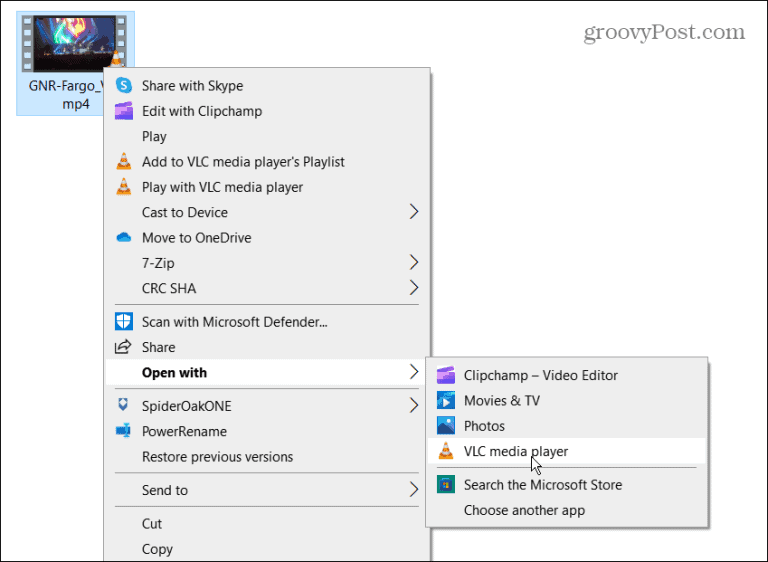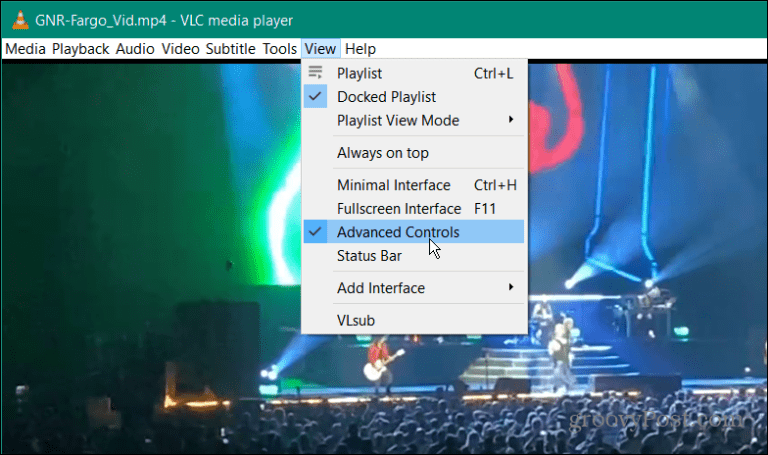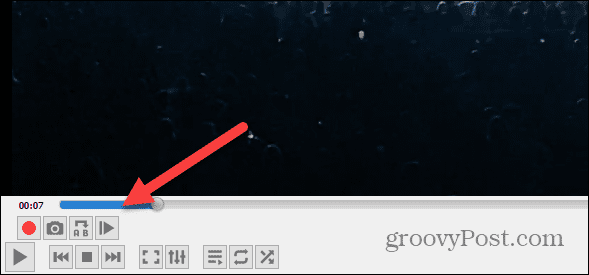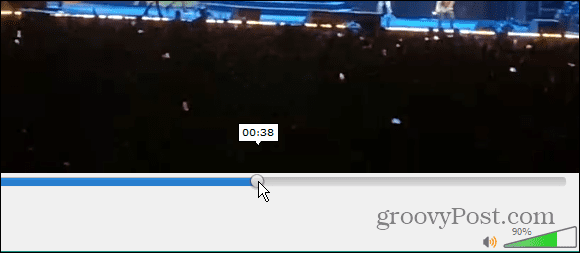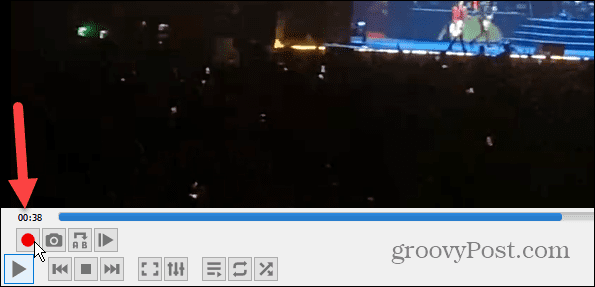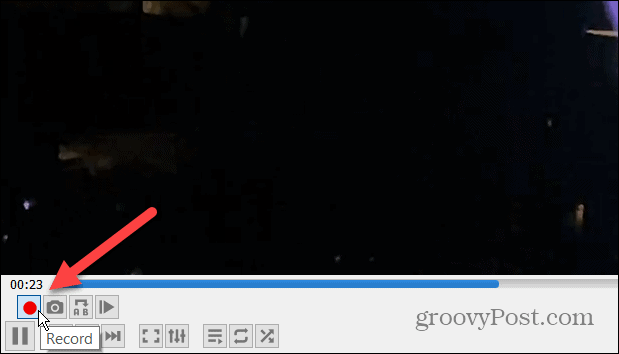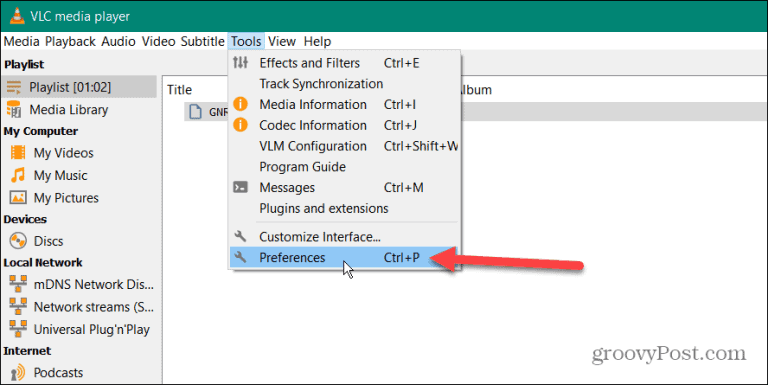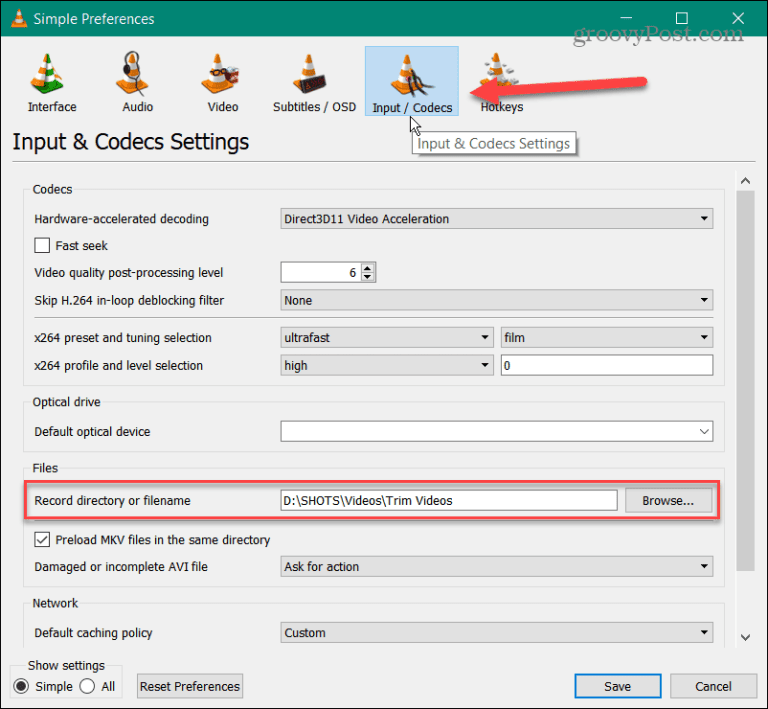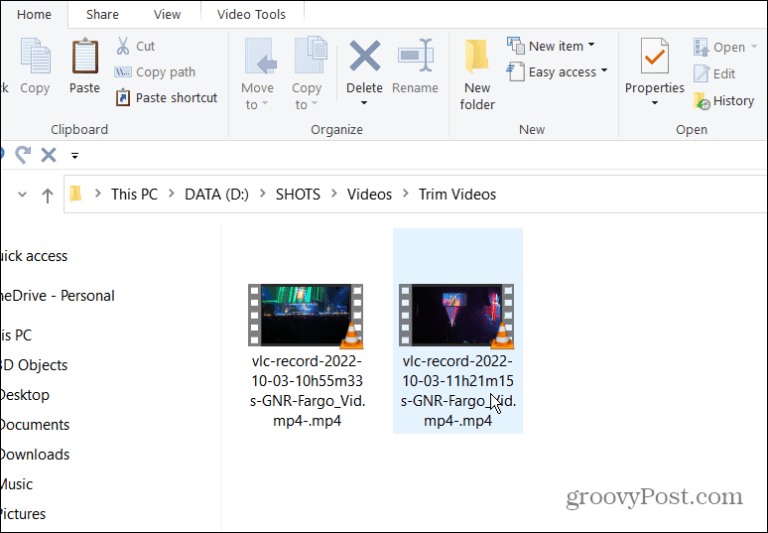မည်သည့်မီဒီယာဖိုင်ကိုမဆို ဖွင့်ခြင်းအပြင်၊ VLC Media Player သည် သင်အသုံးမပြုနိုင်သော အင်္ဂါရပ်များပါရှိသည်။ ဥပမာအားဖြင့်၊ သင်သည် ဗီဒီယိုများကို တည်းဖြတ်ရန်နှင့် ကလစ်များပြုလုပ်ရန် VLC ကို အသုံးပြုနိုင်သည်။
ဗီဒီယိုများတည်းဖြတ်ခြင်းနှင့်ပတ်သက်လာလျှင် သင်ပြုလုပ်လိုသည့်အရာမှာ ဖြတ်ညှပ်ကပ်ဗီဒီယိုများဖြစ်သည်။ ၎င်းသည် သင်အမှန်တကယ်လိုအပ်သည့် ဗီဒီယို၏အစိတ်အပိုင်းများကိုသာ သိမ်းဆည်းထားနိုင်မည်ဖြစ်သည်။ VLC တွင် သင့်ဗီဒီယိုများကို ကလစ်တိုများအဖြစ် ဖြတ်တောက်ခြင်းဖြင့် ချုံ့နိုင်သည့် စွမ်းရည် ပါဝင်သည်။ ဤကလစ်များကို တင်ဆက်မှုတစ်ခုတွင် သင်သုံးနိုင်သည် သို့မဟုတ် ၎င်းတို့ကို ဆိုရှယ်မီဒီယာပေါ်တွင် တင်နိုင်သည် ဥပမာ။
သင်လိုအပ်သမျှ၊ အောက်ဖော်ပြပါကလစ်များရရှိရန် VLC Media Player ဖြင့် ဗီဒီယိုဖြတ်နည်းကို ကျွန်ုပ်တို့ပြသပါမည်။
VLC မီဒီယာပလေယာတွင် ဗီဒီယိုတစ်ခုဖြတ်နည်း
VLC ဖြင့် ဗီဒီယိုကို ချုံ့ခြင်းသည် အခြေခံအားဖြင့် သင်လိုချင်သော ဗီဒီယို၏ အစိတ်အပိုင်းကို မှတ်တမ်းတင်ရုံသာ ဖြစ်သည်။ သင်အလိုရှိသောကလစ်ကို မှတ်တမ်းတင်ပြီးနောက်၊ ၎င်းကို သင့်ကွန်ပျူတာရှိ သီးခြားတည်နေရာတစ်ခုတွင် သိမ်းဆည်းနိုင်သည်။
VLC Media Player တွင် ဗီဒီယိုတစ်ခုကို ချုံ့ရန်-
- သင်ဖြတ်လိုသောဗီဒီယိုကိုဖွင့်ပါ။ VLC Media Player ကို .
- ကိုနှိပ်ပါ ကြည့်ရှုခြင်း > အဆင့်မြင့် ထိန်းချုပ်မှုများ ထိပ်ရှိ toolbar မှ။
- ပြသလိမ့်မည်။ အဆင့်မြင့် ထိန်းချုပ်မှုများ စာရင်း VLC ၏ဘယ်ဘက်အောက်ထောင့်တွင်။
- ဗီဒီယိုကို စတင်ပြီး ဆလိုက်ဒါကို သင်သိမ်းဆည်းလိုသော ဗီဒီယို၏ အပိုင်းသို့ ရွှေ့ပါ။
- ယခု၊ Advanced Controls ကဏ္ဍမှ အနီရောင်ခလုတ်ကို နှိပ်ပါ။ မှတ်ပုံတင်ခြင်း "။
- သင်အလိုရှိရာသို့ ရောက်လိုသော ဗီဒီယိုကို စောင့်ပါ၊ ထို့နောက် “ခလုတ်” ကို နှိပ်ပါ။ ထပ်မံမှတ်ပုံတင်ပါ။
VLC တွင်ဖြတ်ထားသောဗီဒီယိုများကိုမည်သို့ရှာမည်နည်း။
သင်အလိုရှိသော ဗီဒီယိုကိုသာ မှတ်တမ်းတင်ပြီးနောက်၊ ဖြတ်တောက်ထားသော ဗီဒီယိုဖိုင်များကို ရှာဖွေရန် လိုအပ်မည်ဖြစ်သည်။
VLC တွင် ဖြတ်တောက်ထားသော ဗီဒီယိုများကို ရှာရန်-
- VLC ကိုဖွင့်ပြီးသွားပါ။ ကိရိယာများ > နှစ်သက်ရာများ toolbar မှ
- နေရာချပါ ထည့်သွင်းခြင်း / Coding အပေါ်ကနေပြီးတော့ ဘေးက ကွင်းပြင်ကို ကြည့်လိုက်ပါ။ မှတ်တမ်းတင်ခြင်း လမ်းညွှန် သို့မဟုတ် ဖိုင်အမည် သင့်ဗီဒီယိုများရှိရာလမ်းကြောင်းကို ရှာဖွေရန်
- အခြားတစ်နေရာရာမှာ လိုချင်ရင် ဒါမှမဟုတ် လမ်းကြောင်းမရှိရင် လမ်းကြောင်းပြောင်းနိုင်ပါတယ်။ ဒီလိုလုပ်ဖို့ "ခလုတ်" ကိုနှိပ်ပါ။ استعراض file explorer ကိုသုံးပြီး သင့်တည်နေရာအသစ်ကို ရွေးချယ်ပါ။
- ယခု သင်သည် ၎င်းအတွက် လိုအပ်သော ပရောဂျက်အတွက် ဖြတ်တောက်ထားသော ဗီဒီယိုများကို ဝင်ရောက်ကြည့်ရှု အသုံးပြုနိုင်ပါပြီ။
VLC ဖြင့် ဗီဒီယိုများကို ချုံ့ပါ။
ဗီဒီယိုတစ်ခုကို သေးငယ်၍ သတ်မှတ်ထားသောအပိုင်းများအဖြစ် ဖြတ်တောက်ရန်နှင့် ကလစ်များဖန်တီးရန် VLC ကို အသုံးပြုခြင်းသည် အထက်ပါအဆင့်များဖြင့် လွယ်ကူသည်။ သို့သော် သင်သည် ရှုပ်ထွေးသော ဗီဒီယိုတည်းဖြတ်ခြင်းကို ပြုလုပ်တော့မည်ဆိုပါက၊ သင်ကဲ့သို့ တစ်ခုခုကို အသုံးပြုရန် လိုအပ်မည်ဖြစ်သည်။ Microsoft မှ Clipchamp أو TechSmith မှ Camtasia .
ဖော်ပြခဲ့သည့်အတိုင်း၊ VLC Media Player သည် ဗီဒီယိုများကို ကြည့်ရှုရုံသာ မဟုတ်ပါ။ ၎င်းတွင် သင့်အားခွင့်ပြုသည့် အခြားအသုံးဝင်သောအင်္ဂါရပ်များပါဝင်သည်။ ဗီဒီယိုဘောင်ကို ဖရိမ်အလိုက် ရွှေ့ပါ။ (ဖန်သားပြင်ဓာတ်ပုံများအတွက် စံပြ) ဗီဒီယိုအပိုင်းများကို လှည့်ပါ။ အခြားအရာတို့တွင်၊
VLC ကိုလည်း သုံးနိုင်ပါတယ်။ ဗီဒီယိုဖိုင်များကို MP3 သို့ပြောင်းပါ။ أو ဒက်စ်တော့ မျက်နှာပြင် မှတ်တမ်းတင်ခြင်း။ . လို့တောင် ပြောနိုင်ပါတယ်။ သင့်ဝဘ်ကင်မရာကို ရိုက်ကူးရန် VLC ကိုသုံးပါ။ .