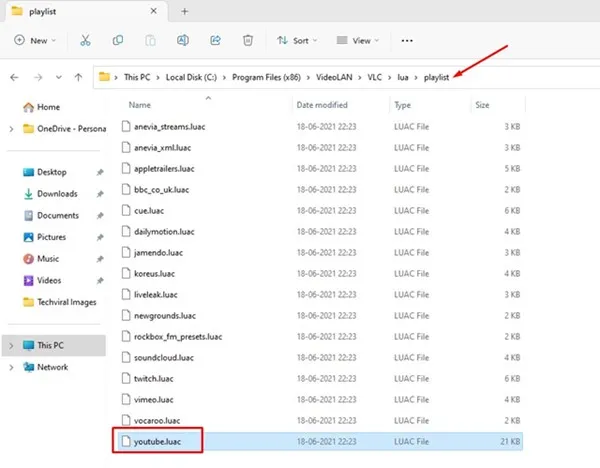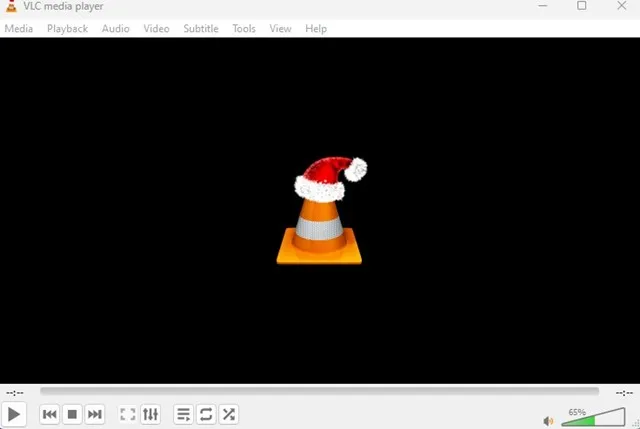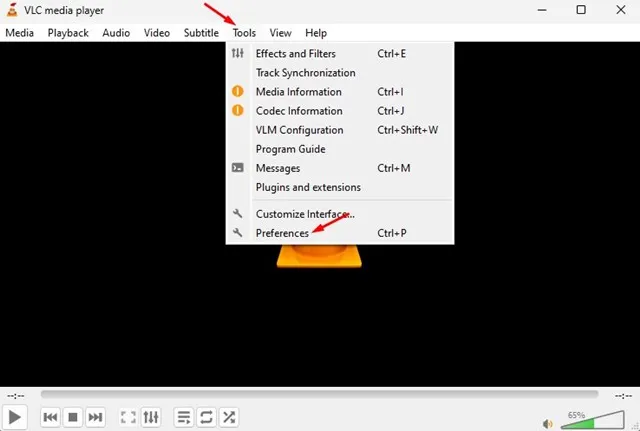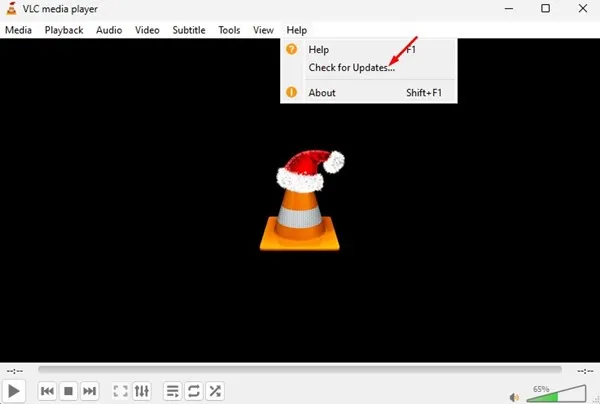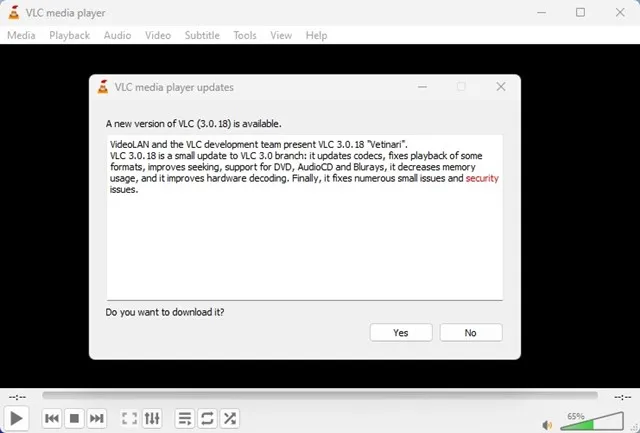Windows တွင် ဗီဒီယိုပလေယာအက်ပလီကေးရှင်းများစွာရှိသော်လည်း အသုံးပြုသူများသည် VLC Media Player ကိုနှစ်သက်ဆဲဖြစ်သည်။ VLC သည် သင့်အား အဆုံးမရှိသော ပေါင်းစပ်အင်္ဂါရပ်များကို ပေးဆောင်ပေးသည့် PC အတွက် open source media player application တစ်ခုဖြစ်သည်။ ၎င်းသည် ရည်ရွယ်ချက်အမျိုးမျိုးအတွက် သင်အသုံးပြုနိုင်သည့် ပြီးပြည့်စုံသော မီဒီယာစီမံခန့်ခွဲမှုကိရိယာတစ်ခုဖြစ်သည်။
VLC ၏ ကောင်းသောအချက်မှာ အချို့သော ပရိုဂရမ်များကို ဖယ်ရှားပစ်ရန် ကူညီပေးနိုင်သည်။ ဥပမာအားဖြင့်၊ သင်သည် VLC ကိုအသုံးပြုနေပါက၊ သီးခြားစခရင်အသံဖမ်းစက်၊ ဗီဒီယိုပြောင်းစက်၊ ဗီဒီယိုမှ အသံပြောင်းစက် စသည်ဖြင့် တပ်ဆင်ရန် မလိုအပ်ပါ။
ကျွန်ုပ်တို့သည် VLC အကြောင်းပြောနေသောကြောင့်၊ မကြာသေးမီက အသုံးပြုသူအများအပြားသည် ဗီဒီယိုများကိုဖွင့်နေစဉ်တွင် ပုံမှန်မဟုတ်သော အမှားသတင်းတစ်ခုရရှိသည်ကို တွေ့ရှိခဲ့ကြသောကြောင့်ဖြစ်သည်။ ဗီဒီယိုများကို ဖွင့်နေစဉ်၊ VLC Media Player သည် “သင်၏ထည့်သွင်းမှုကို ဖွင့်၍မရပါ” ဟူသော အမှားသတင်းကို ပြသသည်။
ထို့ကြောင့်၊ သင်သည် ဗီဒီယိုတစ်ခုဖွင့်နေစဉ် VLC တွင် ဤအမှားအယွင်းမက်ဆေ့ချ်ကို ကြုံတွေ့ရပါက၊ သင်သည် ညာဘက်စာမျက်နှာသို့ ရောက်သွားသည်။ အောက်တွင်၊ ကျွန်ုပ်တို့သည် သင့်အား error message တစ်ခုကို ပြင်ဆင်နိုင်စေမည့် ရိုးရှင်းသော အဆင့်အချို့ကို မျှဝေထားပါသည်။ VLC "သင့်ထည့်သွင်းမှုများကို ဖွင့်၍မရပါ"။ هيابنانبدأ။
VLC တွင် "သင်၏ထည့်သွင်းမှုကိုဖွင့်၍မရပါ" အမှားကိုဘာကြောင့်ဖြစ်စေသနည်း။
ဖြေရှင်းချက်ကို မကြိုးစားမီ၊ သင်သည် အမှားသတင်းစကား၏ အကြောင်းရင်းကို သိသင့်သည်။ အောက်တွင်၊ VLC Media Player တွင် ဤအမှားသတင်းအတွက် အကြောင်းပြချက်များစွာကို ကျွန်ုပ်တို့မျှဝေထားပါသည်။
- တိုက်ရိုက်လွှင့် URL သည် မမှန်ကန်ပါ/ပျက်နေပါသည်။
- ပျက်စီးနေသော ဗီဒီယိုဖိုင်
- ကိုက်ညီမှုမရှိသော ဖိုင်ဖော်မတ်။
- အသံလွှင့်ကွန်ရက်ကို ကုဒ်ဝှက်ထားသည်။
- VLC မီဒီယာပလေယာအတွက် ဦးစားပေးမှုများ/ဆက်တင်များ မှားယွင်းနေပါသည်။
ဤအရာများသည် VLC Media Player တွင် အမှားအယွင်း “သင်၏ထည့်သွင်းမှုကို ဖွင့်၍မရ” သည့် ဖြစ်နိုင်ခြေအရှိဆုံးအကြောင်းရင်းများဖြစ်သည်။
“ဝင်ရောက်မှုကို ဖွင့်၍မရပါ” ဟူသော အမှားသတင်းကို ပြင်ဆင်ပါ။
“Entry cannot be open” error message ၏ ဖြစ်နိုင်ခြေရှိသော အကြောင်းရင်းအားလုံးကို ယခု သင်သိပြီးဖြစ်သောကြောင့် အလွယ်တကူ ဖြေရှင်းနိုင်သင့်ပါသည်။ ဤသည်မှာ VLC အမှားသတင်းကို ပြုပြင်ရန် အကောင်းဆုံးနည်းလမ်းများဖြစ်သည်။
1) VLC မီဒီယာပလေယာကို ပြန်လည်စတင်ပါ။
အခြားအရာများကို မကြိုးစားမီ VLC Media Player ကို ပြန်လည်စတင်ရန် သေချာပါစေ။ တစ်ခါတစ်ရံတွင်၊ မီဒီယာပလေယာအက်ပ်ရှိ ချွတ်ယွင်းချက်များ သို့မဟုတ် ချို့ယွင်းချက်များသည် ဗီဒီယိုကိုဖွင့်ခြင်းမှ တားဆီးနိုင်သည်။
အမှားအယွင်းများနှင့် ချို့ယွင်းချက်များကို ဖယ်ရှားရန် အကောင်းဆုံးနည်းလမ်းမှာ VLC Media Player အက်ပ်ကို ပြန်လည်စတင်ရန်ဖြစ်သည်။ VLC Media Player ကိုပိတ်ပြီး Task Manager ကိုဖွင့်ပါ။ Task Manager တွင် VLC အပလီကေးရှင်းနှင့်ဆက်စပ်နေသည့် လုပ်ငန်းစဉ်တိုင်းကို ပိတ်ပါ။
2) Youtube.lua script ကိုသုံးပါ။
ကောင်းပြီ, ခံယူ YouTube ဗီဒီယိုကို ဖွင့်နေစဉ် “ထည့်သွင်း၍မရပါ” အမှားမက်ဆေ့ချ် VLC တွင်၊ ထို့နောက်သင်ဤနည်းလမ်းကိုအသုံးပြုရန်လိုအပ်သည်။ error message ကိုဖြေရှင်းရန်တောင်းဆိုသော GitHub တွင်ရရှိနိုင်သော script တစ်ခုရှိသည်။ ဤတွင် ဇာတ်ညွှန်းကို အသုံးပြုနည်း။
1. ပထမဦးစွာဖွင့်ပါ။ Github လင့်ခ် ဇာတ်ညွှန်းကို ကူးယူပါ။
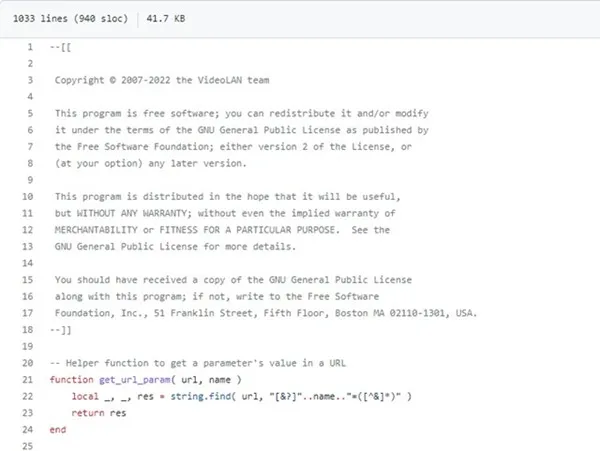
2. ယခု၊ သင့်ကွန်ပြူတာတွင် VLC media player ပေါ်တွင် right-click နှိပ်ပြီး Open file location ကိုရွေးချယ်ပါ။
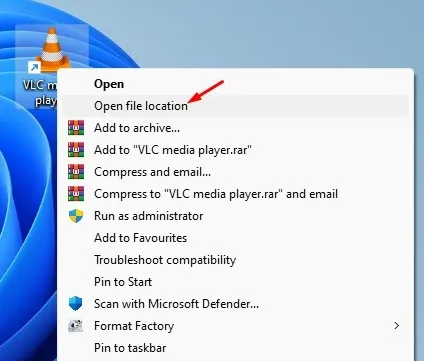
3. ထို့နောက် ဖိုင်တွဲတစ်ခုကို ရှာပါ။ lua အစီအစဉ် > ဖွင့်ရန်စာရင်းဖိုင်တွဲတွင် ဖိုင်ကိုရှာပါ။ youtube. luac ၎င်းကို နှစ်ချက်နှိပ်ပါ။
4. စာရွက်စာတမ်းအတွင်းရှိ လိုင်းအားလုံးကို ရွေးပြီး ခလုတ်ကို နှိပ်ပါ။ del . ပြီးနောက် , စာသားကိုကူးထည့်ပါ။ ပထမအဆင့်တွင် သင်ကူးယူထားသည့်အရာ။
5. ပြောင်းလဲမှုများကို သိမ်းဆည်းရန် CTRL + S ခလုတ်ကို နှိပ်ပါ။
ဒါက! အထက်ပါပြောင်းလဲမှုများကို ပြုလုပ်ပြီးနောက် VLC Media ပလေယာကို ပြန်လည်စတင်ပြီး YouTube ဗီဒီယိုကို ထပ်မံဖွင့်ပါ။ ဤတစ်ကြိမ်တွင် သင်သည် error message ကိုရရှိမည်မဟုတ်ပါ။
3) သင်၏ firewall/antivirus ကို ပိတ်ပါ။

ကောင်းပြီ၊ firewall နှင့် antivirus ပရိုဂရမ်များသည် ဝင်လာသော တောင်းဆိုမှုများကို မကြာခဏ ပိတ်ဆို့ထားသည်။ ဗီဒီယိုထုတ်လွှင့်ခြင်းဆိုက်များမှ ဗီဒီယိုကို တိုက်ရိုက်ကြည့်ရှုနေစဉ် “သင်၏ထည့်သွင်းမှုကို ဖွင့်၍မရပါ” ဟူသော အမှားအယွင်းမက်ဆေ့ဂျ်ကို သင်ရရှိပါက၊ သင့်လုံခြုံရေးဆော့ဖ်ဝဲသည် အဝင်ချိတ်ဆက်မှုကို ပိတ်ဆို့သွားဖွယ်ရှိသည်။
ချိတ်ဆက်မှုကို ပိတ်ဆို့ထားသောအခါ၊ VLC သည် ဗီဒီယိုကို တိုက်ရိုက်ကြည့်ရှုရန် ပျက်ကွက်လိမ့်မည်။ ၎င်းသည် သင့်အား "သင်၏ထည့်သွင်းမှုများကို ဖွင့်၍မရပါ" ဟူသော error message ကိုလည်း ပြသပေးမည်ဖြစ်ပါသည်။ ထို့ကြောင့် သင့်ကွန်ပြူတာရှိ firewall နှင့် antivirus software ကိုပိတ်ထားပြီး ဗီဒီယိုကို တိုက်ရိုက်ကြည့်ရှုရန် ကြိုးစားပါ။
4) VLC စိတ်ကြိုက်ရွေးချယ်မှုများကို ပြန်လည်သတ်မှတ်ပါ။
ဗီဒီယိုဖိုင်ကို ဖွင့်နေစဉ်တွင် အမှားအယွင်း မက်ဆေ့ချ် ပေါ်လာပါက၊ VLC စိတ်ကြိုက်ပြင်ဆင်မှုများတွင် အချို့သော မှားယွင်းမှုများ ရှိနေနိုင်သည်။ ဒါကြောင့်သင်လိုအပ်ပါတယ်။ VLC စိတ်ကြိုက်များကို ပြန်လည်သတ်မှတ်ပါ။ error message ကိုဖြေရှင်းရန်။
1. ပထမဦးစွာဖွင့်ပါ။ VLC Media ပလေယာ သင်၏ကွန်ပျူတာပေါ်တွင်
2. မီဒီယာပလေယာကိုဖွင့်သောအခါ၊ ကိရိယာများ > နှစ်သက်ရာများ .
3. ထို့နောက်၊ ရိုးရှင်းသော စိတ်ကြိုက်ရွေးချယ်မှုများ အမှာစာတွင်၊ "ရိုးရှင်းသော နှစ်သက်ဖွယ်ရာများ" ရွေးစရာကို နှိပ်ပါ။ စိတ်ကြိုက်များကို ပြန်လည်သတ်မှတ်ပါ။ "။
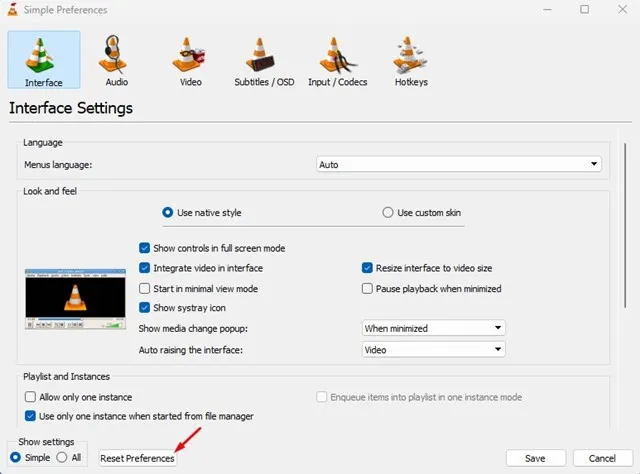
ဒါက! ဤသည်မှာ သင့်ထည့်သွင်းမှုများကို ဖွင့်၍မရသော အမှားသတင်းကို ပြုပြင်ရန် VLC စိတ်ကြိုက်ရွေးချယ်မှုများကို ပြန်လည်သတ်မှတ်နိုင်ပုံဖြစ်သည်။
5) VLC အပ်ဒိတ်များကို စစ်ဆေးပါ။
VLC အပ်ဒိတ်များသည် အထူးသဖြင့် beta တွင် သင်အသုံးပြုနေပါက သို့မဟုတ် Windows အတွက် အစမ်းကြည့်ရှုခြင်းတည်ဆောက်မှုများကို ထုတ်ပေးမည်ဆိုပါက အရေးကြီးပါသည်။ သင်၏ထည့်သွင်းမှုကို ပြုပြင်ရန် တောင်းဆိုထားသော အသုံးပြုသူအများအပြားသည် ၎င်းတို့၏ VLC Media Player အက်ပ်ကို အပ်ဒိတ်လုပ်ခြင်းဖြင့် အမှားသတင်းကို ဖွင့်၍မရပါ။
ထို့ကြောင့် ပြဿနာကို မဖြေရှင်းပါက၊ သင်သည် သင်၏ကွန်ပျူတာပေါ်တွင် VLC မီဒီယာပလေယာ၏ နောက်ဆုံးဗားရှင်းကို အသုံးပြုနေကြောင်း သေချာစေသင့်သည်။ ဤသည်မှာ VLC အပ်ဒိတ်များအတွက် စစ်ဆေးနည်း။
1. ပထမဦးစွာ သင့်ကွန်ပျူတာပေါ်တွင် VLC Media Player အက်ပ်ကိုဖွင့်ပါ။
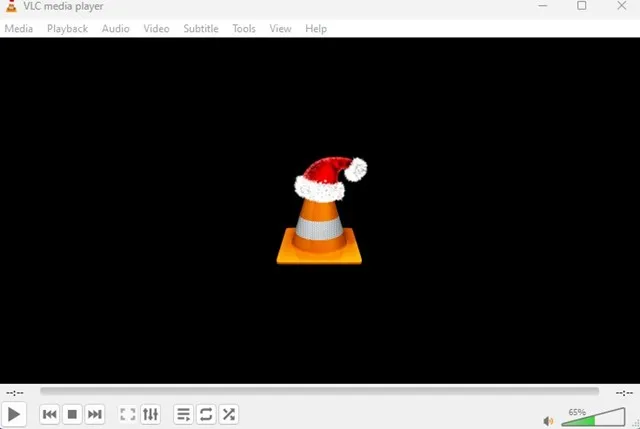
2. မီနူးကိုနှိပ်ပါ။ လမ်းညွန် "ရွေးချယ်ပါ" နောက်ဆုံးသတင်းများကိုစစ်ဆေးပါ "။
3. ယခု၊ VLC Media Player သည် ရရှိနိုင်သော အပ်ဒိတ်များကို အလိုအလျောက် စစ်ဆေးပြီး ၎င်းတို့ကို ထည့်သွင်းပါမည်။
ဗီဒီယိုပြန်ဖွင့်ခြင်းအမှားများကိုဖြေရှင်းရန် Windows တွင် VLC Media ပလေယာကို အပ်ဒိတ်လုပ်ခြင်းသည် မည်မျှလွယ်ကူသည်။
6) VLC Media Player ကို ပြန်လည်ထည့်သွင်းပါ။
အထက်ပါနည်းလမ်းများအားလုံးသည် VLC အမှားကိုပြင်ရန်ပျက်ကွက်ပါက၊ သင်၏ PC/Laptop တွင် VLC Media Player အက်ပ်ကို ပြန်လည်ထည့်သွင်းရပါမည်။
ပြန်လည်ထည့်သွင်းခြင်းသည် ပျက်စီးနေသော VLC ဖိုင်များအားလုံးကို ပြုပြင်နိုင်ပြီး အသုံးပြုသူပြုလုပ်သော ဆက်တင်များအားလုံးကို ပြန်လည်သတ်မှတ်နိုင်သည်။ ထို့ကြောင့် ပြဿနာသည် ပျက်စီးနေသော VLC ဖိုင်များ သို့မဟုတ် မှားယွင်းသော ဆက်တင်များကြောင့် ဖြစ်ပါက၊ ပြန်လည်ထည့်သွင်းခြင်းသည် အဆုံးစွန်သော ဖြေရှင်းချက်ဖြစ်သည်။
VLC မီဒီယာပလေယာကို ပြန်လည်ထည့်သွင်းရန်၊ Control Panel သို့သွား၍ VLC မီဒီယာပလေယာကို ရှာဖွေပါ။ VLC Media Player ကို Right Click နှိပ်ပြီး Uninstall ကို ရွေးပါ။ ဖြုတ်ပြီးသည်နှင့် VLC Media Player ၏ နောက်ဆုံးဗားရှင်းကို ထပ်မံထည့်သွင်းပါ။
7) အခြားမီဒီယာပလေယာအက်ပ်များကို အသုံးပြုပါ။
အခုဆို အများကြီးရှိတယ်။ VLC Media Player မှ အခြားရွေးချယ်စရာများ PC အတွက် ရနိုင်သည်။ ၎င်းတို့ထဲမှ တစ်ခုမှ VLC မှ ပေးဆောင်သည့် အင်္ဂါရပ်များနှင့် မကိုက်ညီသော်လည်း၊ ၎င်းတို့ထဲမှ အချို့ကသာ ပိုမိုကောင်းမွန်သော တည်ငြိမ်မှုနှင့် codec ပံ့ပိုးမှုကို ပေးပါသည်။
"သင်၏ထည့်သွင်းမှုကိုဖွင့်၍မရပါ" အမှားမက်ဆေ့ချ်သည် မပြင်ဆင်ရသေးပါက၊ ဗီဒီယိုကို အခြားမီဒီယာပလေယာအက်ပ်များတွင် ဖွင့်ရန်ကြိုးစားနိုင်သည်။ ကွန်ပျူတာပေါ်တွင် ဗီဒီယိုများဖွင့်ရန် KMPlayer၊ PowerDVD၊ Media Player Classic စသည်ဖြင့် အခြားမီဒီယာပလေယာအက်ပ်လီကေးရှင်းများကို အသုံးပြုနိုင်သည်။
ထို့ကြောင့်၊ ဤသည်မှာ VLC Media Player ရှိ "သင်၏ဝင်ရောက်မှုကိုဖွင့်၍မရပါ" အမှားသတင်းကိုဖြေရှင်းရန် အကောင်းဆုံးနည်းလမ်းအချို့ဖြစ်သည်။ VLC အမှားအယွင်း မက်ဆေ့ချ်ကို ဖြေရှင်းရန် နောက်ထပ်အကူအညီ လိုအပ်ပါက၊ မှတ်ချက်များတွင် ကျွန်ုပ်တို့အား အသိပေးပါ။ ဒါ့အပြင် ဆောင်းပါးက သင့်အတွက် အထောက်အကူဖြစ်တယ်ဆိုရင် သင့်သူငယ်ချင်းတွေကို မျှဝေပါ။