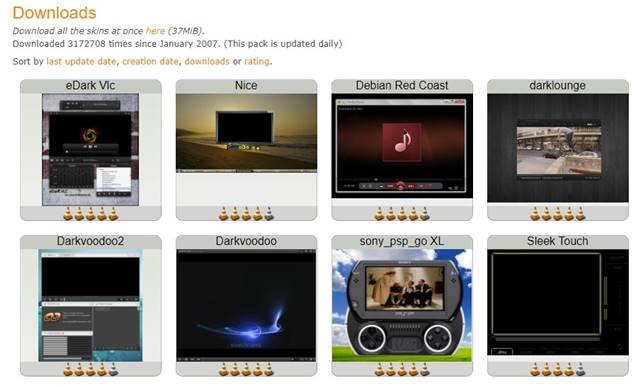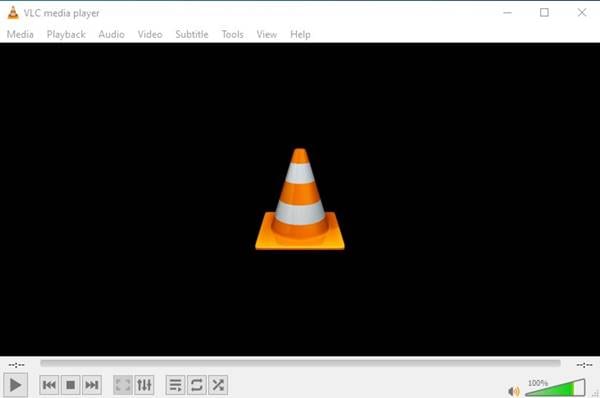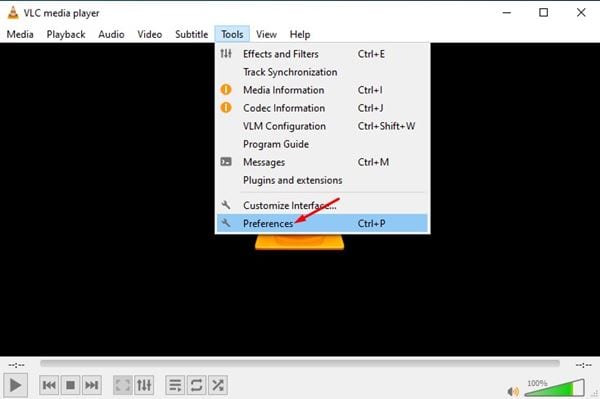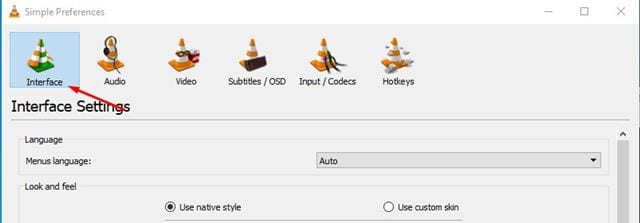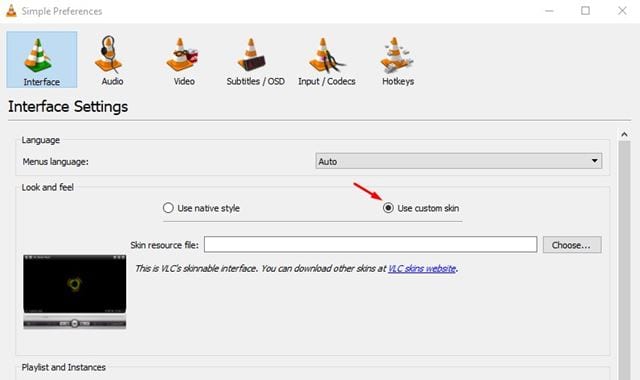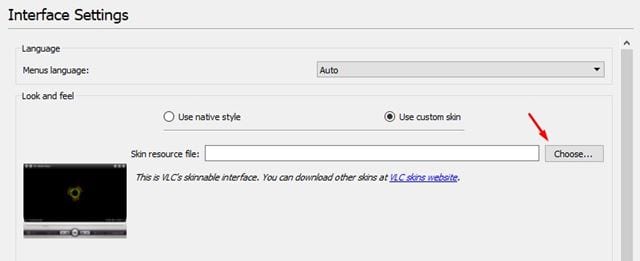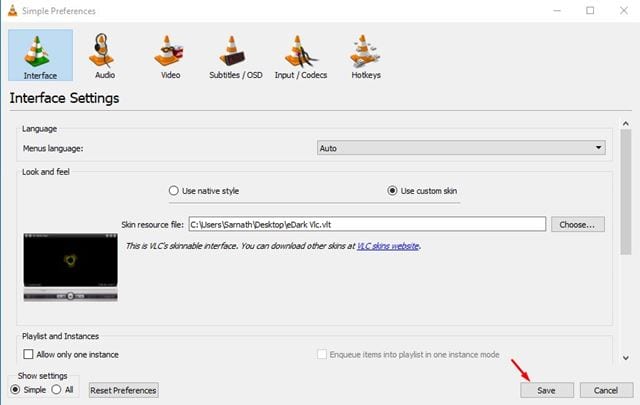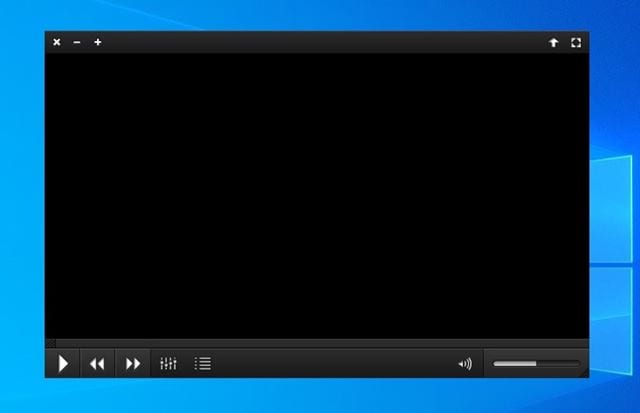အကယ်၍ ကျွန်ုပ်တို့သည် PC အတွက်အကောင်းဆုံးမီဒီယာပလေယာအက်ပ်ကိုရွေးချယ်ရပါက၊ ကျွန်ုပ်တို့သည် VLC Media Player ကိုရွေးချယ်မည်ဖြစ်သည်။ VLC media player သည် Windows၊ iOS၊ Android နှင့် Linux အတွက် အကောင်းဆုံးနှင့် အသုံးအများဆုံး media player အက်ပ်များဖြစ်သည်။
PC အတွက် အခြားသော မီဒီယာပလေယာအက်ပ်များအားလုံးနှင့် နှိုင်းယှဉ်ပါက VLC သည် လုပ်ဆောင်ချက်များနှင့် ရွေးချယ်စရာများကို ပိုမိုပေးဆောင်ပါသည်။ ထို့အပြင် မီဒီယာပလေယာအက်ပ်သည် အဓိက ဗီဒီယိုနှင့် အသံဖော်မတ်အားလုံးနီးပါးကို ပံ့ပိုးပေးသည်။
မီဒီယာဖိုင်များကိုဖွင့်ခြင်းမှလွဲ၍ VLC မီဒီယာပလေယာများသည် မတူညီသော အရာများစွာကို လုပ်ဆောင်နိုင်သည်။ ကျွန်ုပ်တို့သည် VLC အတွက် အကြံပြုချက်များနှင့် လှည့်ကွက်များစွာကို မျှဝေထားပြီးဖြစ်သည်။ တိုးချဲ့မှုများကို ထည့်သွင်းခြင်းဖြင့် VLC ၏ လုပ်ဆောင်နိုင်စွမ်းကိုလည်း တိုးချဲ့နိုင်သည်ကို သင်သိပါသလား။
မီဒီယာပလေယာအက်ပ်၏ လုပ်ဆောင်နိုင်စွမ်းကို တိုးချဲ့နိုင်သည့် VideoLAN ဝဘ်ဆိုက်တွင် ရရှိနိုင်သော အပိုပရိုဂရမ်များနှင့် အရေခွံအမျိုးမျိုးရှိသည်။
ဤဆောင်းပါးတွင်၊ ကျွန်ုပ်တို့သည် VLC စကင်များအကြောင်းပြောပါမည်။ မီဒီယာပလေယာ၏အသွင်အပြင်ကိုမွမ်းမံရန် VLC အရေခွံများကိုသင်တပ်ဆင်နိုင်သည်။ ၎င်းသည် မည်သည့်အက်ပ်ကိုမဆို ထပ်လောင်းထည့်သွင်းရန် မလိုအပ်ပါ။
Windows 10 ရှိ VLC Media Player Theme ကို ပြောင်းလဲရန် အဆင့်များ
ထို့ကြောင့်၊ သင်သည် VLC မီဒီယာပလေယာ၏ အသွင်အပြင်ကို ပြုပြင်ပြောင်းလဲရန် စိတ်ဝင်စားပါက၊ သင်သည် မှန်ကန်သောလမ်းညွှန်ချက်ကို ဖတ်နေပါသည်။ ဤဆောင်းပါးတွင်၊ ကျွန်ုပ်တို့သည် VLC Media Player အပြင်အဆင် သို့မဟုတ် စကင်များကို မည်သို့ပြောင်းလဲရမည်ကို အဆင့်ဆင့် လမ်းညွှန်မျှဝေပါမည်။ စစ်ဆေးကြည့်ရအောင်။
အဆင့် ၁ ။ ပထမဆုံးအနေနဲ့ သွားလည်ပါ။ VideoLan ဝဘ်ဆိုဒ် ပြီးလျှင် မိမိနှစ်သက်ရာ skin ကို ဒေါင်းလုဒ်လုပ်ပါ။ site တွင်အခမဲ့ skins နှင့် themes များစွာရှိသည်။ ၎င်းတို့အားလုံးကို သင်ဒေါင်းလုဒ်လုပ်နိုင်ပါသည်။
အဆင့် ၁ ။ ယခု သင့်ကွန်ပြူတာတွင် VLC media player ကိုဖွင့်ပါ။
တတိယအဆင့်။ ထို့နောက်တွင်ကလစ်နှိပ်ပါ။ ကိရိယာများ နှိပ်ပါ။ နှစ်သက်ရာ "။
အဆင့် ၁ ။ Preferences panel တွင်၊ "" ကိုနှိပ်ပါ။ ကြားခံ "။
အဆင့် ၁ ။ အင်တာဖေ့စ်ဆက်တင်များတွင်၊ ရွေးချယ်စရာကိုရွေးချယ်ပါ။ "စိတ်ကြိုက်အသွင်အပြင်ကိုအသုံးပြုခြင်း"
အဆင့် ၁ ။ ထို့နောက်၊ အရေပြားအရင်းအမြစ်ဖိုင်အောက်တွင်၊ ခလုတ်ကိုနှိပ်ပါ။ ရွေးချယ်ရေး VideoLAN ဝဘ်ဆိုက်မှ သင်ဒေါင်းလုဒ်လုပ်ထားသော အရေပြားကို ရွေးပါ။
အဆင့် ၁ ။ ပြီးသည်နှင့် Save ခလုတ်ကိုနှိပ်ပါ။
အဆင့် ၁ ။ ထို့နောက် သင့်ကွန်ပျူတာပေါ်ရှိ VLC မီဒီယာပလေယာအက်ပ်ကို ပြန်လည်စတင်ပါ။
အဆင့် ၁ ။ ယခုသင်သည် VLC မီဒီယာပလေယာ၏အင်တာဖေ့စ်အသစ်ကိုတွေ့လိမ့်မည်။
ဒါက! ငါပြီးပြီ။ ဤသည်မှာ VLC မီဒီယာပလေယာ၏ အသွင်အပြင်ကို ပြောင်းလဲနိုင်ပုံဖြစ်သည်။
မှတ်စု: Skins များသည် macOS တွင် အလုပ်မလုပ်ပါ။ ဆိုလိုသည်မှာ သင်သည် Mac ကွန်ပျူတာများရှိ VLC မီဒီယာပလေယာ၏ အပြင်အဆင်များကို ပြောင်းလဲ၍မရပါ။
ထို့ကြောင့်၊ ဤလမ်းညွှန်ချက်သည် VLC မီဒီယာပလေယာ၏ အပြင်အဆင် သို့မဟုတ် အသွင်အပြင်ကို မည်သို့ပြောင်းလဲရမည်နည်း။ ဒီဆောင်းပါးက သင့်အတွက် အထောက်အကူဖြစ်မယ်လို့ မျှော်လင့်ပါတယ်။ သင့်သူငယ်ချင်းတွေကိုလည်း မျှဝေပေးပါ။ ၎င်းနှင့်ပတ်သက်ပြီး သံသယများရှိပါက အောက်ပါ comment box တွင် ကျွန်ုပ်တို့အား အသိပေးပါ။