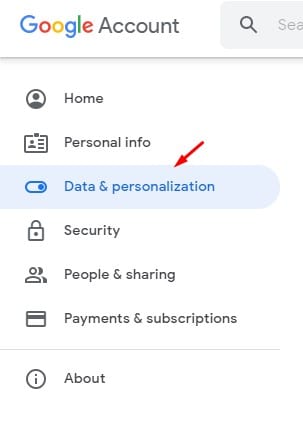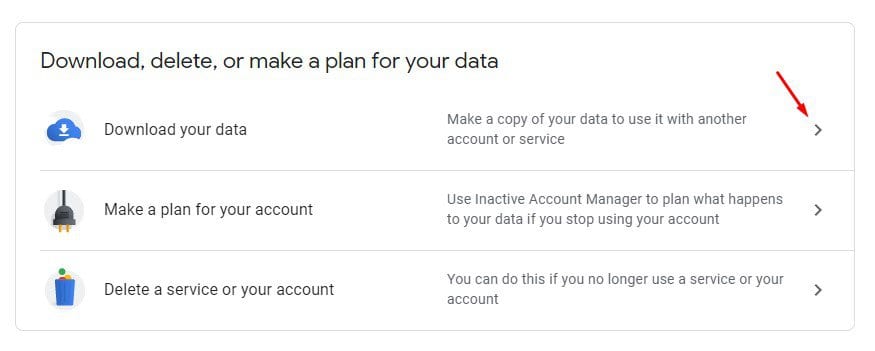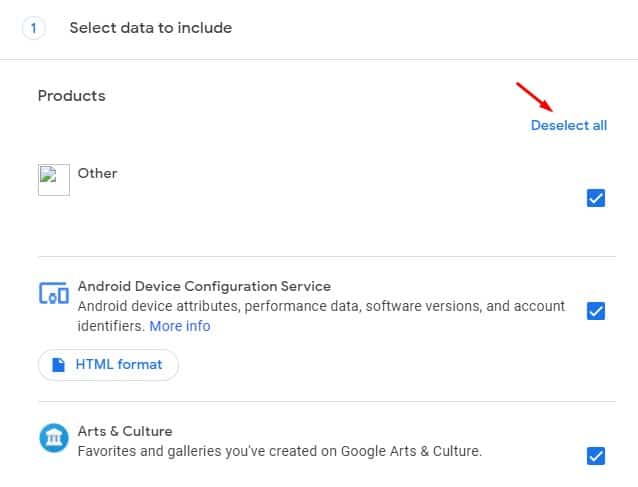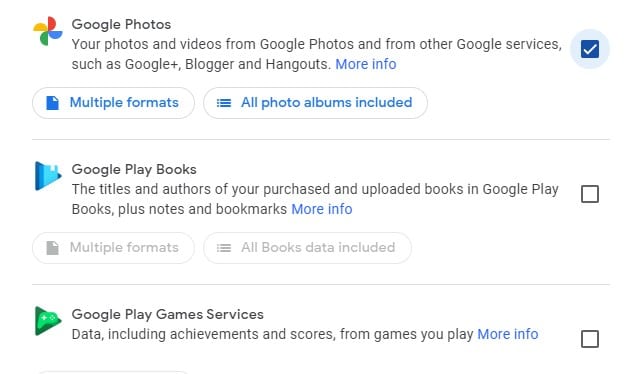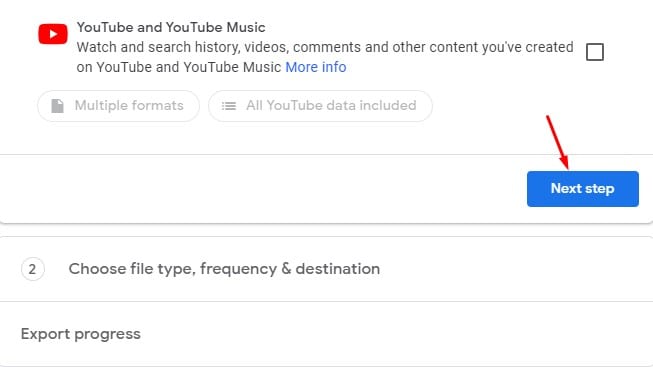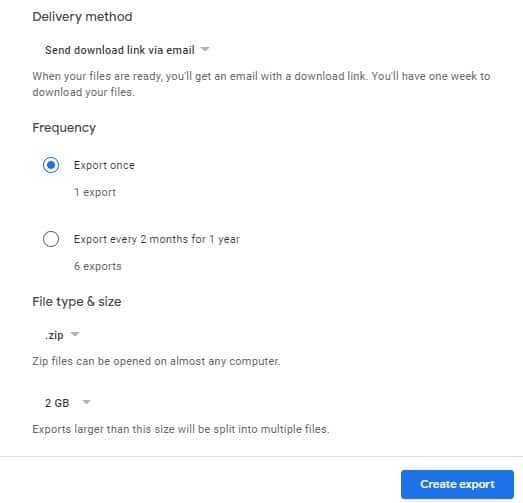Google က အဲဒါကို မကြာသေးမီက ကြေညာခဲ့ပါတယ်။ ၎င်းသည် Google Photos အက်ပ်၏ မူဝါဒကို ပြောင်းလဲမည်ဖြစ်သည်။ အကန့်အသတ်မဲ့ အခမဲ့ သိုလှောင်ခန်းကို ပေးသည်။ 1 ခုနှစ် ဇွန်လ 2021 ရက်နေ့မှ စတင်၍ Google Photos တွင် သင်အပ်လုဒ်လုပ်ထားသော ဓာတ်ပုံနှင့် ဗီဒီယိုအသစ်များအားလုံးသည် Google အကောင့်တစ်ခုစီတွင် ရရှိနိုင်သော အခမဲ့သိုလှောင်မှု 15 GB သို့ ထည့်သွင်းတွက်ချက်မည်ဖြစ်သည်။
ဒါဟာ အံ့အားသင့်စရာ ခြေလှမ်းကြီးတစ်ခုပါပဲ။ သို့သော် ကောင်းသောအချက်မှာ မူဝါဒအသစ်သည် သင် Google Photos တွင် သိမ်းဆည်းထားပြီးဖြစ်သော မီဒီယာဖိုင်များကို ထိခိုက်စေမည်မဟုတ်ပါ။ Google Photos သည် 1 ခုနှစ် ဇွန်လ 2021 ရက်နေ့အထိ အခမဲ့ဖြစ်ပြီး သိုလှောင်မှု 15GB သာ ရရှိမည်ဖြစ်သည်။
Google Photos မှ ဓာတ်ပုံနှင့် ဗီဒီယိုအားလုံးကို PC သို့ ဒေါင်းလုဒ်လုပ်ရန် အဆင့်များ
15 GB အမှတ်အသားပြီးနောက်၊ သိုလှောင်မှုအဖုံးကို သက်တမ်းတိုးရန် လစဉ် သို့မဟုတ် နှစ်အလိုက် ပက်ကေ့ဂျ်ကို ဝယ်ယူရန် လိုအပ်သည်။ စျေးနှုန်းများအကြောင်းပြောပါက၊ Google Photos တွင် သိုလှောင်မှုနေရာကို 130 GB ဝယ်ရန် တစ်လလျှင် ရူပီး ၁၃၀ သုံးစွဲရန် လိုအပ်ပါသည်။ စျေးနှုန်းသည် သင့်လျော်သော်လည်း သုံးစွဲသူအများအပြားသည် ဝန်ဆောင်မှုအတွက် ပေးချေလိုခြင်းမရှိကြဘဲ အခြား cloud သိုလှောင်မှုဝန်ဆောင်မှုသို့ ပြောင်းလဲရန် စီစဉ်ကြသည်။
အကယ်၍ သင်သည် အလားတူအရာကို ရှာဖွေနေပါက၊ သင်သည် သင်၏ဒေတာအားလုံးကို Google Photos မှ ထုတ်ယူလိုပေမည်။ ဤဆောင်းပါးတွင်၊ ကျွန်ုပ်တို့သည် 2020 ခုနှစ်တွင် Google Photos မှ ဓာတ်ပုံနှင့် ဗီဒီယိုအားလုံးကို ထုတ်ယူနည်းကို အဆင့်ဆင့် လမ်းညွှန်မျှဝေပါမည်။ စစ်ဆေးကြည့်ကြပါစို့။
Google Takeout
Google Photos အားလုံးကို လေ့လာရန်၊ Google Takeout tool ကို အသုံးပြုပါမည်။ Google Takeout သည် သင့်ရှိပြီးသား Google ဒေတာအားလုံးကို ယူကာ မသိသူများအတွက် ဖိုင်တစ်ခုတည်းအဖြစ် စုစည်းပေးသည့် ဝန်ဆောင်မှုတစ်ခုဖြစ်သည်။ သင်၏ Google Photos ဒေတာအားလုံးကို ဒေါင်းလုဒ်လုပ်ရန် Google Takeout ကို အသုံးပြုနိုင်ပါသည်။ ဒါကတော့ Google Takeout အသုံးပြုနည်းပါ။
အဆင့် ပထမ။ ပထမဦးစွာဤသို့သွားရောက်ကြည့်ရှု လင့် သင့်ဝဘ်ဘရောက်ဆာမှ ပြီးတာနဲ့၊ Google အကောင့်ဖြင့် ဝင်ရောက်ပါ။ .
အဆင့် ၁ ။ ယခု ညာဘက်အကန့်မှ ရွေးစရာကို ရွေးပါ။ "ဒေတာနှင့် Personalization"။
အဆင့် ၁ ။ ဒေါင်းလုဒ်ကို အောက်သို့ဆွဲချပြီး နှိပ်ပါ။ “သင့်ဒေတာကို ဒေါင်းလုဒ်လုပ်ပါ” .
အဆင့် ၁ ။ ယခု သင့်အား Google Takeout စာမျက်နှာသို့ ပြန်ညွှန်းပါမည်။ အဲဒီမှာသင်ခလုတ်ကိုနှိပ်ဖို့လိုအပ်ပါတယ်။ "အားလုံးကို ဖြုတ်ပါ" .
အဆင့် ၁ ။ Google Photos ဒေတာကို လေ့လာရန်၊ ရွေးပါ။ "ဂူဂဲလ်ဓာတ်ပုံများ"။
အဆင့် ၁ ။ အောက်ကိုဆင်းပြီး . ခလုတ်ကိုနှိပ်ပါ။ "နောက်တစ်ဆင့်" .
အဆင့် ၁ ။ နောက်စာမျက်နှာတွင်၊ သင်သည် ပေးပို့မှုနည်းလမ်းကို ရွေးချယ်ရန် လိုအပ်သည်။ ပို့ကုန်ဒေတာကို သင်၏ hard drive တွင် သိမ်းဆည်းလိုပါက၊ ရွေးချယ်ခွင့်ကို ရွေးချယ်ပါ။ “ဒေါင်းလုဒ်လင့်ခ်ကို အီးမေးလ်ဖြင့် ပေးပို့ပါ” .
အဋ္ဌမဆင့်။ နောက်ဆုံးအနေနဲ့ ခလုတ်ကိုနှိပ်ပါ။ "ပို့ကုန်တစ်ခုဖန်တီးပါ" .
အဆင့် ၁ ။ သင့်အီးမေးလ်လိပ်စာသို့ ပို့ကုန်ဒေတာကို လက်ခံရရှိမည်ဖြစ်သည်။ ဒေါင်းလုဒ်လုပ်ပြီး သင်၏ hard drive တွင် သိမ်းဆည်းပါ။
ဒါက! ငါပြီးပြီ။ ဤသည်မှာ ဓာတ်ပုံနှင့် ဗီဒီယိုများကို Google Photos မှ ထုတ်ယူနိုင်ပုံဖြစ်သည်။
ထို့ကြောင့် ဤဆောင်းပါးသည် Google Photos မှ ဓာတ်ပုံနှင့် ဗီဒီယိုများကို မည်ကဲ့သို့ တင်ပို့ရမည်ကို အကြောင်းပြုပါသည်။ ဒီဆောင်းပါးက သင့်အတွက် အထောက်အကူဖြစ်မယ်လို့ မျှော်လင့်ပါတယ်။ သင့်သူငယ်ချင်းတွေကိုလည်း မျှဝေပေးပါ။ ၎င်းနှင့်ပတ်သက်ပြီး သံသယများရှိပါက အောက်ပါ comment box တွင် ကျွန်ုပ်တို့အား အသိပေးပါ။