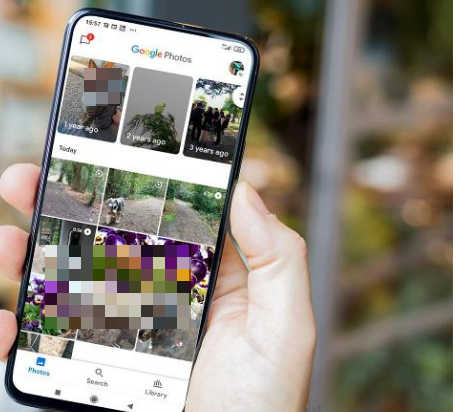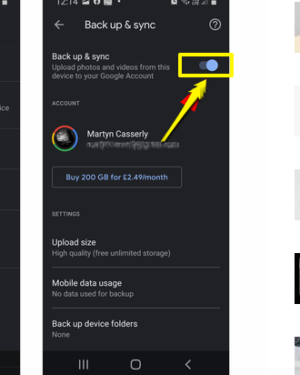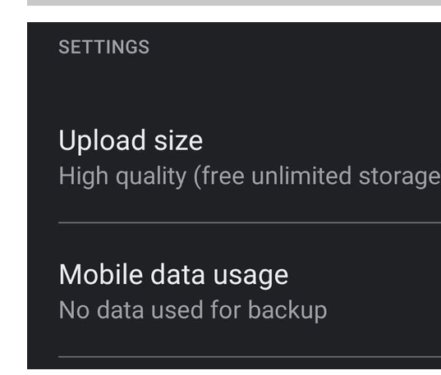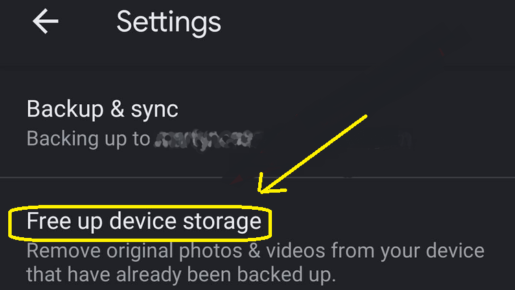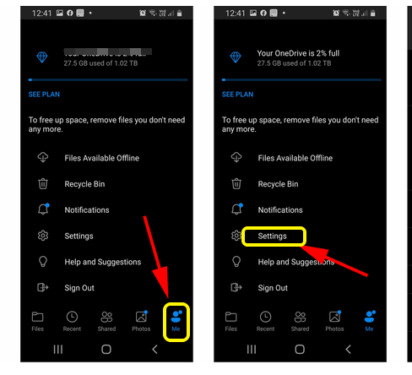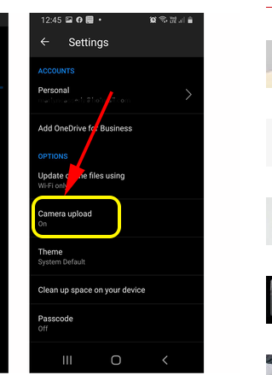Android တွင် ဓာတ်ပုံများ အရန်ကူးနည်း
Google Photos သည် သင့်ဓာတ်ပုံများနှင့် ဗီဒီယိုများကို အခမဲ့ အရန်ကူးရန် နည်းလမ်းကောင်းတစ်ခုဖြစ်သည်။ Android စက်ပစ္စည်းများတွင် ဝန်ဆောင်မှုကို အသုံးပြုနည်းကို သင့်အား ပြသထားသည်။
ကျွန်ုပ်တို့၏စမတ်ဖုန်းများတွင် ကောင်းမွန်သောကင်မရာများကြောင့် ယနေ့ခေတ်တွင် ကြီးမားသောဓာတ်ပုံများကို စုစည်းရန် မခက်ခဲပါ။
ဒါပေမယ့် ဘေးကင်းအောင်ထားဖို့ သင့်ဖုန်းကို အားကိုးတာဟာ ကောင်းတဲ့အကြံမဟုတ်ပါဘူး။ အခိုးခံရ၊ ပျောက်ဆုံးသွားလျှင် သို့မဟုတ် ပျက်စီးသွားပါက ချက်ချင်းဆိုသလို ဆုံးရှုံးသွားမည်ဖြစ်သည်။ သင့်ဓာတ်ပုံများကို Google Photos သို့မဟုတ် အခြားဝန်ဆောင်မှုများသို့ မိတ္တူကူးခြင်းဖြင့် ဤအဆိုးဆုံးအခြေအနေများကို ကာကွယ်ရန် အလွန်လွယ်ကူသောကြောင့် စိတ်မပူပါနှင့်။
အကောင်းဆုံးသောအပိုင်းမှာ ၎င်းသည် အလိုအလျောက်ဖြစ်သွားသောကြောင့် ၎င်းကို back up လုပ်ရန် မမေ့သင့်ပါ။ သင့်အတွက် မလုံလောက်ပါက ၎င်းသည် အခမဲ့ဖြစ်သည်*။
Google Photo တွေကို ဘယ်လို Backup လုပ်မလဲ။
Google Photos သည် သင့်ဓာတ်ပုံများကို မိတ္တူကူးရန်အတွက် အကောင်းဆုံးရွေးချယ်မှုဖြစ်ပြီး ၎င်းတို့သည် သင့်ဖုန်းတွင် ရှိနှင့်ပြီးသားဖြစ်ပြီး ၎င်းတို့ကို လွယ်ကူစွာလုပ်ဆောင်နိုင်ရန် အခွင့်အလမ်းကောင်းတစ်ခုဖြစ်သည်။ အကောင့်တစ်ခုမှတစ်ဆင့် အပိုသိုလှောင်ခန်းကို သင်ဝယ်ယူနိုင်ပါသည်။ Google ကတစျခု Google Photos သည် အောက်ပါသတ်မှတ်ချက်များနှင့် ကိုက်ညီသော ဓာတ်ပုံနှင့် ဗီဒီယိုများအတွက် အခမဲ့ သိုလှောင်ခန်းကို ပံ့ပိုးပေးသောကြောင့် သင့်ဓာတ်ပုံဒစ်ဂျစ်တိုက်တစ်ခုလုံးကို အခမဲ့ဒေါင်းလုဒ်လုပ်နိုင်ပါသည်။
ပုံများကို 16 megapixels ထက်မကြီးပါ (ပိုကြီးပါက 16 megapixels သို့ အရွယ်အစားပြောင်းပါမည်)
1080p ဗီဒီယိုများ (ပိုမိုမြင့်မားသော ရုပ်ထွက်များကို 1080p အထိ လျှော့ချပေးမည်)
ဤအရာများသည် အောက်တွင်ကျွန်ုပ်တို့ရှင်းပြမည့် "အရည်အသွေးမြင့်" ရွေးချယ်မှုအတွက်ဖြစ်သည်။ သင့်ဓာတ်ပုံနှင့် ဗီဒီယိုများ၏ မူရင်းအရည်အသွေးကို ထိန်းသိမ်းလိုပါက၊ ဤရွေးချယ်မှုကို သင်ရွေးချယ်ရန် လိုအပ်ပြီး ၎င်းသည် ပြည့်သည့်အခါတွင် နောက်ထပ်အကောင့်ဖွင့်ရန် သင့်အား လိုအပ်မည့် Google ၏ အခမဲ့သိုလှောင်မှု 15GB တွင် ထည့်သွင်းတွက်ချက်မည်ဖြစ်သည်။ ဖုန်းများမှ ဓာတ်ပုံများအတွက် အရည်အသွေးမြင့် ဆက်တင်သည် ကောင်းမွန်သော်လည်း ဗီဒီယိုများ၏ အရည်အသွေးကို များစွာထိခိုက်စေပါသည်။ မည်သို့ပင်ဖြစ်စေ ကျွန်ုပ်တို့သည် ဤနေရာတွင် ပုံများကို အဓိကထား၍ အာရုံစိုက်နေပါသည်။
* မှတ်ချက်: (နိုဝင်ဘာ) 2020 တွင် Google မှကြေငြာခဲ့သည်။ ၂၈ يونيو ၂၀၂၁ အရည်အသွေးမြင့် အပ်လုဒ်များသည် Google ၏ 15GB သိုလှောင်မှု စရိတ်စကကို ထည့်သွင်းတွက်ချက်မည် - ၎င်း၏ အခမဲ့ သိုလှောင်မှု ကမ်းလှမ်းမှုကို အဆုံးသတ်သည် အကန့်အသတ်မရှိ ဓာတ်ပုံ / ဗီဒီယိုများအတွက်။
သင့်ဆီ သင်၏ အခမဲ့ Google Photos သိုလှောင်မှု ကုန်ဆုံးသောအခါ ဘာလုပ်ရမလဲ .
သို့သော်လည်း Pixel 5 အထိ Google Pixel ဖုန်းအသုံးပြုသူများသည် တူညီသောကန့်သတ်ချက်များရှိမည်မဟုတ်သည့်အပြင် 15GB အခမဲ့သိုလှောင်မှုအတွက် အခကြေးငွေမယူဘဲ ၎င်းတို့ကြိုက်နှစ်သက်သည့် အရည်အသွေးမြင့်ဓာတ်ပုံများစွာကို ဆက်လက်တင်နိုင်မည်ဖြစ်သည်။
Google Photos Backup and Sync ကိုဖွင့်ပါ။
Google Photos တွင် အရန်ကူးယူမှုများကို ဖွင့်ရန် အပလီကေးရှင်းကိုဖွင့်ပါ (၎င်းကို သင်ဒေါင်းလုဒ်လုပ်နိုင်ပါသည်။ Google Play စတိုး မထည့်သွင်းရသေးပါက) သင်၏ Google အကောင့်သို့ လက်မှတ်ထိုးဝင်ထားကြောင်း သေချာပါစေ။
မီနူးကိုဖွင့်ရန် စခရင်၏ ဘယ်ဘက်အပေါ်ထောင့်ရှိ စာကြောင်းသုံးကြောင်းကို နှိပ်ပါ၊ ထို့နောက် ရွေးချယ်ပါ။ ဆက်တင်များ > အရန်သိမ်းခြင်းနှင့် စင့်ခ်လုပ်ခြင်း။ မရ။ ဤနေရာတွင် ဟုခေါ်သော စာမျက်နှာ၏ထိပ်တွင် အဖွင့်ခလုတ်ကို သင်တွေ့ရပါမည်။ အရန်သိမ်းပြီးချိန်ကိုက်ပါ ၎င်းသည် အင်္ဂါရပ်ကို ဖွင့်ရန် သို့မဟုတ် ပိတ်ထားသောကြောင့် ဖွင့်ရန် ၎င်းကို နှိပ်ပါ။
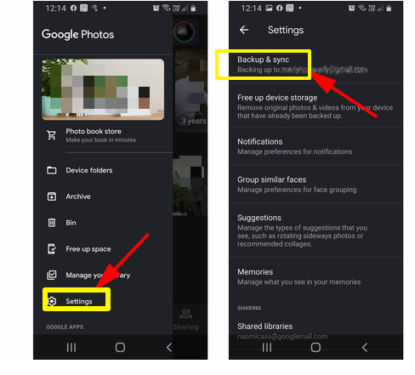
အောက်ဖော်ပြပါများသည် . ကဏ္ဍရှိ အရေးကြီးသောရွေးချယ်စရာအချို့ဖြစ်သည်။ ဆက်တင်များ . အဲဒီအထဲမှာ ဒေါင်းလုပ်အရွယ်အစား သင်သေချာအောင် လုပ်လိုသော အရာဟု သတ်မှတ်ထားသည်။ အရည်အသွေးမြင့်မားသော ( နေရာ အကန့်အသတ်မရှိ အခမဲ့ သိုလှောင်မှု*) ، နှင့် မိုဘိုင်းဒေတာအသုံးပြုမှု အဖြစ်သတ်မှတ်သင့်သည်။ မိတ္တူကူးရန်အတွက် အသုံးပြုသည့်ဒေတာမရှိပါ။ ရှောင်ကြဉ်ရန် copy မဟုတ်ပါ။ နာရီအနည်းငယ်အတွင်း တစ်လလုံးကို ခွဲဝေသတ်မှတ်ရန် ရည်ရွယ်သည်။
ယခု၊ သင်သည် Wi-Fi နှင့် ချိတ်ဆက်ထားသရွေ့ သင့်ဖုန်းသည် သင့်စာကြည့်တိုက်ကို Google ဆာဗာများသို့ စတင်အရန်ကူးပေးပါမည်။ သင့်တွင် ကြီးမားသော ဒစ်ဂျစ်တိုက်တစ်ခုရှိလျှင် အချိန်အနည်းငယ်ကြာနိုင်ပြီး ဤလုပ်ငန်းကို ပြီးမြောက်သောအခါတွင် သင်၏ disk space ပေါ်ရှိဝန်ကို ပေါ့ပါးစေရန် နောက်ထပ်မွမ်းမံပြင်ဆင်မှုတစ်ခု ရှိသေးသည်။ ပင်မ Google Photos အက်ပ်စခရင်မှ၊ စာကြောင်းသုံးကြောင်းကို ထပ်မံနှိပ်ပြီး ရွေးချယ်ပါ။ ဆက်တင်များ .
ဆန္ဒရှိလျှင်သင်နှိပ်နိုင်သည်။ Free up device storage ကိုနှိပ်ပါ။ . ၎င်းက Google Photos တွင် လုံခြုံစွာ အရန်ကူးထားပြီးသော သင့်စက်ပစ္စည်းရှိ ဓာတ်ပုံ သို့မဟုတ် ဗီဒီယိုများကို ဖျက်လိုက်ပါမည်။ သေချာပါတယ်၊ သင်အလိုရှိတိုင်း ၎င်းကို ထပ်မံဒေါင်းလုဒ်လုပ်နိုင်သော်လည်း၊ ဤအတောအတွင်း၊ ၎င်းသည် သင့်စက်တွင် ဓာတ်ပုံနှင့် ဗီဒီယိုများကို ပိုမိုရိုက်ယူရန် သင့်စက်တွင် သိုလှောင်မှုနေရာကို ပြန်ပေးမည်ဖြစ်သည်။
Google Photos အက်ပ်ကိုယ်တိုင်က အရမ်းကောင်းပါတယ်။ ၎င်းသည် သင့်အား "အဝါရောင်ကားများ" သို့မဟုတ် "ခွေးဗီဒီယိုများ" ကဲ့သို့သော အရာများကို ရှာဖွေရန် အားကောင်းသည့် Google ရှာဖွေမှုကို အသုံးပြုခွင့်ပေးကာ ယခင်နှစ်များက ထိုနေ့မှ ဓာတ်ပုံများဖြစ်သည့် အမှတ်တရများကို သင့်အား ပြသပေးမည်ဖြစ်သည်။ လူတစ်ဦးစီ၏အမည်ကို People ကဏ္ဍအောက်တွင် ထည့်သွင်းရုံဖြင့် သီးခြားလူများ၏ပုံများကို သင်ရှာဖွေနိုင်မည်ဖြစ်သည်။
ဓာတ်ပုံများကို cloud သိုလှောင်မှုသို့ အရန်ကူးနည်း
Google Photos ကို အသုံးမပြုချင်ဘဲ မူရင်းပုံအရည်အသွေးကို ထိန်းထားလိုပါက၊ cloud သိုလှောင်မှုဝန်ဆောင်မှုအများစုတွင် အလိုအလျောက်ဓာတ်ပုံအရန်ရွေးချယ်စရာတစ်ခုရှိသည်။ မှန်ပါသည်၊ ကမ်းလှမ်းထားသော နေရာလွတ်များကို ဓာတ်ပုံနှင့် ဗီဒီယိုများဖြင့် လျင်မြန်စွာ စားသုံးနိုင်သောကြောင့် ၎င်းတို့ထဲမှ အများအပြားသည် လစဉ် သို့မဟုတ် နှစ်စဉ် စာရင်းသွင်းမှုများ လိုအပ်မည်ဖြစ်သည်။
ဥပမာအားဖြင့်၊ အက်ပလီကေးရှင်းတစ်ခုတွင် OneDrive Microsoft မှ သင် tab ကို နှိပ်ရပါမည်။ Me ညာဘက်အောက်ထောင့်တွင် ရွေးချယ်ပါ။ ဆက်တင်များ ထို့နောက် နှိပ်ပါ။ ကင်မရာကို တင်ခြင်းနှင့် စတင်ခြင်း . နည်းလမ်းသည် အများအားဖြင့် အခြားသော cloud သိုလှောင်မှုဝန်ဆောင်မှုများတွင် အလားတူဖြစ်သည်။
အကောင်းဆုံး cloud သိုလှောင်မှုနှင့် Google Drive၊ OneDrive နှင့် Dropbox အဖွဲ့များ