Android အတွက် Telegram တွင် ပေးပို့သော စာတိုများကို တည်းဖြတ်နည်း
Telegram တွင်ပေးပို့သောစာများကို တည်းဖြတ်ပါ။
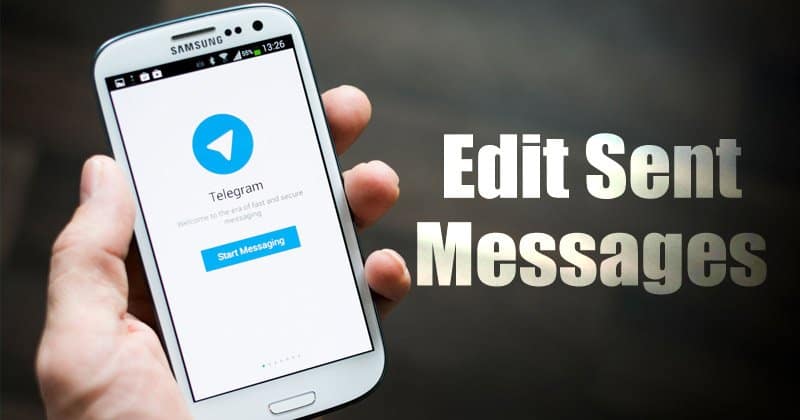
ယခု Android စက်ပစ္စည်းများအတွက် လက်ငင်းစာတိုပေးပို့ခြင်းအက်ပ်များစွာကို ရရှိနိုင်ပါပြီ။ ၎င်းတို့ထဲမှ အနည်းငယ်သာ အခြားသူများထက် ထင်ရှားသည်။ _ _ _ WhatsApp၊ Telegram နှင့် Signal များသည် သင့်အား စာတိုပေးပို့ရန်၊ အသံနှင့် ဗီဒီယိုချတ်များ၊ ဖိုင်များမျှဝေခြင်း အစရှိသည်တို့ကို ခွင့်ပြုပေးသည့် ချက်ခြင်း messenger များ၏ ဥပမာများဖြစ်သည်။ _
လက်ငင်းစာတိုပေးပို့ခြင်းအက်ပ်အများစုတွင် အလားတူလုပ်ဆောင်နိုင်စွမ်းရှိသော်လည်း ၎င်းတို့တစ်ခုစီတွင် ၎င်းတို့ကို သီးခြားသတ်မှတ်ထားသည့် အင်္ဂါရပ်များရှိသည်။ ဥပမာအားဖြင့် Android နှင့် iOS အတွက် Telegram အက်ပ်သည် သင့်အား ပေးပို့ပြီးသော မက်ဆေ့ချ်များကို တည်းဖြတ်နိုင်စေမည်ဖြစ်သည်။
ဟုတ်ကဲ့၊ မက်ဆေ့ချ်ကို ဖျက်မယ့်အစား Telegram က သင့်ကို တည်းဖြတ်ခွင့် ပြုပါတယ်။ Telegram အက်ပ်ကို အသုံးပြုပြီး လက်ခံရရှိတဲ့ မက်ဆေ့ချ်ကို ပြင်ဆင်ဖို့ အလွန်လွယ်ကူပေမယ့်၊ အသုံးပြုသူတော်တော်များများက ဒီလုပ်ဆောင်ချက်ကို သတိမထားမိကြပါဘူး။ သို့သော်လည်း သီးသန့်နဲ့ အုပ်စုတွင်း ဆွေးနွေးမှုတွေမှာ ရှိပါလိမ့်မယ်။ ပြုပြင်ထားသော စာတိုကို "တည်းဖြတ်သည်" အဖြစ် အမှတ်အသားပြုပါ။
Android အတွက် Telegram တွင် ပေးပို့သော စာတိုများကို တည်းဖြတ်ရန် အဆင့်များ
ဤပို့စ်တွင်၊ Android တွင် ပို့ပြီးသား Telegram မက်ဆေ့ချ်များကို မည်သို့ပြောင်းလဲရမည်ကို သင်ပြသပါမည်။ ဒီတော့ လေ့လာကြည့်ရအောင်။
တစ်ဦးချင်း စကားဝိုင်းများနှင့် အဖွဲ့များတွင် သင်သည် ယခင်က ပေးပို့ထားသော စာတိုကို တည်းဖြတ်နိုင်သည်။ _သို့သော်၊ မက်ဆေ့ချ်များကို "တည်းဖြတ်သည်" အဖြစ် အမှတ်အသားပြုပါမည်။ ပြောင်းလဲထားသော မက်ဆေ့ချ်ကို သင်နှင့် လက်ခံသူမှ မြင်နိုင်ပါမည်။ _ _ _
စတင်ရန်၊ အက်ပ်ကို စတင်ပါ။ ကြေးနန်းစာ သင့် Android စက်ပစ္စည်းပေါ်တွင်
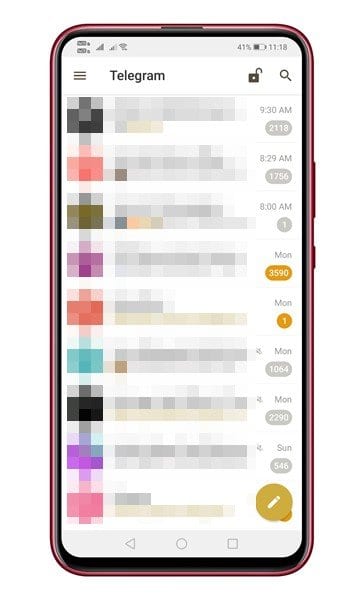
အဆင့် ၁ ။ သင် လိုချင်သော စာကို ယခု တည်းဖြတ်နိုင်သည်။
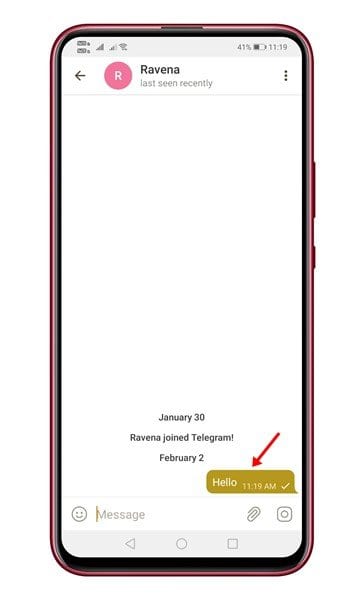
အဆင့် 3: ယခု သင်ပြောင်းလဲလိုသော မက်ဆေ့ချ်ကို နှိပ်ပြီး ဖိထားပါ၊ သင်သည် ကိရိယာဘားပေါ်တွင် ရွေးချယ်မှုစာရင်းကို သင်ရရှိမည်ဖြစ်သည်။ ရွေးချယ်ထားသော စာတိုကို တည်းဖြတ်ရန် "ခဲတံ" အိုင်ကွန်ကို နှိပ်ပါ။
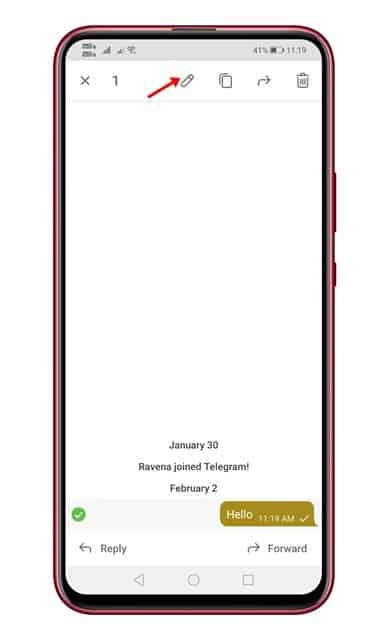
အဆင့် 4- ယခု သင်သည် မက်ဆေ့ချ်ကို လိုချင်သည့် အပြောင်းအလဲများကို ပြုလုပ်နိုင်ပါပြီ။ တည်းဖြတ်မှုပြီးပါက “အမှတ်အသား” ခလုတ်ကို နှိပ်ပါ။
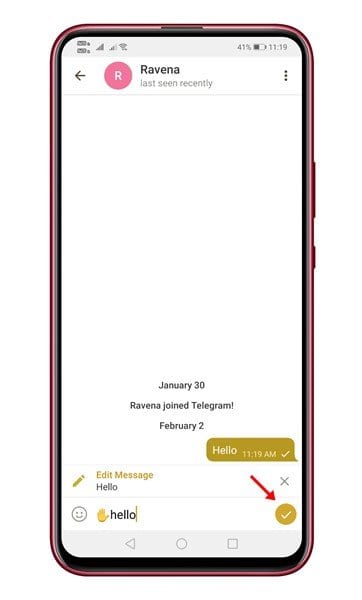
အဆင့် 5- ပြောင်းလဲထားသောစာတိုကို အပ်ဒိတ်လုပ်ပါမည်။ _ မက်ဆေ့ချ်၏နောက်ကွယ်တွင်၊ "မွမ်းမံထားသော" တက်ဘ်တစ်ခုကို သတိပြုမိပါလိမ့်မည်။
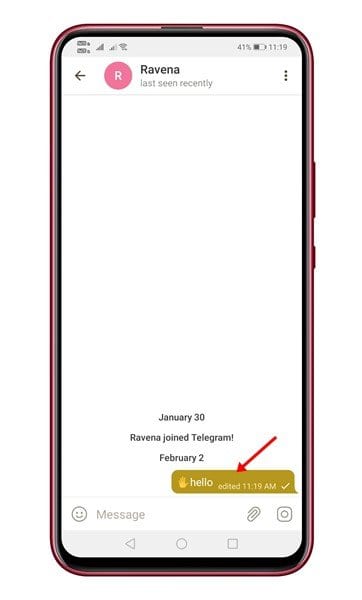
Android အတွက် Telegram တွင် ပေးပို့သော စာတိုများကို တည်းဖြတ်နည်း
ဒါပဲနော်။ ဒါပဲလုပ်ခဲ့တာ။ အဲဒါက ပို့ပြီးသား Telegram မက်ဆေ့ချ်တွေကို အပြောင်းအလဲလုပ်လို့ရတယ်။
ဒါကြောင့် ဒီပို့စ်က Android မှာ ပို့ပြီးသား Telegram မက်ဆေ့ချ်တွေကို တည်းဖြတ်နည်းကို ပြသပေးမှာဖြစ်ပါတယ်။ _ဒီဆောင်းပါးလေးက အသုံးဝင်မယ်လို့ မျှော်လင့်ပါတယ် သူငယ်ချင်းတို့လည်း မျှဝေပေးကြပါ။ _ _ _ သင့်တွင်မေးခွန်းများရှိပါက အောက်ပါမှတ်ချက်ကဏ္ဍတွင် ချန်ထားခဲ့ပါ။






