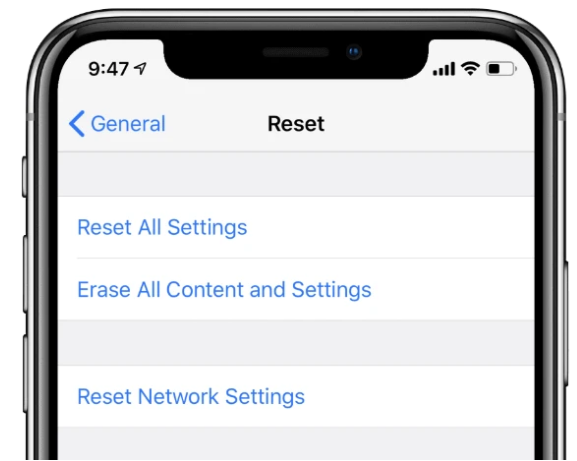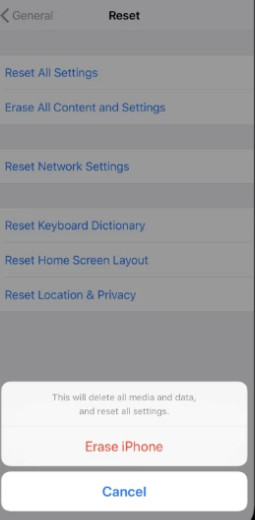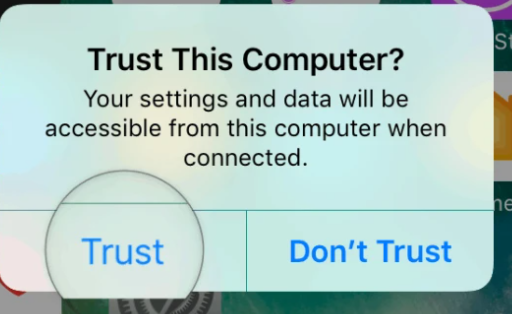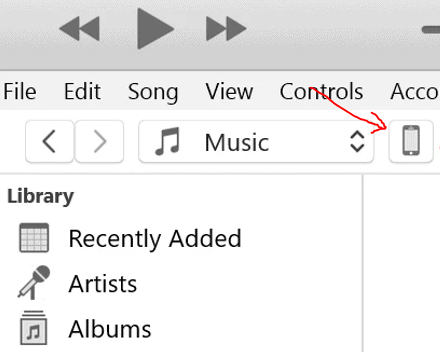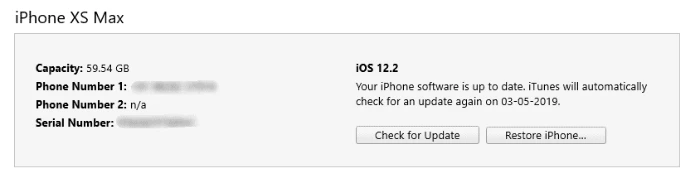iPhone ရဲ့ ယေဘူယျ ခံယူချက်ကတော့ အဲဒါပါပဲ။ "ဒါက အလုပ်ပဲလေ။" iPhone အသစ်တစ်လုံးဝယ်သည့်အခါ ၎င်းသည် မှန်ကောင်းမှန်နိုင်သော်လည်း ၎င်းကို လအနည်းငယ်ကြာ၊ ဆော့ဖ်ဝဲလ်မွမ်းမံမှုအချို့ ပြုလုပ်ပေးခြင်းဖြင့် သင်မလုပ်နိုင်သောအခြေအနေတွင် သင်ကိုယ်တိုင်တွေ့နိုင်သည်။ အလုပ်များ သင့် iPhone သည် ၎င်းတွင်ရှိသည်။ မဟုတ်တော့ဘူး။ ဒါပေမယ့် ကံကောင်းထောက်မစွာပဲ၊ သင့် iPhone မှာ ကြုံတွေ့ရနိုင်တဲ့ ပြဿနာသေးသေးလေးအတွက် အမြန်ပြင်ဆင်မှုတစ်ခုရှိပါတယ် – ပြန်လည်သတ်မှတ်လိုက်ပါ။
သင့် iPhone ကို ပြန်လည်သတ်မှတ်ခြင်းသည် အရာနှစ်ခုကို ဆိုလိုသည် - ပြန်လည်စတင်ခြင်း/ ပြန်လည်စတင်ခြင်း သို့မဟုတ် စက်ရုံထုတ် ပြန်လည်သတ်မှတ်ခြင်းတို့ကို ဆိုလိုပါသည်။ သင့် iPhone ကောင်းကောင်း အလုပ်မလုပ်တဲ့အခါ နှစ်ခုစလုံးက အသုံးဝင်ပါတယ်။ သို့သော် သင့်စက်ရှိဒေတာအားလုံးကို ဖျက်ပစ်သောကြောင့် စက်ရုံထုတ်ပြန်လည်သတ်မှတ်ခြင်းသည် အလွန်ခက်ခဲပါသည်။ တစ်ဖက်တွင်၊ ပြန်လည်စတင်ခြင်းသည် စက်အတွင်းရှိ ယာယီဆော့ဖ်ဝဲနှင့်ပတ်သက်သည့် ပြဿနာများကို ဖြေရှင်းရန်အတွက် လည်ပတ်မှုစနစ်နှင့် ဝန်ဆောင်မှုအားလုံးကို ပြန်လည်စတင်ရုံမျှဖြင့် လုံခြုံသောလုပ်ငန်းစဉ်တစ်ခုဖြစ်သည်။
သင့် iPhone ကို ပြန်လည်စတင်ရန်နှင့် ပြန်လည်သတ်မှတ်ရန် နည်းလမ်းများစွာ ရှိပြီး အချို့သော ကွဲပြားမှုများသည် အသုံးပြုထားသော iPhone မော်ဒယ်နှင့် iOS ဗားရှင်းတို့အပေါ် မူတည်ပါသည်။
iPhone ကို Factory Reset လုပ်နည်း
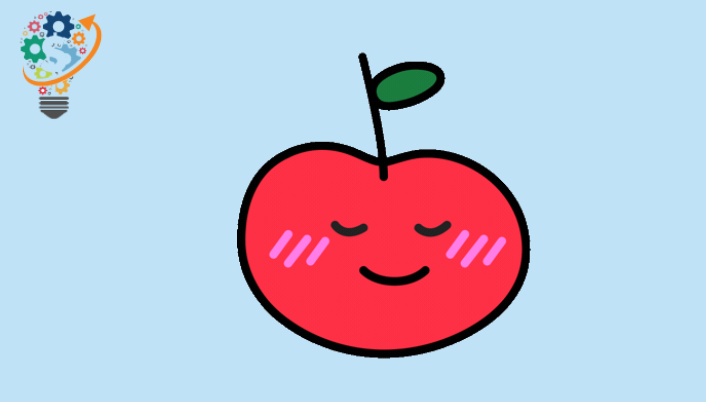
သင့် iPhone တွင် ပြန်လည်စတင်ခြင်းမရှိဘဲ ပြဿနာတစ်ခုရှိနေပါက ၎င်းနှင့်သက်ဆိုင်သည့် ဆော့ဖ်ဝဲလ်အကြောင်း သင်သိပါက သင်ထည့်သွင်းစဉ်းစားရန်လိုပေမည်။ ပြင်ဆင်သတ်မှတ်ပါ ဆက်တင်များ စက်ရုံ သင့်စက်ပစ္စည်းအတွက်။
သင့် iPhone ကို စက်ရုံထုတ် ပြန်လည်သတ်မှတ်ခြင်းဆိုသည်မှာ စက်ပစ္စည်းမှ ဒေတာအားလုံးကို ဖျက်ပြီး ၎င်းကို ထည့်သွင်းထားသည့် iOS ဗားရှင်း၏ မူရင်းရွေးချယ်မှုများသို့ ပြန်လည်ရယူခြင်းဖြစ်သည်။ ဆိုလိုသည်မှာ သင်၏ တေးဂီတ၊ ဓာတ်ပုံများ၊ အက်ပ်များနှင့် ဒေတာဖိုင်များအားလုံးကို သင့် iPhone မှ ဖျက်ပစ်မည် ဖြစ်သည်။
သင့် iPhone ကို အခြားသူတစ်ဦးအား ပေးဆောင်နေပါက၊ သင့်ကိုယ်ရေးကိုယ်တာဒေတာကို အခြားသူလက်ထဲမထားခဲ့မိစေရန် ၎င်းကိုမလွှဲပြောင်းမီ စက်ပစ္စည်းမှ အကြောင်းအရာနှင့် ဆက်တင်များအားလုံးကို ဖျက်ပစ်ခြင်းသည် အကောင်းဆုံးဖြစ်သည်။ သင့်ကိုယ်ရေးကိုယ်တာဒေတာ ဘေးကင်းကြောင်း သေချာစေရန် ပြုပြင်မှုများအတွက် မလွှဲပြောင်းမီ သင့် iPhone ကို ပြန်လည်သတ်မှတ်ရန်လည်း အကြံပြုအပ်ပါသည်။
မှတ်စု: သင့် iPhone ကို မသုတ်မီ သင့် iPhone ၏ အရန်ကူးယူရန် သေချာပါစေ။ iTunes နှင့် iCloud ကိုအသုံးပြု၍ iPhone အရန်ကူးယူခြင်းဆိုင်ရာ ကျွန်ုပ်တို့၏အသေးစိတ်လမ်းညွှန်ချက်ကို ကြည့်ရှုပါ။
စက်ပစ္စည်းဆက်တင်များမှ iPhone ကို ပြန်လည်သတ်မှတ်ပါ။
- انتقلإلى ဆက်တင်များ » အထွေထွေ » ပြန်လည်သတ်မှတ်ပါ။ .
- နေရာချပါ အကြောင်းအရာနှင့်ဆက်တင်အားလုံးကိုဖျက်ပါ .
- သင်သည် iCloud အရန်ကူးခြင်းကို ဖွင့်ထားပြီး အရန်သိမ်းဆည်းမှုတွင် မပါဝင်သေးသော ဖိုင်များရှိနေပါက ပေါ့ပ်အပ်တစ်ခု ပေါ်လာပါမည်။ ဒေါင်းလုဒ်လုပ်ပြီးစကင်န်ဖတ်ရန် . အဲဒါကို ရွေးပါ။
- .دخل လျှို့ဝှက်ကုဒ် و လျှို့ဝှက်ကုဒ် ကန့်သတ်ချက်များ (တောင်းဆိုလျှင်)။
- နောက်ဆုံးတွင် နှိပ်ပါ။ iPhone ကိုစကင်န်ဖတ်ပါ။ ပြန်လည်သတ်မှတ်ရန်။
အရေးကြီးသော အကြံပြုချက်- သင့် iPhone ကို ပြန်လည်သတ်မှတ်ခြင်း၏ ရည်ရွယ်ချက်မှာ ပြဿနာတစ်ခုကို ဖြေရှင်းရန်ဖြစ်ပါက သင့်အား ကျွန်ုပ်တို့ အကြံပြုအပ်ပါသည်။ သင့်စက်ပစ္စည်းကို အသစ်အဖြစ် စနစ်ထည့်သွင်းပါ။ ပြန်လည်သတ်မှတ်ပြီးနောက်။
သင့် iPhone ကို iTunes သို့မဟုတ် iCloud အရန်သိမ်းဆည်းခြင်းမှ ပြန်လည်ရယူပါက၊ သင့် iPhone ပြဿနာ(များ) ပြန်ဖြစ်လာနိုင်ဖွယ်ရှိသည်။ ၎င်းသည် အမြဲတမ်းမဟုတ်သော်လည်း၊ သင်သည် ပထမရွေးချယ်မှုအဖြစ် အရန်သိမ်းဆည်းမှုမှ ပြန်လည်ရယူရန် ဆက်လက်လုပ်ဆောင်နိုင်သည်။ သို့သော် ပြဿနာမပြေလည်ပါက၊ soft reset ကို ထပ်မံပြုလုပ်ပြီး ဤတစ်ကြိမ်တွင် အရန်သိမ်းဆည်းမှုမှ ပြန်လည်မရယူပါနှင့်။
iTunes ကို အသုံးပြု၍ iPhone ကို ပြန်လည်သတ်မှတ်ပါ။
- iTunes ကိုဒေါင်းလုဒ်လုပ်ပြီး install လုပ်ပါ။ သင့်ကွန်ပျူတာပေါ်တွင် တပ်ဆင်မှုပြီးသည်နှင့်လုပ်ပါ။ iTunes ကိုဖွင့်ပါ။ သင်၏ကွန်ပျူတာပေါ်တွင်
- သင့် iPhone ကို သင့်ကွန်ပျူတာနှင့် ချိတ်ဆက်ပါ။ Lightning to USB ကြိုးကို အသုံးပြုခြင်း။
- ပေါ်လာလျှင် ဤကွန်ပျူတာ نافذة ဝင်းဒိုးကို ယုံကြည်ပါ။ သင့်စက်စခရင်ပေါ်တွင် ပေါ်လာသော ပေါ်လာသည်ကို သေချာစွာ နှိပ်ပါ။ ယုံကြည်ကိုးစားပါ .
- သင့် iPhone/iPad ကို iTunes နှင့် ပထမဆုံးအကြိမ် ချိတ်ဆက်ပါက ပေါ့ပ်အပ်တစ်ခု ပေါ်လာပါမည်။ "ဒီကွန်ပြူတာကို ခွင့်ပြုချင်လား.." မျက်နှာပြင်ပေါ်တွင်၊ ရွေးချယ်ပါ။ ဆက်လက် . ဒါ့အပြင် iTunes က သင့်ကို စခရင်တစ်ခုနဲ့ နှုတ်ဆက်တဲ့အခါ သင့် iPhone အသစ်မှ ကြိုဆိုပါတယ်။ ရွေးပါ iPhone အသစ်တစ်ခုအဖြစ် သတ်မှတ်ပါ။ ခလုတ်ကိုနှိပ်ပါ ဆက်လက် .
- انقرفوق ဖုန်းအိုင်ကွန် ဘယ်ဘက်ထိပ်ရှိ မီနူးရွေးချယ်စရာများအောက် အတန်းတွင်။ ပေါ်လာရန် အချိန်အနည်းငယ် ကြာနိုင်သည်။ ၎င်းသည် စာမျက်နှာတစ်ခုဖွင့်သည်။ အကျဉ်းချုပ် သင့်စက်ပစ္စည်းအတွက်။
- ခလုတ်ကိုနှိပ်ပါ iPhone iPhone ပြန်လည်ရယူရန်... နှင့် စခရင်ပေါ်ရှိ ညွှန်ကြားချက်များကို လိုက်နာပါ။
- ဤလုပ်ငန်းစဉ်သည် မိနစ်အနည်းငယ်ကြာနိုင်သည်။ ပြီးသည်နှင့်၊ သင့်ဖုန်းသည် ကြိုဆိုသောမျက်နှာပြင်ကို ပြသသင့်သည်။ သင့်ဒေတာအားလုံးကို ဖျက်ပစ်မည်ဖြစ်ပြီး သင့်ဖုန်းသည် အသစ်အတိုင်း ကောင်းမွန်နေမည်ဖြစ်သည်။
သင်၏ iPhone ကိုပြန်လည်စတင်ရန်နည်းလမ်း
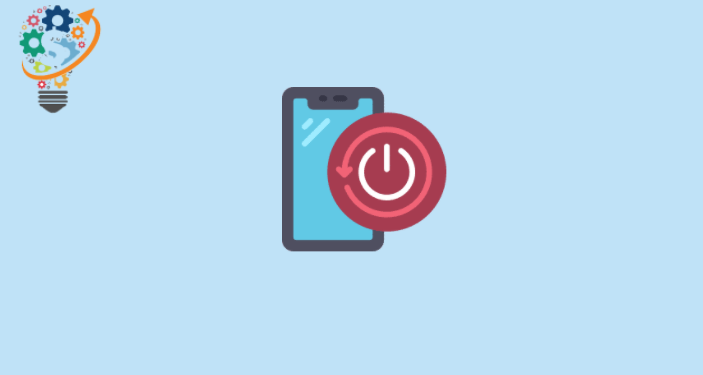
သင့် iPhone ကို ပြန်လည်စတင်ခြင်းသည် မည်သည့် အရေအတွက်ကိုမဆို အသုံးပြုနိုင်သည်။ ၎င်းသည် အပလီကေးရှင်းများအားလုံးကို ပိတ်ပြီး လည်ပတ်မှုစနစ်ကို ပြန်လည်စတင်သည်၊ ထို့ကြောင့် ၎င်းသည် စက်ပစ္စည်းတစ်ခုပေါ်ရှိ နောက်ကျကျန်မှုများနှင့် ဆော့ဖ်ဝဲလ်အသေးစားချို့ယွင်းချက်များကို ဖယ်ရှားရန် မကြာခဏဆိုသလို သဘာဝကျသော ဖြေရှင်းချက်ဖြစ်သည်။ သင့် iPhone တွင်သိမ်းဆည်းထားသည့်ဒေတာအတွက် အန္တရာယ်တစ်စုံတစ်ရာမဖြစ်စေရန်အတွက်လည်း အလွန်လုံခြုံပါသည်။
သင့် iPhone ကို ပိတ်/ဖွင့်ပါ။
သင့် iPhone ကို သုံးနိုင်လျှင် ထိတွေ့မျက်နှာပြင်ကို အသုံးပြု၍ ဖွင့်ပါ၊ ၎င်းကို ပြန်ဖွင့်ရန် အရိုးရှင်းဆုံးနည်းလမ်းမှာ ၎င်းကို ပိတ်ပြီး နောက်တစ်ကြိမ် ပြန်ဖွင့်ပါ။
iPhone X၊ iPhone XS၊ iPhone XR
- နှိပ်၍ ဖိထားပါ Power + Volume Up ခလုတ်ကိုနှိပ်ပါ။ scroll bar ကို မတွေ့မချင်း ပိတ်ရန် screen ပေါ်မှာ
- ထိပါ။ ဆလိုက်ဒါကို ဆွဲယူပါ။ ညာဘက်ကို ထားခဲ့လိုက်ပါ။ ၎င်းသည် သင့် iPhone ကို ပိတ်သွားမည်ဖြစ်သည်။ စက္ကန့်အနည်းငယ် ကြာနိုင်သည်။
- သင့် iPhone ပိတ်သွားသည်နှင့် နှိပ်၍ ဖိထားပါ။ start ခလုတ် သင့်စခရင်ပေါ်တွင် Apple လိုဂိုပေါ်လာသည်အထိ ထပ်မံလုပ်ဆောင်ပါ။
iPhone 8+ နှင့် အထက် စက်ပစ္စည်းများ
- နှိပ်၍ ဖိထားပါ ပါဝါခလုတ် scroll bar ကို မတွေ့မချင်း ပိတ်ရန် screen ပေါ်မှာ
- သင့် iPhone ကိုပိတ်ရန် ဆလိုက်ဒါကို ထိပြီး ဆွဲယူပါ။
- လုံးဝပိတ်သွားပြီဆိုရင် နှိပ်ပြီး ဖိထားပါ။ start ခလုတ် Apple လိုဂိုကို မတွေ့မချင်း နောက်တစ်ကြိမ်။
မှတ်စု: iOS 11 နှင့် အထက်တွင် သင်သွားနိုင်ပါသည်။ ဆက်တင်များ » အထွေထွေ အောက်ကိုဆင်းပါ။ ပြီးလျှင် Power off ကိုနှိပ်ပါ။ မျက်နှာပြင်ကိုရောက်ဖို့ ပိတ်ရန် ပွတ်ဆွဲပါ။ .
iPhone ကို restart ချနည်း
သင့် iPhone တွင် ရပ်တန့်နေပါက သို့မဟုတ် တုံ့ပြန်မှုမရှိပါက ၎င်းကို အတင်းအကျပ် ပြန်လည်စတင်နိုင်သည်။
iPhone 8၊ iPhone X၊ iPhone XS၊ iPhone XR
- နှိပ်ပါ على ခလုတ် အသံအတိုးအကျယ်ကိုမြှင့်ပြီး တည်းဖြတ်ပါ။ တခါ။
- ခလုတ်ကိုနှိပ်ပါ။ အသံအတိုးအကျယ်ကို လျှော့ချပြီး လွှတ်ပေးပါ။ တခါ။
- ဖြင့်နှိပ်ပါ။ ကစားခလုတ်ကို ကိုင်ထားပါ။ မျက်နှာပြင်ပေါ်တွင် Apple လိုဂိုကို သင်မြင်ရသည်အထိ ဘေးဘက်တွင်။
iPhone 7 နှင့် iPhone 7+
- နှိပ်၍ ဖိထားပါ ပါဝါ + အသံလျှော့ခလုတ် မျက်နှာပြင် လွတ်သွားကာ Apple လိုဂို ပေါ်လာသည်အထိ အတူတူ။
iPhone 6S နှင့် အထက်စက်ပစ္စည်းများ
- နှိပ်၍ ဖိထားပါ ပါဝါ + ပင်မခလုတ် မျက်နှာပြင် လွတ်သွားကာ Apple လိုဂို ပေါ်လာသည်အထိ အတူတူ။
ခလုတ်မပါဘဲ iPhone ကိုပြန်လည်စတင်ပါ။
သင့် iPhone ၏ ပါဝါ၊ အသံအတိုးအကျယ် သို့မဟုတ် ပင်မခလုတ် အလုပ်မလုပ်ပါက၊ ၎င်းကို ပြန်ဖွင့်ရန် နည်းလမ်းအချို့ ရှိသေးသည်။
အကူထိတွေ့မှုကို အသုံးပြုခြင်း။
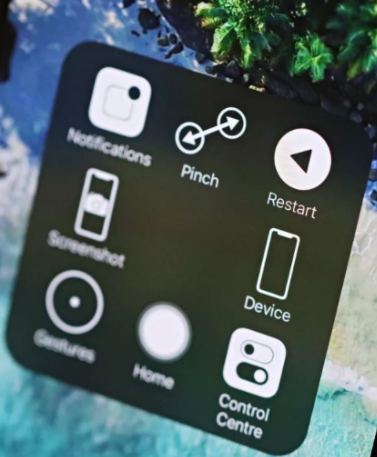
Assistive Touch သည် လည်ပတ်မှုစနစ်တွင် ထပ်တင်ထားသည့်အရာအဖြစ် ရရှိနိုင်သော မျက်နှာပြင်တစ်ခုတည်းမှ အရာများစွာ (ပြန်လည်စတင်ခြင်းအပါအဝင်) အရာများစွာကို လုပ်ဆောင်နိုင်သည့် သင့် iPhone သို့ virtual ခလုတ်ကို ပေါင်းထည့်သည်။
- انتقلإلى ဆက်တင်များ » အထွေထွေ » သုံးစွဲနိုင်မှု » AssistiveTouch .
- မျက်နှာပြင်၏ထိပ်ရှိ AssistiveTouch အတွက်ခလုတ်ကိုဖွင့်ပါ။ ဖန်သားပြင်ပေါ်တွင် virtual ခလုတ် (စက်ဝိုင်းပုံသင်္ကေတ) ပေါ်လာလိမ့်မည်။
- ကိုနှိပ်ပါ AssistiveTouch ခလုတ် မျက်နှာပြင်ပေါ်တွင်၊ ထို့နောက်သို့သွားပါ။ ကိရိယာ» ပို ၊ ထို့နောက်တို့ပါ Reboot လုပ်ပါ .
- အတည်ပြုရန် သင့်ကို အချက်ပြလိမ့်မည်၊ နှိပ်ပါ။ Reboot လုပ်ပါ နောက်ထပ်တစ်ခါ။
သဲလွန်စ: AssistiveTouch ရွေးစရာများကို စိတ်ကြိုက်ပြင်ဆင်နိုင်သည်။ ထိပ်တန်းအဆင့်တွင် ပြန်လည်စတင်ခြင်းကို ထည့်သွင်းရန် AssistiveTouch မီနူးတွင်။
- انتقلإلى ဆက်တင်များ » အထွေထွေ » သုံးစွဲနိုင်မှု » AssistiveTouch ကိုနှိပ်ပါ ထိပ်တန်းအဆင့်မီနူးကို စိတ်ကြိုက်လုပ်ပါ။ .
- ကိုနှိပ်ပါ + ။ သင်္ကေတ ထိပ်တန်းအဆင့်မီနူးရှိ နောက်ထပ်အိုင်ကွန်တစ်ခုအတွက် နေရာထည့်ရန်။ သတ္တမမြောက် အိုင်ကွန်ဖြစ်လိမ့်မည်။
- ကိုနှိပ်ပါ စတုရန်း + စာရင်း၏အောက်ခြေသို့ ရွှေ့ပြီး ရွေးချယ်ပါ။ Reboot လုပ်ပါ ရနိုင်သောရွေးချယ်စရာများ။
- ကိုနှိပ်ပါ ပြီးစီးခဲ့ပါသည် ဖန်သားပြင်၏ညာဘက်အပေါ်ထောင့်တွင်
iOS 11 နှင့် iOS 12 စက်ပစ္စည်းများ
- انتقلإلى ဆက်တင်များ » အထွေထွေ သင်၏ iPhone တွင်
- အောက်ကိုဆင်းပြီး နှိပ်ပါ။ အပြီးပိတ်လိုက်သည် ရရှိနိုင်သောရွေးချယ်မှုများ။ သင်မြင်လိမ့်မည်။ ပိတ်ရန် ပွတ်ဆွဲပါ။ မျက်နှာပြင်သည် သင့် iPhone တွင် ပေါ်လာသည်။
- ထိပါ။ နှင့် ပါဝါအိုင်ကွန်ကို ဆွဲယူပါ။ သင့် iPhone ကို ပိတ်ရန် ညာဘက်ရှိ slider တွင်။
ဒါပဲ။ သင့် iPhone ကို အသုံးပြု၍ ပျော်ရွှင်လိုက်ပါ။