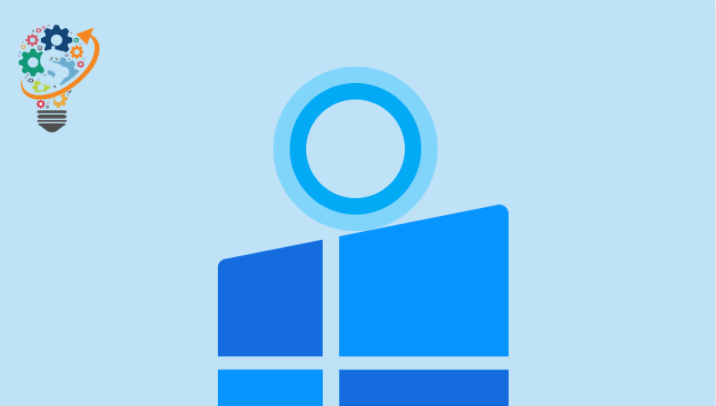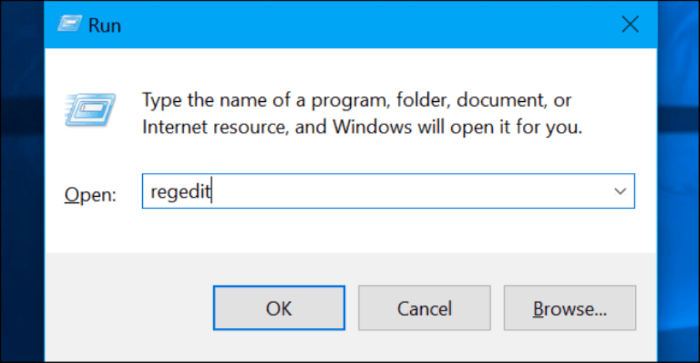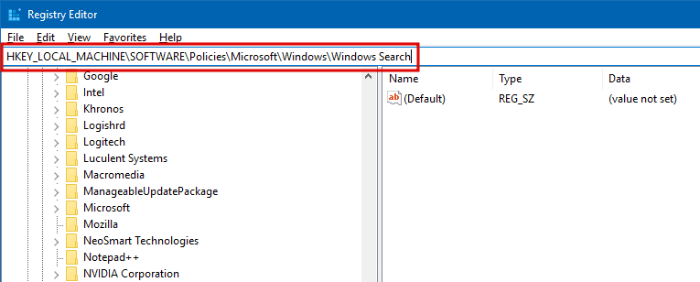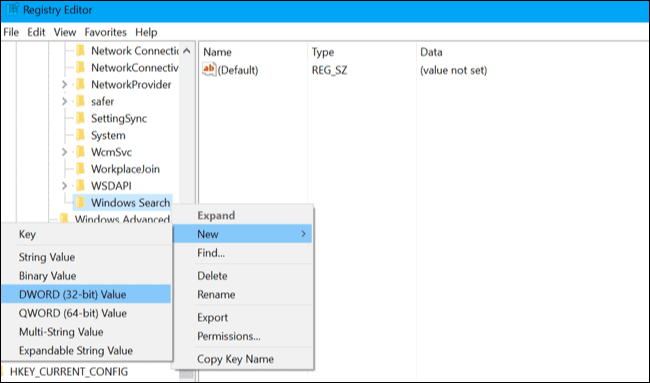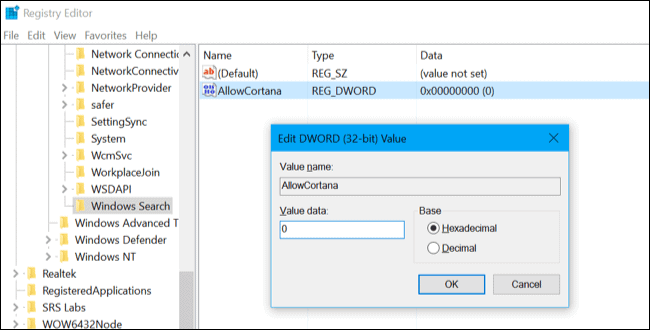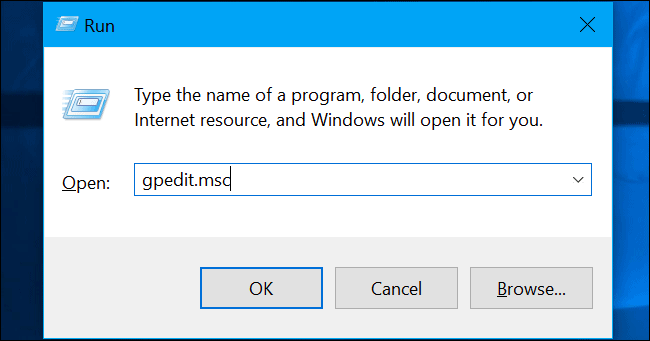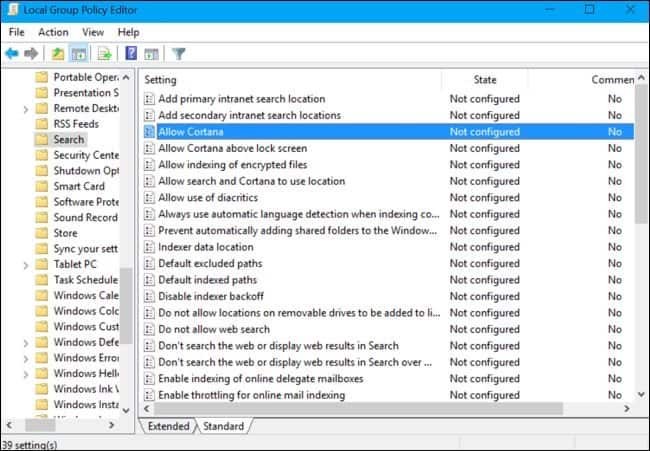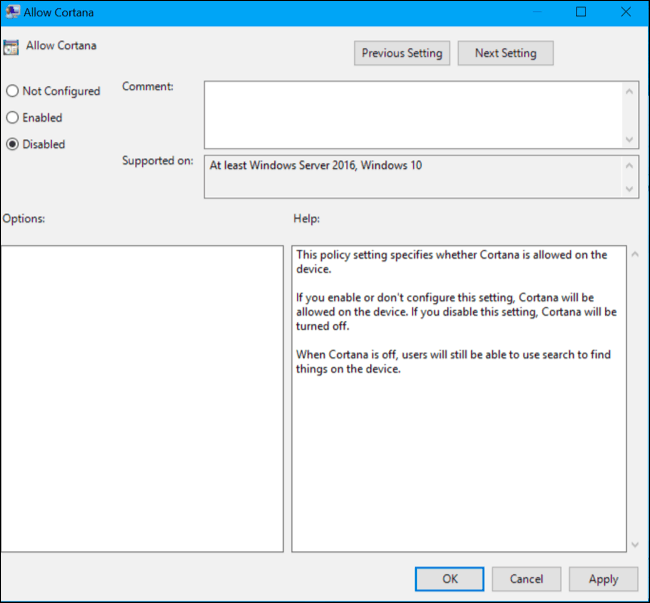Windows 10 တွင် Cortana ကိုပိတ်ခြင်း၏ ရှင်းလင်းချက်
သင်၏ PC တွင် Cortana ကဲ့သို့သော virtual assistant တစ်ခုရှိခြင်းသည် ကောင်းမွန်သော်လည်း ၎င်းသည် သင့်အား Edge browser နှင့် Bing search ကိုအသုံးပြုရန် အတင်းအကြပ်ကြိုးစားသောအခါတွင် စိတ်ကူးတစ်ခုလုံးသည် စိတ်ဝင်စားစရာနည်းပါးသွားပါသည်။ သင်လုပ်လိုသော နောက်တစ်ခုက သင်၏ Android ကွန်ပျူတာတွင် Cortana ကို ပိတ်ရန်ဖြစ်သည်။ Windows 10 Windows ကို 10 ။
ဒါပေမယ့် Microsoft က Windows အသုံးပြုသူတွေကို Cortana ကို disable မလုပ်စေချင်ပါဘူး။ ထို့ကြောင့် Windows 10 တွင် Cortana ကို ပိတ်ရန် ရွေးချယ်မှုကို Windows 10 ဗားရှင်း 1803 အပ်ဒိတ်မှ ဖယ်ရှားခဲ့သည်။
ကံကောင်းထောက်မစွာ၊ Windows 10 Pro/Enterprise ထုတ်ဝေမှုများတွင် ဒေသတွင်းအဖွဲ့မူဝါဒကို မွမ်းမံပြင်ဆင်ခြင်းဖြင့်၊ နှင့် Windows 10 Home ထုတ်ဝေမှုတွင် မှတ်ပုံတင်ခြင်းကို ဟက်ကာဖြင့် ကံကောင်းစွာပင် Cortana သည် ပိတ်ထားနိုင်ပါသည်။
registry ကိုတည်းဖြတ်ခြင်းဖြင့် Cortana ကိုဘယ်လိုပိတ်မလဲ။
မှတ်စု: အလုပ်လုပ်သည် ဒီနည်းလမ်း ဗားရှင်းစက်များတွင်သာ Windows ကို 10 မူလစာမျက်နှာ .
- ခလုတ်များကိုနှိပ်ပါ။ ဦးဝင်း + R ကို command box တစ်ခုဖွင့်ရန် အတူတကွ အလုပ်အကိုင် .
- ရေးသည် regedit လို့ و OK ကိုနှိပ်ပါ .
- လိပ်စာဘားတွင် အောက်ပါလိပ်စာကို ကူးထည့်ကာ Enter နှိပ်ပါ။
HKEY_LOCAL_MACHINESOFTWAREPoliciesMicrosoftWindowsWindows ရှာဖွေမှု - Right Click နှိပ်ပါ။ على Windows ကိုရှာရန် ဘယ်ဘက်အကန့်တွင်ရှိသော ဖိုင်တွဲ နယူး » DWORD (32-bit) တန်ဖိုး.
- အောက်ပါတန်ဖိုးများကို သတ်မှတ်ပြီး OK ကိုနှိပ်ပါ။
- တန်ဖိုးအမည်- AllowCortana
- တန်ဖိုးဒေတာ- 0
- အယ်လ်ကေးဒါး- hexadecimal
- ယခု Registry Editor ကိုပိတ်ပါ၊ ပြီးလျှင် ကွန်ပျူတာကို restart ချလိုက်ပါ။ အပြောင်းအလဲများ အသက်ဝင်စေရန်။
ပြန်လည်စတင်ပြီးနောက် Cortana သည်သင်၏ PC မှထွက်သွားသင့်သည်။
Windows 10 တွင် Cortana ကိုဘယ်လိုပိတ်မလဲ။
မှတ်စု: အလုပ်လုပ်သည် ဒီနည်းလမ်း ဗားရှင်းစက်များတွင်သာ Windows ကို 10 Pro ကို و စီးပွားရေးလုပ်ငန်း .
- ခလုတ်များကိုနှိပ်ပါ။ ဦးဝင်း + R ကို command box တစ်ခုဖွင့်ရန် အတူတကွ အလုပ်အကိုင် .
- ရေးသည် gpedit.msc ကိုနှိပ်ပါ အိုကေ .
- انتقلإلى ကွန်ပျူတာ ဖွဲ့စည်းမှု » စီမံခန့်ခွဲရေး ပုံစံများ » Windows အစိတ်အပိုင်းများ » ရှာဖွေမှု » ရွေးပါ "Allow Cortana" ဆက်တင် ညာဘက် panel တွင်
- နှစ်ချက်နှိပ်ပါ ပြင်ဆင်ပါ Cortana ကိုခွင့်ပြုပါ နှင့် option ကိုနှိပ်ပါ။ မသန်စွမ်း ၊ ထို့နောက်တို့ပါ Applyထို့နောက် နောက်ဆုံးတွင် OK ကိုနှိပ်ပါ။
- အခုပိတ်တဲ့ Local Group Policy Editor၊ ပြီးလျှင် ကွန်ပျူတာကို restart ချလိုက်ပါ။ ပြောင်းလဲမှုများကို အသက်သွင်းရန်။
ဒါပဲ! Cortana ကို Windows PC တွင် ပိတ်ရပါမည်။ Windows 1အခု 0 Windows 10 ပါ။