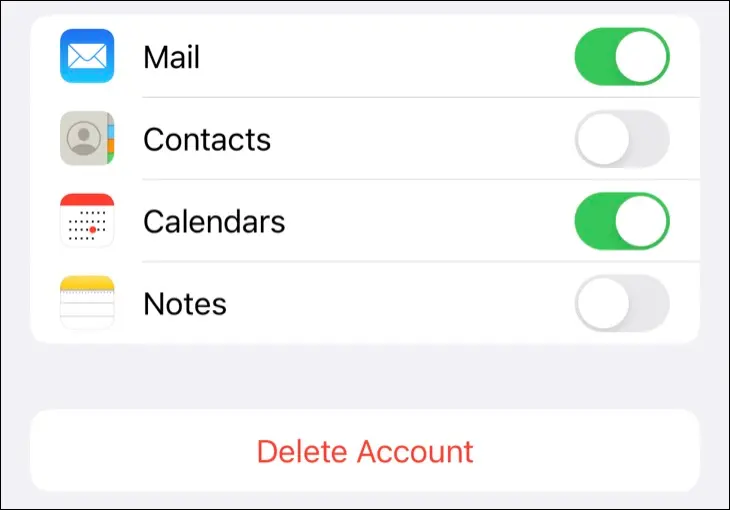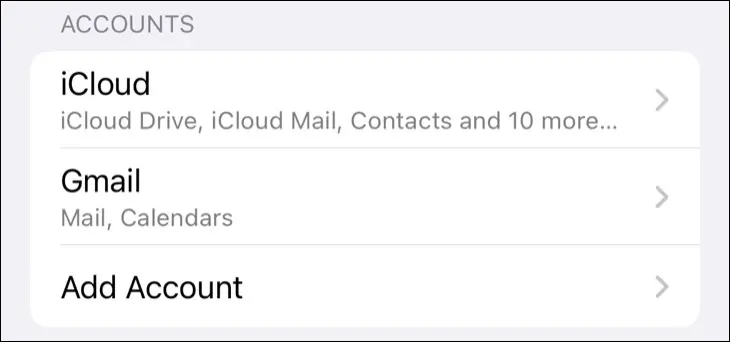ပြုပြင်ရန်- iPhone တွင် "မက်ဆေ့ချ်ကို ဆာဗာမှ ဒေါင်းလုဒ်လုပ်ထားခြင်း မရှိပါ"
သင့် iPhone တွင် ပေါ်လာမည်မဟုတ်သော အီးမေးလ်ကို သင်ရရှိပါသလား။ မင်းတစ်ယောက်တည်းမဟုတ်ဘူး။ အီးမေးလ်ဒေါင်းလုဒ် ပြတ်တောက်သွားသောအခါတွင် ပေါ်လာသည့် စိတ်အနှောက်အယှက်ဖြစ်စေသော 'ဆာဗာမှ ဒေါင်းလုဒ်မလုပ်ထားသော မက်ဆေ့ချ်' အမှားကို ဖြေရှင်းရန် ဤအရာက သင်လုပ်ဆောင်နိုင်သောအရာဖြစ်သည်။
ပထမဦးစွာ Mail ကို ပြန်လည်စတင်ကြည့်ပါ။
ဤပြင်ဆင်မှုများတွင် ဘုံဆောင်ပုဒ်တစ်ခုသည် အရာများကို ပြန်လည်စတင်ခြင်းဖြစ်သည်။ Mail သည် မက်ဆေ့ချ်ကို ပြန်လည်ဒေါင်းလုဒ်လုပ်ရန် နည်းလမ်းမရှိသဖြင့် ကြိုးစားသင့်သည်။ လျှောက်လွှာကို ပြန်လည်စတင်ပါ။ အဲဒီအစား။
၎င်းကို မကြာသေးမီက iPhone တွင် ပြုလုပ်ရန် (Face ID အာရုံခံကိရိယာနှင့် ပင်မခလုတ်မပါရှိသော) အက်ပ်ခလုတ်ကို ဖော်ထုတ်ရန် အပေါ်သို့ ပွတ်ဆွဲပြီး ဖိထားပါ။ သင့်လက်မဖြင့် စက်ဝိုင်းခြမ်းတစ်ခုကို ဖန်တီးရန် အပေါ်သို့ ပွတ်ဆွဲပြီး နှိပ်နိုင်သည်။ အက်ပ်များစာရင်းရှိ Mail အက်ပ်ကို ရှာပါ၊ ထို့နောက် ၎င်းကို ပိတ်ရန် ၎င်းကို နှိပ်ပါ (သင်စွန့်ပစ်လိုက်သကဲ့သို့)။
ယခု Mail အက်ပ်ကိုဖွင့်ပြီး သင့်အား ပြဿနာပေးသည့် မက်ဆေ့ချ်သို့ သွားကြည့်ပါ။
သင့် iPhone ကို ပြန်လည်စတင်ကြည့်ပါ။
အဆင်မပြေပါက နောက်တစ်ဆင့်တက်ရန် လိုအပ်ပါသည်။ သင့်ဖုန်းအား စတင်ပြီး မပြည့်စုံသောမက်ဆေ့ချ်များကို ပြန်လည်ဒေါင်းလုဒ်လုပ်သည့်အခါ သင့် iPhone ကို ပြန်လည်စတင်ခြင်းဖြင့် Mail အက်ပ်ကို ပြန်လည်အသက်ဝင်လာလိမ့်မည်ဟု မျှော်လင့်ပါသည်။
သင့် iPhone ကို ပြန်လည်စတင်ရန် အလွယ်ကူဆုံးနည်းလမ်းမှာ ၎င်းကိုပြုလုပ်ရန် Siri ကို တောင်းဆိုခြင်းဖြစ်သည်။ ဘေးခလုတ်ကို နှိပ်ပြီး ဖိထားပြီး “ငါ့ iPhone ကို ပြန်ဖွင့်ပါ” လို့ ပြောပြီး အတည်ပြုပါ။ iPhone ပြန်လည်စတင်ရန် စောင့်ပါ၊ ထို့နောက် Mail အက်ပ်ကိုဖွင့်ပြီး ထပ်စမ်းကြည့်ပါ။
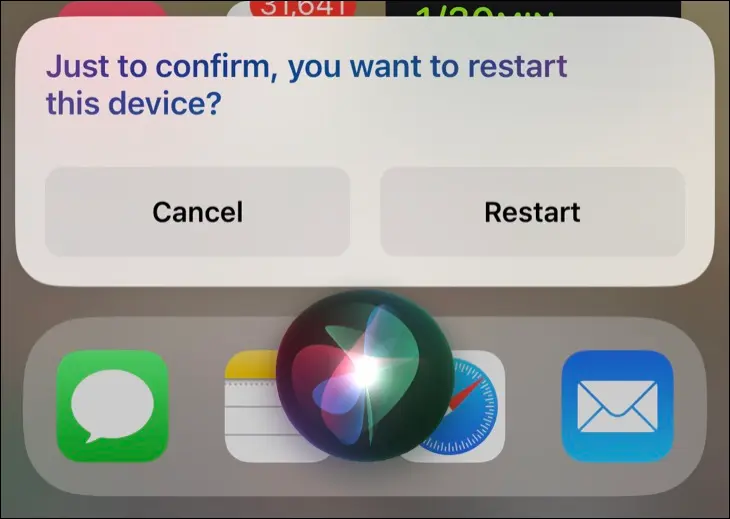
ပင်မခလုတ်ပါသည့် စက်ပစ္စည်းအဟောင်းတစ်ခု ရှိပါသလား သို့မဟုတ် Siri ကို မသုံးဘူးလား။
ဖယ်ရှားပြီး အကောင့်ကို ထပ်ထည့်ပါ။
"Message was not downloaded from server" error ကို သင်မြင်နေသေးပါက၊ ပြင်းထန်စွာ အရေးယူရန် အချိန်တန်ပါပြီ။ ဆက်တင်များ > မေးလ်သို့ ဦးတည်ပြီး အကောင့်များ ခလုတ်ကို နှိပ်ပါ၊ ထို့နောက် သင့်အား ပြဿနာပေးနေသည့် အကောင့်ကို နှိပ်ပါ။ သင့်တွင် အကောင့်မှန်ကန်ကြောင်း သေချာစေပြီး အောက်ခြေရှိ အကောင့်ဖျက်ရန်ခလုတ်ကို အသုံးပြု၍ ၎င်းကို သင့် iPhone မှ ဖယ်ရှားလိုက်ပါ။
၎င်းသည် သင့် iPhone မှ အကောင့်ကို လုံးဝဖယ်ရှားမည်ကို သတိပြုပါ။ ဆာဗာသို့မပို့သေးသော သင့်စက်ပစ္စည်းတွင် သိမ်းဆည်းထားသော မည်သည့်မူကြမ်းများကိုမဆို ဖျက်ပစ်ပါမည်။ မက်ဆေ့ချ်များသည် ဆာဗာပေါ်တွင် ရှိနေသရွေ့၊ သင့်ဝင်စာပုံးတွင် မည်သည့်အီးမေးလ်များ ဆုံးရှုံးမည်မဟုတ်ပါ။
ယခု Settings > Mail သို့ ပြန်သွားပြီး အကောင့်များ ကို ထပ်မံနှိပ်ပါ။ အကောင့်ထည့်ရန် ခလုတ်ကို နှိပ်ပြီး သင့် iPhone တွင် အကောင့်အသစ်ထည့်ရန် ညွှန်ကြားချက်များကို လိုက်နာပါ။ အကောင့်ကိုထည့်သွင်းပြီးသည်နှင့် Mail ကိုဖွင့်ထားကြောင်းသေချာပါစေ။ iPhone သည် ယခုအချိန်တွင် သင့်မေးလ်များကို ဒေါင်းလုဒ်လုပ်ရန် ကြိုးပမ်းလိမ့်မည်ဖြစ်ပြီး အချိန်အနည်းငယ်ကြာနိုင်ပါသည်။
ယင်းအစား၊ သီးခြားအက်ပ် သို့မဟုတ် ဝဘ်ဘရောက်ဆာကို အသုံးပြုပါ။
သင့်အီးမေးလ်ဝန်ဆောင်မှုပေးသူ၏ သီးသန့်အက်ပ်ကို အသုံးပြုခြင်းသည် သင်စမ်းသုံးလိုသည့် အခြားရွေးချယ်မှုတစ်ခုဖြစ်သည်။ Gmail နှင့် Outlook ကဲ့သို့သော Application များမရှိသော်လည်း၊ Apple Mail တွင် သင်တွေ့ရမည့် ကိုယ်ရေးကိုယ်တာ အကာအကွယ်များ သို့သော်လည်း ၎င်းသည် ၎င်း၏ဝန်ဆောင်မှုများနှင့် ကင်းစင်စွာ အလုပ်လုပ်ပါသည်။
ဝဘ်မေးလ်ဝန်ဆောင်မှုအများစုသည် ဝဘ်ဘရောက်ဆာတွင်လည်း အလုပ်လုပ်ပါသည်။ အဲဒီအထဲမှာ Gmail ကို و သဘောတား ပင် iCloud မေးလ် (ဘာလို့လဲဆိုတော့ Apple ရဲ့ ကိုယ်ပိုင်ဝန်ဆောင်မှုက ဒီပြဿနာကို ခုခံနိုင်စွမ်းမရှိလို့ပါ)။
Apple Mail သည် ထိုက်တန်သော သုံးစွဲသူအဖြစ် ရှိနေဆဲဖြစ်သည်။
ဤပြဿနာကြောင့် စိတ်အနှောက်အယှက်ဖြစ်ရသော်လည်း၊ ကျွန်ုပ်တို့သည် ၎င်းကို ရံဖန်ရံခါသာ သတိပြုမိပြီး အရာများ လှုပ်ရှားနိုင်ရန် အများစုမှာ ပြန်လည်စတင်ရန် လိုအပ်ပါသည်။ အကယ်၍ သင်သည် ဝဘ်ဘရောက်ဆာ သို့မဟုတ် သီးခြားအက်ပ်တစ်ခုကို ယာယီအသုံးပြုနိုင်ပါက၊ သင်သည် Apple Mail သို့ ပြန်သွားသောအခါ၊ အရာများ ပြန်အလုပ်လုပ်မည်ဖြစ်သည်။
ခြေရာခံပစ်ဇယ်ပိတ်ဆို့ခြင်းအင်္ဂါရပ်နှင့် စွမ်းရည်ကဲ့သို့သော Mail ကို ဆက်လက်အသုံးပြုရန် အကြောင်းပြချက်ကောင်းအချို့ရှိပါသည်။ iOS 16 တွင် စာပို့ရန် အချိန်ဇယားဆွဲနေစဉ် နှင့် ဇာတိ ပေါင်းစပ်မှုတို့ ဖြစ်သည်။ iCloud + စာရင်းသွင်းသူများအတွက် Apple ၏ Hide My Email ဝန်ဆောင်မှု .