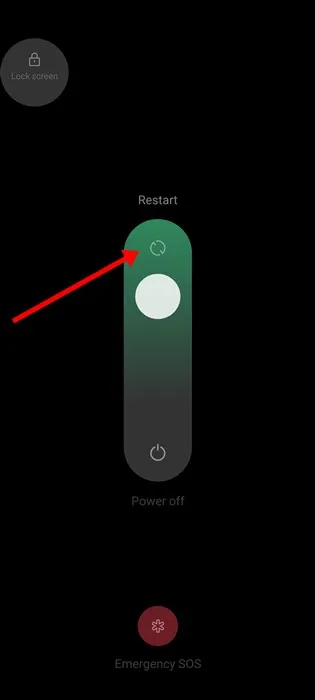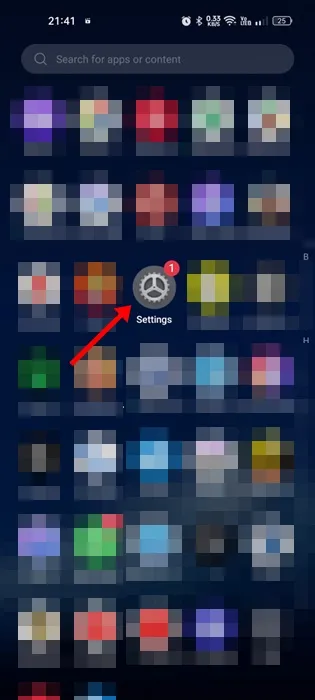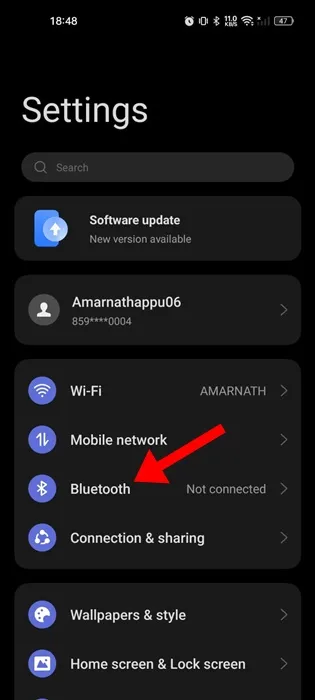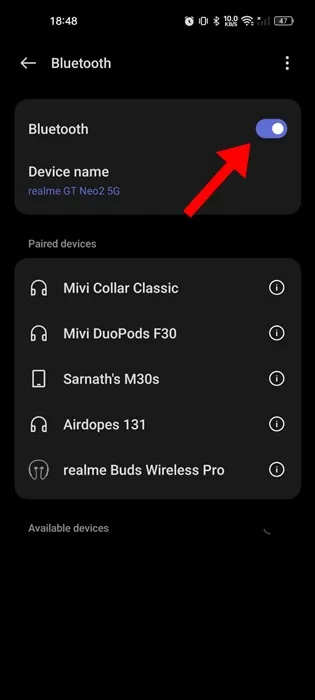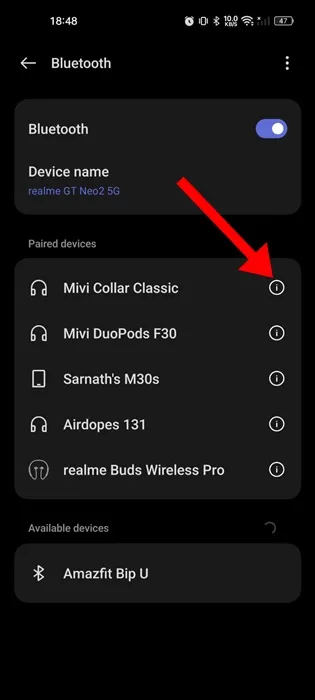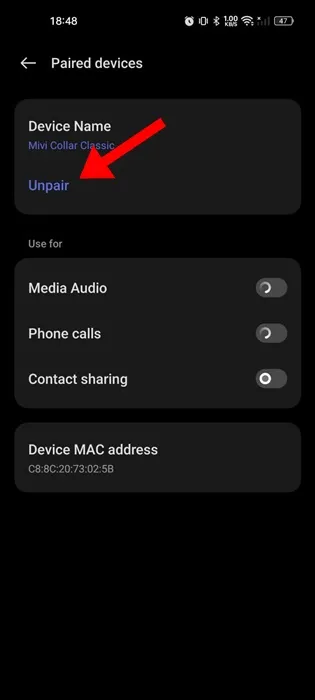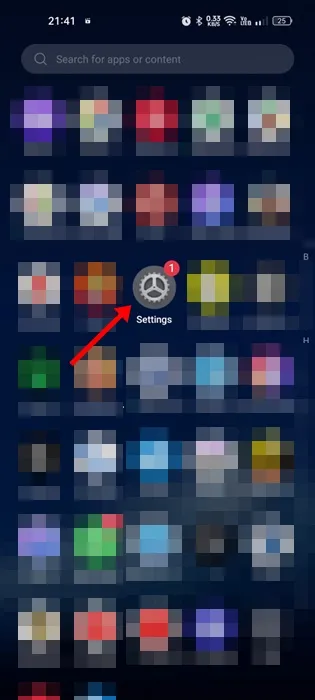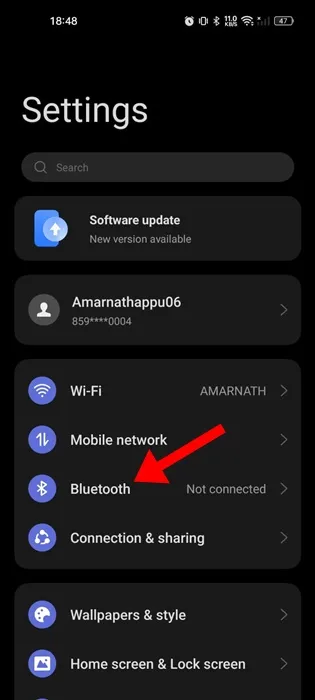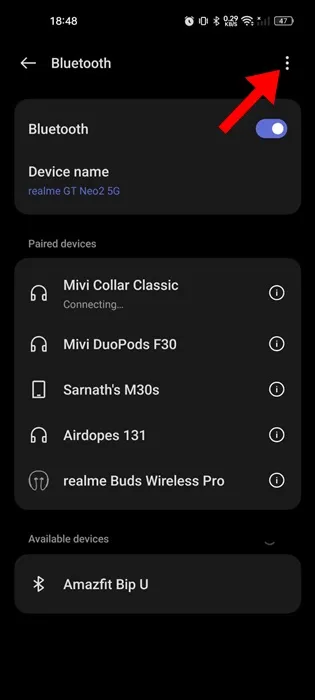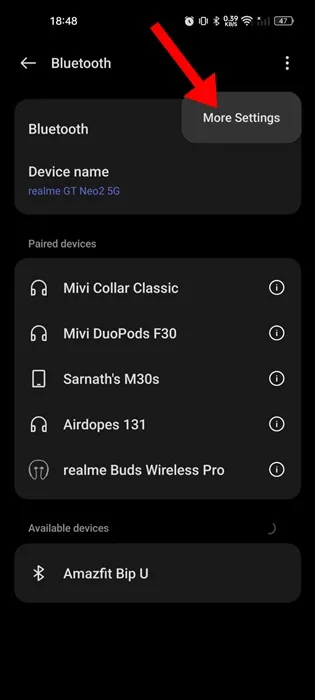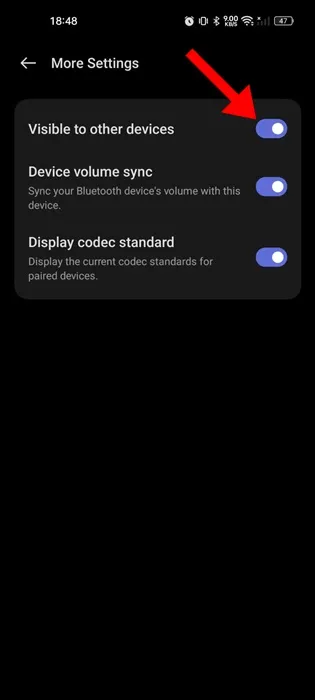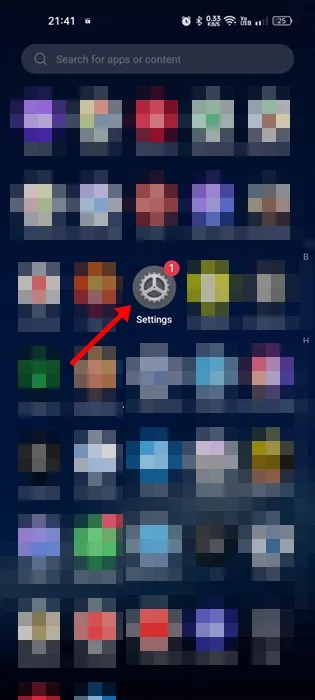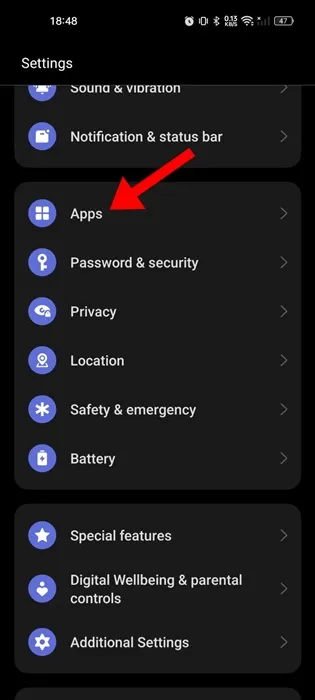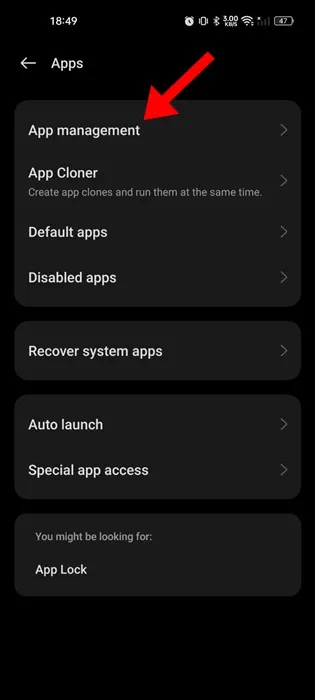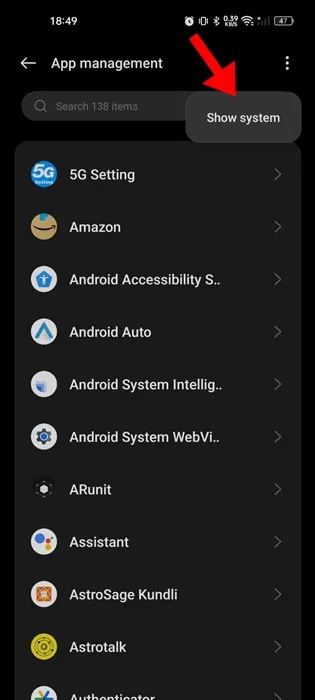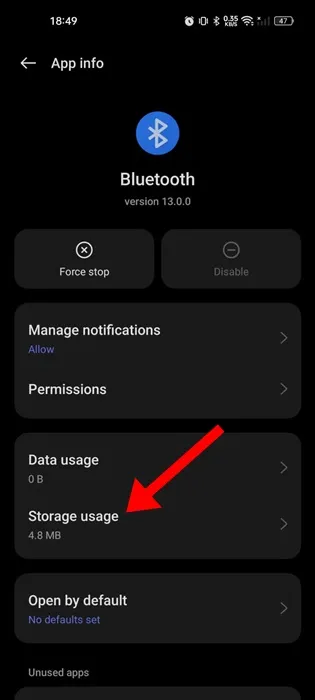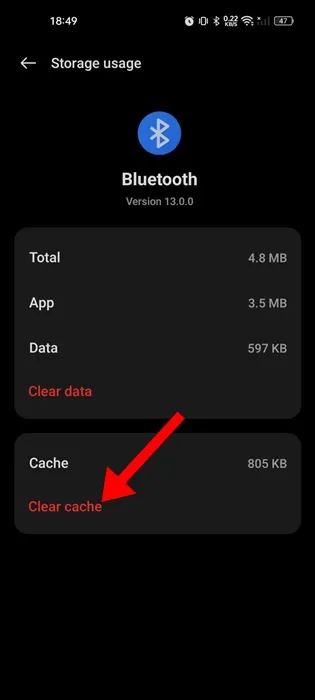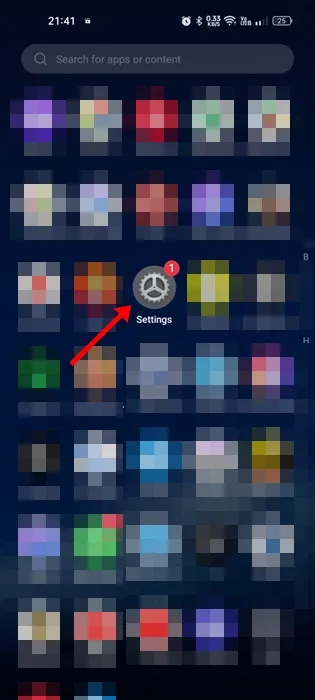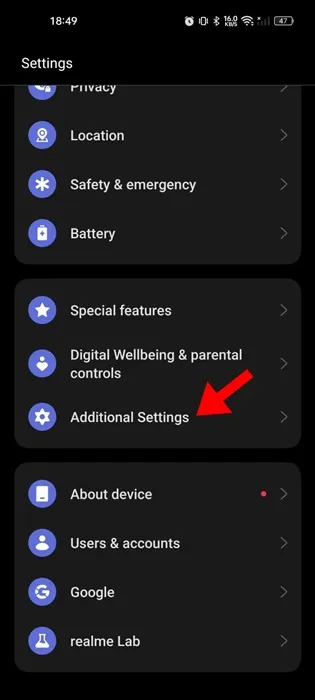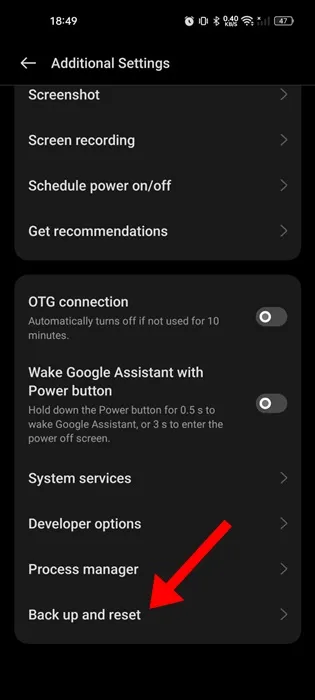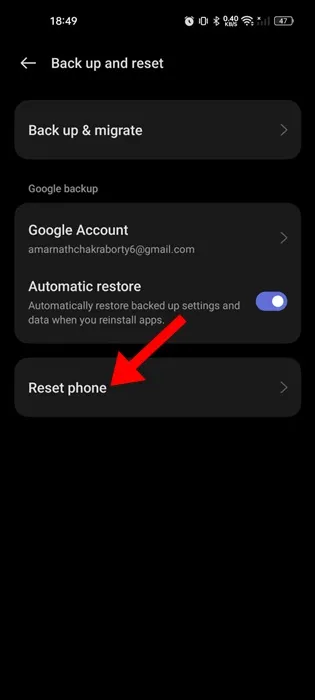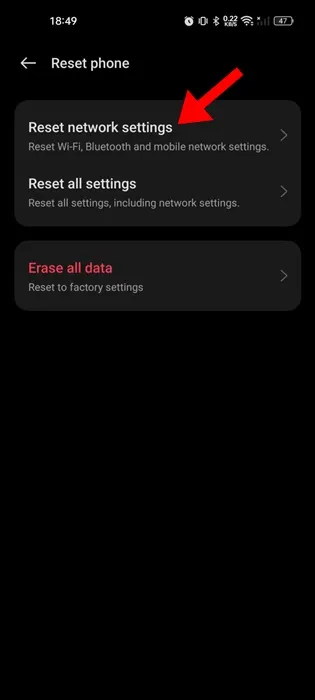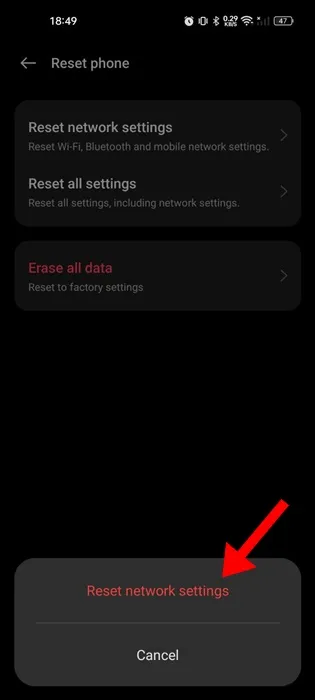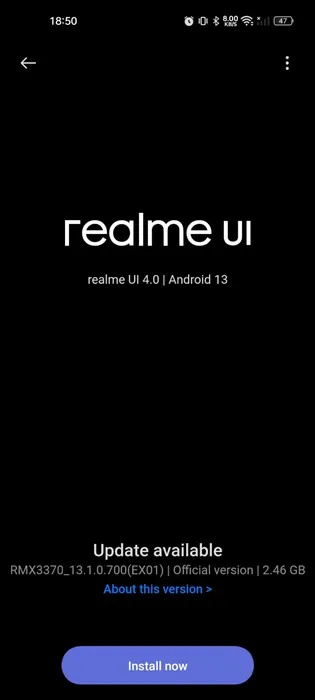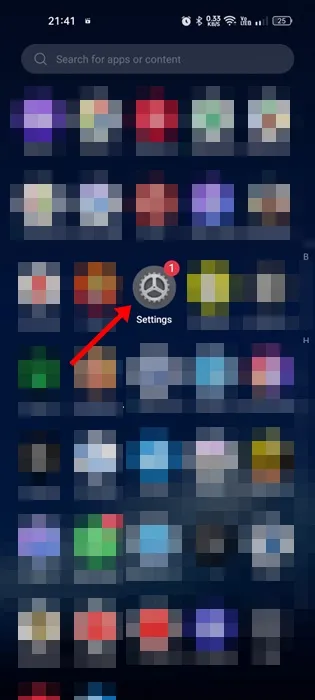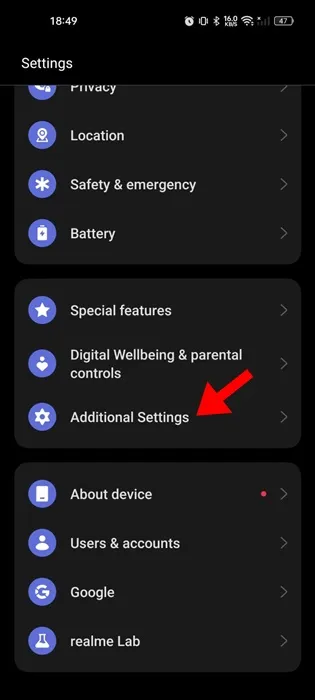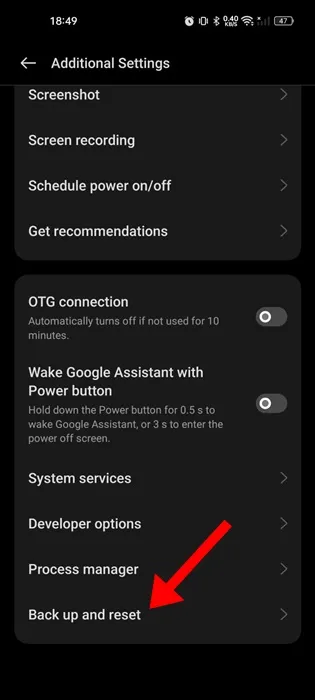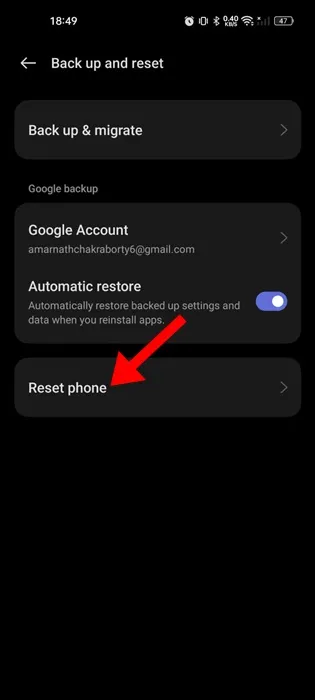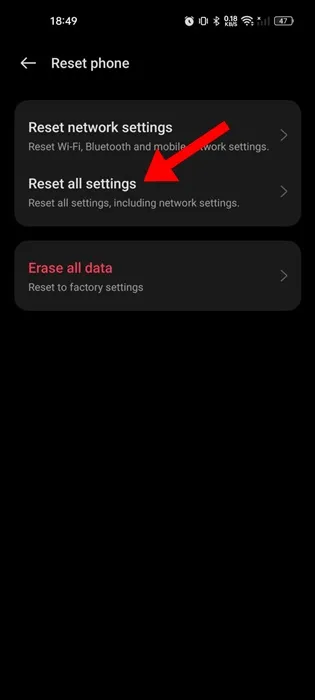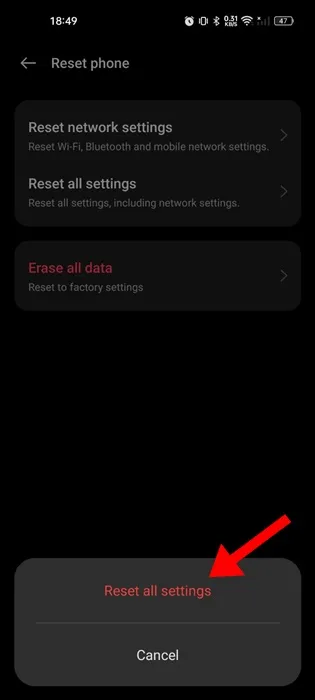ကျွန်ုပ်တို့သည် ဖိုင်များဖလှယ်ရန်အတွက် ကျွန်ုပ်တို့၏ဖုန်းများရှိ Bluetooth ချိတ်ဆက်မှုကို အားမကိုးတော့သော်လည်း စပီကာများ၊ နားကြပ်များနှင့် နားကြပ်များကို ချိတ်ဆက်ရန်အတွက် ၎င်းကို ကျွန်ုပ်တို့ အသုံးပြုနေဆဲဖြစ်သည်။
သင့်စိတ်ဖိစီးမှုဟော်မုန်းများကို ဖယ်ရှားရန် တေးဂီတကို နေ့တိုင်းနားထောင်ပါက၊ သင့် Android စက်၏ Bluetooth အလုပ်မလုပ်ကြောင်း တွေ့ရှိပါက သင်စိတ်မကောင်းဖြစ်လိမ့်မည်။
သင့်ဖုန်း၏ ဘလူးတုသ် ပိတ်ထားနိုင်သည်။ အန်းဒရွိုက် ခေတ်မမီတော့သော လည်ပတ်မှုစနစ်ဗားရှင်းနှင့် ဆက်တင်များအပါအဝင် အကြောင်းများစွာကြောင့် ၎င်းသည် အလုပ်မလုပ်တော့ပါ။ ဘလူးတုသ် မှားယွင်းနေသည်၊ မှားယွင်းစွာတွဲချိတ်ထားသည့် ကိရိယာ စသည်တို့
Android တွင် Bluetooth အလုပ်မလုပ်သောပြဿနာကို မည်သို့ဖြေရှင်းမည်နည်း။
မည်သို့ပင်ဖြစ်စေ Android တွင် Bluetooth အလုပ်မလုပ်ခြင်းသည် အသေးစားပြောင်းလဲမှုအချို့ပြုလုပ်ခြင်းဖြင့် အလွယ်တကူဖြေရှင်းနိုင်သော ပြဿနာတစ်ခုဖြစ်သည်။ အောက်တွင်၊ ကျွန်ုပ်တို့သည် အလုပ်မလုပ်သော ပြဿနာကို ဖြေရှင်းရန် နည်းလမ်းအချို့ကို မျှဝေထားပါသည်။ ဘလူးတုသ် Android တွင် စလိုက်ကြစို့။
1. သင့်ဖုန်းတွင် Bluetooth ကို ပိတ်/ဖွင့်ပါ။
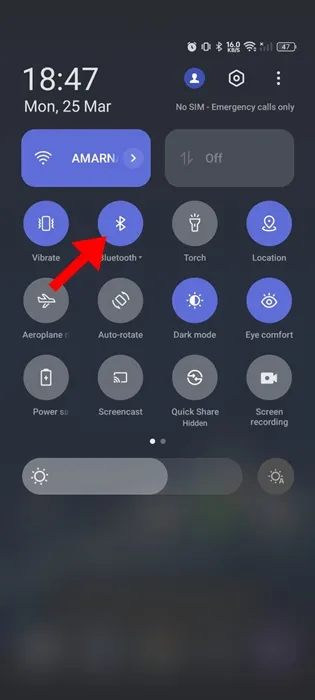
သင့် Android စမတ်ဖုန်းတွင် Bluetooth အလုပ်မလုပ်ပါက၊ သင် ပထမဆုံးလုပ်သင့်သည်မှာ Bluetooth ချိတ်ဆက်မှုကို ပိတ်ပြီး ဖွင့်ရန်ဖြစ်သည်။
တစ်ခါတစ်ရံတွင်၊ စနစ်အဆင့် ချို့ယွင်းချက် သို့မဟုတ် ချို့ယွင်းမှုကြောင့် Bluetooth သည် ရိုးရိုးရှင်းရှင်း အလုပ်မလုပ်ပါ။ သင့်ဖုန်း၏ Bluetooth အလုပ်မလုပ်ရသည့် အကြောင်းရင်းကို သင်မသိသောကြောင့် Bluetooth ချိတ်ဆက်မှုကို ပြန်လည်စတင်ခြင်းသည် အထောက်အကူဖြစ်နိုင်ပါသည်။
ထို့ကြောင့် သင့် Android ဖုန်းရှိ အကြောင်းကြားချက် ရှပ်တာကို လျှောချပြီး Bluetooth ကို နှိပ်ပါ။ ၎င်းသည် Bluetooth ကိုပိတ်လိမ့်မည်။ စက္ကန့်အနည်းငယ်စောင့်ပြီးနောက် ၎င်းကိုဖွင့်ရန် ထပ်မံနှိပ်ပါ။
2. အကွာအဝေးအတွင်း ဘလူးတုသ်ကိရိယာများ ရှိနေကြောင်း သေချာပါစေ။
သင့်ဖုန်း၏ဘလူးတုသ်လုပ်နိုင်သည်။ အန်းဒရွိုက် အကွာအဝေးအတွင်း၌ အနီးနားရှိ စက်ပစ္စည်းများကို အလွယ်တကူ သိရှိနိုင်သည်။ အလွယ်တကူ ခွဲခြားသိရှိနိုင်စေရန် စံပြအကွာအဝေးသည် 5 မှ 10 မီတာကြားရှိသင့်သည်။
အချိန်အများစုတွင်၊ သင့်ဖုန်းသည် အကွာအဝေးအတွင်း မရှိသောအခါတွင် အနီးနားရှိ Bluetooth ကိရိယာများကို ရှာဖွေတွေ့ရှိရန် ပျက်ကွက်ပါသည်။
ထို့ကြောင့် သင့်ဖုန်းသို့ ချိတ်ဆက်ရန် ကြိုးစားနေသည့် စက်ပစ္စည်းသည် အကွာအဝေးအတွင်း ရှိနေကြောင်း သေချာပါစေ။ စက်ပစ္စည်းနှစ်ခုကြားရှိ အကွာအဝေးသည် အကြံပြုထားသည့်အတိုင်းအတာထက် ကျော်လွန်ပါက၊ မကြာခဏ ချိတ်ဆက်မှု ကျဆင်းခြင်း၊ အသံအရည်အသွေး ကျဆင်းခြင်း၊ အသံနောက်ကျခြင်း စသည်ဖြင့် အခြားပြဿနာများကို တွေ့ကြုံခံစားရမည်ဖြစ်ပါသည်။
3. သင်၏ Android ဖုန်းကို ပြန်လည်စတင်ပါ။
အထက်ဖော်ပြပါ နည်းလမ်းနှစ်ခုသည် Android တွင် Bluetooth အလုပ်မလုပ်သော ပြဿနာကို ဖြေရှင်းရန် ပျက်ကွက်ပါက သင့် Android ဖုန်းကို ပြန်လည်စတင်ရန် နောက်တစ်ခု လုပ်ဆောင်သင့်သည်။
အချို့သော နောက်ခံလုပ်ငန်းစဉ်များနှင့် လုပ်ဆောင်စရာများသည် သင့်ဖုန်းတွင် Bluetooth အလုပ်လုပ်ခြင်းကို တားဆီးနိုင်သည်။ ဒီလိုဖြစ်လာတဲ့အခါ သင့်ဖုန်းရဲ့ ဘလူးတုသ်က အနီးနားက စက်ပစ္စည်းတွေကို ရှာမတွေ့နိုင်ပါဘူး။
ထို့ကြောင့် သင့် Android ဖုန်းကို ပြန်လည်စတင်ပြီး စစ်ဆေးရန် လိုအပ်ပါသည်။ သင့် Android ဖုန်းကို ပြန်လည်စတင်ရန်၊ သင့်ဖုန်း၏ ပါဝါခလုတ်ကို ကြာကြာနှိပ်ပြီး ပြန်လည်စတင်ရန် ရွေးချယ်ပါ။
ပြန်လည်စတင်ပြီးနောက်၊ သင့်ဖုန်း၏ Bluetooth ကိုဖွင့်ပြီး အနီးနားရှိ ဘလူးတုသ်စက်ပစ္စည်းများကို ရှာဖွေပါ။ အရာများသည် ယခု စတင်လုပ်ဆောင်သင့်သည်။
4. ဘလူးတုသ်ကိရိယာကို မေ့ထားပြီး ၎င်းကို ထပ်မံတွဲချိတ်ပါ။
သင့်ဖုန်းသည် ယခင်က သင်ချိတ်ဆက်ထားခဲ့သည့် သီးခြား Bluetooth စက်ပစ္စည်းတစ်ခုနှင့် ချိတ်ဆက်၍မရပါက၊ သင်သည် စက်ပစ္စည်းကို မေ့ထားပြီး ၎င်းကို ထပ်မံတွဲချိတ်ရန် လိုအပ်မည်ဖြစ်သည်။ ဤသည်မှာ သင်လုပ်ဆောင်ရန် လိုအပ်သည်။
၁။ app ကိုဖွင့်ပါ ဆက်တင်များ သင်၏ Android ဖုန်းတွင်
2. ဆက်တင်များအက်ပ်ကိုဖွင့်သောအခါ၊ နှိပ်ပါ။ ဘလူးတုသ် .
3. ထို့နောက် ဖွင့်ပါ။ Bluetooth လုပ်ဆောင်ချက် .
4. သင်ချိတ်ဆက်ရာတွင် အခက်အခဲရှိနေသော စက်ပစ္စည်းကို ရွေးချယ်ပါ။ ထို့နောက် ဆက်တင်များ ဂီယာအိုင်ကွန် သို့မဟုတ် ကိုနှိပ်ပါ။ (ဈ) နာမည်ဘေးမှာ။
5. နောက်မျက်နှာပြင်တွင် နှိပ်ပါ။ တွဲဖြုတ်ပါ။ .
6. သင်တွဲချိတ်ခြင်းမှ ဖြုတ်လိုက်သည်နှင့်၊ အနီးနားရှိ ဘလူးတုသ်ကိရိယာများကို ထပ်မံရှာဖွေပြီး ၎င်းတို့ကို သင့်ဖုန်းနှင့် တွဲချိတ်ပါ။
ဒါပဲ! ဤသည်မှာ သင့် Android ဖုန်းတွင် Bluetooth ကိရိယာကို မေ့ကာ တွဲချိတ်နိုင်ပုံဖြစ်သည်။ သင့် Android ဖုန်းသည် ပြဿနာတစ်စုံတစ်ရာမရှိဘဲ Bluetooth ကိရိယာသို့ ယခုချိတ်ဆက်သင့်သည်။
5. သင့်ဖုန်းနှင့် အခြားစက်ပစ္စည်းများကို ရှာဖွေတွေ့ရှိကြောင်း သေချာပါစေ။
စက်ပစ္စည်းနှစ်ခုလုံးကို တွဲချိတ်လိုပါက၊ စက်ပစ္စည်းနှစ်ခုလုံးကို ရှာဖွေတွေ့ရှိနိုင်ကြောင်း သေချာစေရန်လိုအပ်ပါသည်။
သင့် Android ဖုန်းကို အခြားစက်ပစ္စည်းတစ်ခုနှင့် ချိတ်ဆက်၍မရပါက၊ အခြားစက်ပစ္စည်းကို ရှာဖွေတွေ့ရှိနိုင်ခြင်း ရှိမရှိ စစ်ဆေးသင့်သည်။
သင်သည် စက်၏ဘလူးတုသ်ဆက်တင်များကို ရိုးရိုးရှင်းရှင်းဖွင့်ပြီး “ရှာဖွေတွေ့ရှိနိုင်စေရန်” သို့မဟုတ် “မြင်သာအောင်ပြုလုပ်ရန်” ရွေးချယ်မှုကို စစ်ဆေးနိုင်သည်။ ဤရွေးချယ်မှုကို ဖွင့်ထားကြောင်း သေချာပါစေ။
သင့် Android စက်ပစ္စည်းကို ရှာဖွေတွေ့ရှိနိုင်စေရန်၊ ဤအဆင့်များကို လိုက်နာပါ။
၁။ app ကိုဖွင့်ပါ ဆက်တင်များ သင်၏ Android ဖုန်းတွင်
2. ဆက်တင်များအက်ပ်ကိုဖွင့်သောအခါ၊ နှိပ်ပါ။ ဘလူးတုသ် .
၁။ app ကိုဖွင့်ပါ ဆက်တင်များ သင့် Android ဖုန်းတွင် ဆက်တင်များအက်ပ်ကိုဖွင့်သောအခါ နှိပ်ပါ။ ဘလူးတုသ် ကိုနှိပ်ပါ သုံးမှတ် ညာဘက်အပေါ်ထောင့်၌
4. ပေါ်လာသော မီနူးတွင်၊ ရွေးချယ်ပါ။ နောက်ထပ်ဆက်တင်များ .
5. နောက်ထပ်ဆက်တင်များတွင်၊ ဖွင့်သည် “အခြားစက်များတွင် မြင်နိုင်သည်” ခလုတ်ခလုတ်
ဒါပဲ! ဤသည်မှာ သင့်ဖုန်းနှင့် အခြားစက်ပစ္စည်းများကို ရှာဖွေနိုင်စေသည့် နည်းလမ်းဖြစ်သည်။
6. Bluetooth cache ကိုရှင်းလင်းပါ။
ကက်ရှ်ဟောင်းသည် Android တွင် Bluetooth ပြဿနာများဖြစ်စေသည့် အဓိကအကြောင်းရင်းတစ်ခုဖြစ်သည်။ ကြောင့်ဖြစ်ရတဲ့ ပြဿနာတွေကို ဖယ်ရှားနိုင်ပါတယ်။ သိုလှောင်မှု အက်ပ်သိုလှောင်မှုဆက်တင်များမှ ရှိပြီးသား cache ကိုရှင်းလင်းခြင်းဖြင့် ဘလူးတုသ် ကက်ရှ်အဟောင်းကို ဖယ်ရှားပါ။ ဤသည်မှာ သင်လုပ်ဆောင်ရန် လိုအပ်သည်။
၁။ app ကိုဖွင့်ပါ ဆက်တင်များ သင်၏ Android ဖုန်းတွင်
2. ဆက်တင်များအက်ပ်ကိုဖွင့်သောအခါ၊ နှိပ်ပါ။ လျှောက်လွှာများ .
3. အက်ပ်များ မျက်နှာပြင်ပေါ်တွင် နှိပ်ပါ။ လျှောက်လွှာစီမံခန့်ခွဲမှု .
4. နောက်မျက်နှာပြင်တွင်၊ အပေါ်ညာဘက်ထောင့်ရှိ အစက်သုံးစက်ကို နှိပ်ပြီး ရွေးချယ်ပါ။ အော်ဒါပြပါ။ .
၂။ ရှာဖွေပါ ဘလူးတုသ် ၎င်းကိုနှိပ်ပါ။
6. ဘလူးတုသ် အပလီကေးရှင်း အချက်အလက် မျက်နှာပြင်ပေါ်တွင် နှိပ်ပါ။ သိုလှောင်မှုအသုံးပြု .
7. လာမည့်စခရင်တွင် ရှင်းလင်းရန် ကိုနှိပ်ပါ။ ကက်ရှ် .
ဒါပဲ! ၎င်းသည် ၎င်း၏ cache ဖိုင်ကို ရှင်းလင်းခြင်းဖြင့် Android ရှိ Bluetooth ပြဿနာများကို သင်ဖြေရှင်းနိုင်ပုံဖြစ်သည်။
7. Bluetooth ဆက်တင်များကို ပြန်လည်သတ်မှတ်ပါ။
သင့်ဖုန်း၏ ဘလူးတုသ်ဆက်တင်များကို ပြန်လည်သတ်မှတ်ခြင်းသည် တွဲချိတ်ထားသည့် စက်အားလုံးကို ဖယ်ရှားမည်ဖြစ်ပြီး၊ သို့သော် သင့် Android ဖုန်းတွင် Bluetooth အလုပ်မလုပ်သည့် ပြဿနာကို ၎င်းမှ ဖြေရှင်းပေးမည်ဖြစ်သည်။
ထို့ကြောင့် ယခုအချိန်အထိ ဘာမှအလုပ်မဖြစ်ပါက၊ သင်၏ Android ဖုန်း၏ Bluetooth ဆက်တင်များကို ပြန်လည်သတ်မှတ်ရန် အချိန်ကျရောက်ပြီဖြစ်သည်။ ဤသည်မှာ သင်၏ Bluetooth ဆက်တင်များကို ပြန်လည်သတ်မှတ်နည်းဖြစ်သည်။
1. စတင်ရန်၊ အပလီကေးရှင်းကိုဖွင့်ပါ။ ဆက်တင်များ သင်၏ Android ဖုန်းတွင်
2. ဆက်တင်များအက်ပ်ကိုဖွင့်သောအခါ၊ စနစ်၊ အထွေထွေ သို့မဟုတ် ထပ်လောင်းဆက်တင်များကို နှိပ်ပါ။
3. နောက်မျက်နှာပြင်တွင် နှိပ်ပါ။ အရန်သိမ်းပြီး ပြန်လည်သတ်မှတ်ပါ။ .
4. ထို့နောက် Option ကိုနှိပ်ပါ။ ဖုန်းကို ပြန်လည်သတ်မှတ်ပါ။ .
5. ဖုန်းစခရင်ကို ပြန်လည်သတ်မှတ်ခြင်းတွင် နှိပ်ပါ။ ကွန်ယက်ဆက်တင်များကိုပြန်လည်သတ်မှတ်ပါ .
6. အတည်ပြုချက်မက်ဆေ့ချ်တွင်၊ ကွန်ရက်ဆက်တင်များကို ထပ်မံသတ်မှတ်မည်ကို နှိပ်ပါ။
ဒါပဲ! ၎င်းသည် သင့် Android ဖုန်းရှိ သိမ်းဆည်းထားသော WiFi၊ Bluetooth နှင့် မိုဘိုင်းကွန်ရက်ဆက်တင်များကို ပြန်လည်သတ်မှတ်ပါမည်။
8. သင့် Android ဖုန်းကို အပ်ဒိတ်လုပ်ပါ။
သင်၏ Android ဗားရှင်းကို အပ်ဒိတ်လုပ်ထားရန် လုံခြုံရေးအလေ့အကျင့်ကောင်းတစ်ခုဖြစ်သည်။ ဤနည်းဖြင့် သင်သည် အင်္ဂါရပ်အသစ်များကို ခံစားရုံသာမက သင့်ဖုန်းသည် ပိုမိုတည်ငြိမ်လာပြီး လုံခြုံရေးပြဿနာများကို ဖယ်ရှားပေးမည်ဖြစ်သည်။
သင်အသုံးပြုနေသော Android OS ဗားရှင်းတွင် ဘလူးတုသ်ပြဿနာရှိနေနိုင်သည်၊ ၎င်းသည် လာမည့်အပ်ဒိတ်ထုတ်ဝေမှုတွင် ပြင်ဆင်နိုင်သည်။
ထို့ကြောင့် အပ်ဒိတ်တစ်ခု ဆိုင်းငံ့ထားပါက၊ သင်သည် ၎င်းကို ဒေါင်းလုဒ်လုပ်ပြီး ချက်ချင်း ထည့်သွင်းသင့်သည်။ သင့် Android ဖုန်းကို အပ်ဒိတ်လုပ်ရန်၊ ဆက်တင်များ > စနစ်သို့ သွားပါ။ စနစ်အပ်ဒိတ်မျက်နှာပြင်တွင် ဆိုင်းငံ့ထားသောအပ်ဒိတ်များအားလုံးကို ဒေါင်းလုဒ်လုပ်ပြီး ထည့်သွင်းပါ။
9. သင်၏ Android ဖုန်းကို ပြန်လည်သတ်မှတ်ပါ။
အကယ်၍ ယခုအချိန်အထိ သင့်အတွက် ဘာမှမလုပ်ဆောင်နိုင်ခဲ့ပါက၊ သင်၏နောက်ဆုံးနည်းလမ်းမှာ သင်၏ Android ဖုန်းကို ပြန်လည်သတ်မှတ်ရန်ဖြစ်သည်။ ပြန်လည်သတ်မှတ်ခြင်းသည် သင့်ဖုန်းကို ၎င်း၏စက်ရုံထုတ်ဆက်တင်များသို့ ပြန်လည်ရောက်ရှိစေမည်ဖြစ်သည်။
ပြန်လည်သတ်မှတ်ခြင်းသည် အသုံးပြုသူပြုလုပ်သော ဆက်တင်များနှင့် အခြားသိမ်းဆည်းထားသည့် ဖိုင်များအားလုံးကိုလည်း ဖျက်ပစ်မည်ဖြစ်သည်။ ထို့ကြောင့် သင့်ဖုန်းကို ပြန်လည်သတ်မှတ်ခြင်းမပြုမီ သင့်လျော်သော အရန်ကူးယူဖန်တီးရန် သေချာပါစေ။
1. စတင်ရန်၊ အပလီကေးရှင်းကိုဖွင့်ပါ။ ဆက်တင်များ သင်၏ Android ဖုန်းတွင်
2. ဆက်တင်များအက်ပ်ကိုဖွင့်သောအခါ၊ စနစ်၊ အထွေထွေ သို့မဟုတ် ထပ်လောင်းဆက်တင်များကို နှိပ်ပါ။
3. နောက်မျက်နှာပြင်တွင် နှိပ်ပါ။ အရန်သိမ်းပြီး ပြန်လည်သတ်မှတ်ပါ။ .
4. ထို့နောက် Option ကိုနှိပ်ပါ။ ဖုန်းကို ပြန်လည်သတ်မှတ်ပါ။ .
5. ဖုန်းစခရင်ကို ပြန်လည်သတ်မှတ်ခြင်းတွင် နှိပ်ပါ။ ဆက်တင်အားလုံးကို ပြန်လည်သတ်မှတ်ပါ။ .
6. အတည်ပြုချက်မက်ဆေ့ချ်တွင်၊ နှိပ်ပါ။ ဆက်တင်အားလုံးကို ပြန်လည်သတ်မှတ်ပါ။ နောက်ထပ်တစ်ခါ။
ဒါပဲ! ပြန်လည်သတ်မှတ်ခြင်း လုပ်ငန်းစဉ်သည် စတင်မည်ဖြစ်ပြီး အပြီးသတ်ရန် မိနစ်များစွာ ကြာနိုင်သည်။ ပြန်လည်သတ်မှတ်ပြီးနောက်၊ သင့် Android ဖုန်းတွင် Bluetooth အလုပ်လုပ်နေသလား စစ်ဆေးပါ။
10. သင့်ဖုန်းကို ဝန်ဆောင်မှုစင်တာသို့ ယူဆောင်သွားပါ။
အထက်ဖော်ပြပါနည်းလမ်းများသည် Android ပြဿနာများတွင် Bluetooth အလုပ်မလုပ်ခြင်းကို ပြုပြင်ပေးမည်မှာ သေချာသော်လည်း ရှားရှားပါးပါး ကိစ္စများတွင် အရာများသည် ပျက်သွားနိုင်သည်။
ရှာဖွေရေးနည်းလမ်းများ ပျက်သွားနိုင်သည်။ အဆင်ပြေကြပါစေ Android တွင် Bluetooth အလုပ်မလုပ်ပါက ဟာ့ဒ်ဝဲပြဿနာနှင့် ဆက်နွယ်နေပါက ၎င်းကို ပြင်ဆင်ပါ။ ထို့ကြောင့် သင်သည် ပြဿနာကို ရင်ဆိုင်နေရဆဲဖြစ်ပါက သင်၏ဖုန်းကို ၎င်း၏ဝန်ဆောင်မှုစင်တာသို့ ယူဆောင်သွားရန်လိုအပ်ပါသည်။
သင်သည် ပြဿနာကိုဖြေရှင်းရန် ပံ့ပိုးကူညီရေးအဖွဲ့ကို မေးသင့်ပြီး သင်ဖြေရှင်းရန်ကြိုးစားခဲ့သည်ကို ၎င်းတို့အား ပြောပြသင့်သည်။
ဤသည်မှာ Android ဖုန်းတွင် Bluetooth အလုပ်မလုပ်သော ပြဿနာကို ဖြေရှင်းရန် ရိုးရှင်းသော နည်းလမ်းအချို့ဖြစ်သည်။ ဤအကြောင်းအရာအတွက် သင်ပိုမိုအကူအညီလိုအပ်ပါက မှတ်ချက်များတွင် ကျွန်ုပ်တို့အား အသိပေးပါ။ ဒါ့အပြင် ဒီဆောင်းပါးက သင့်အတွက် အထောက်အကူဖြစ်တယ်ဆိုရင် သင့်သူငယ်ချင်းတွေကို မျှဝေလိုက်ပါ။