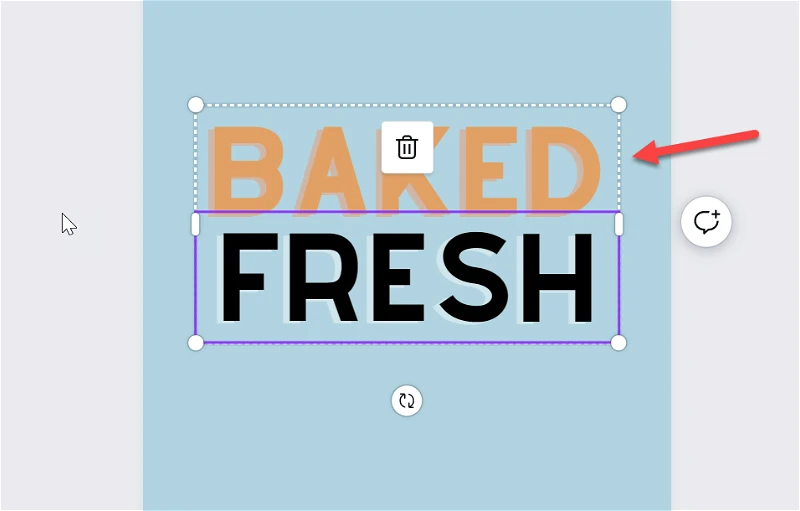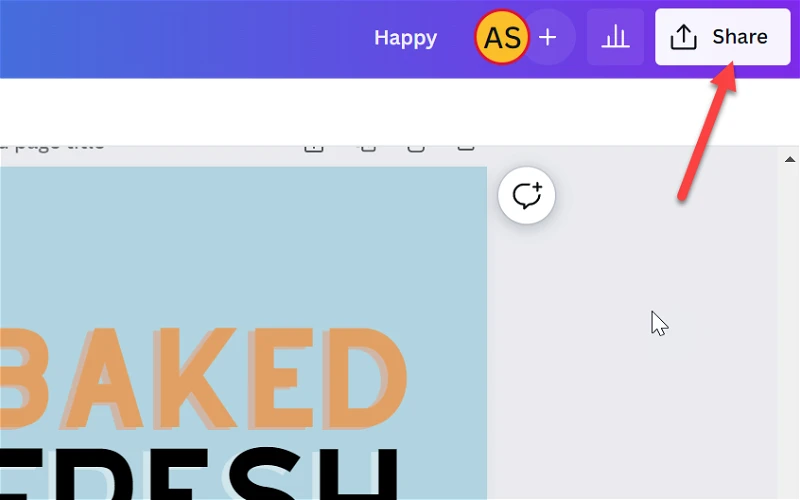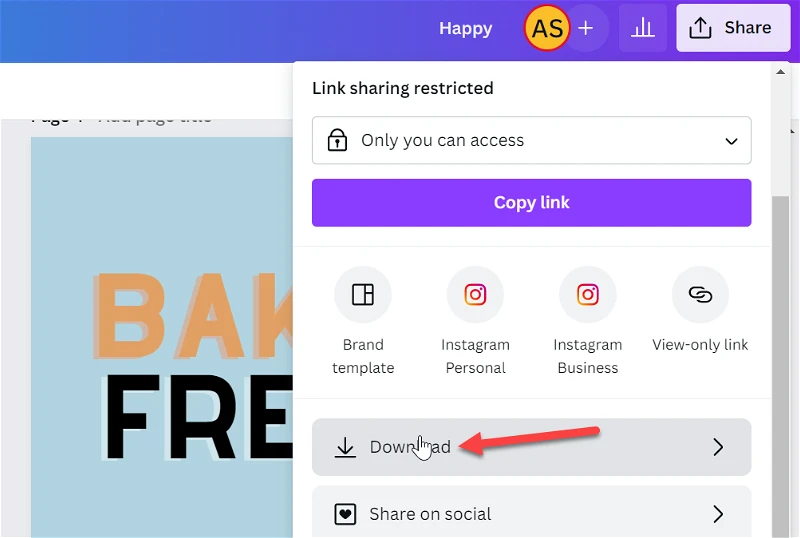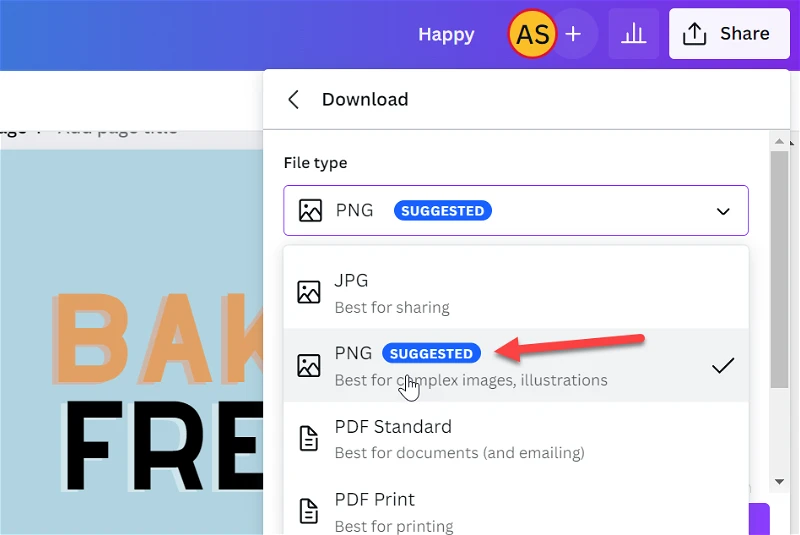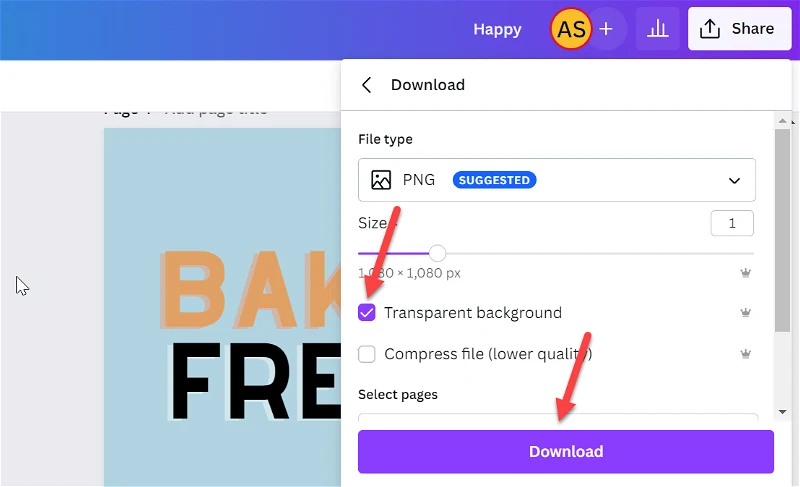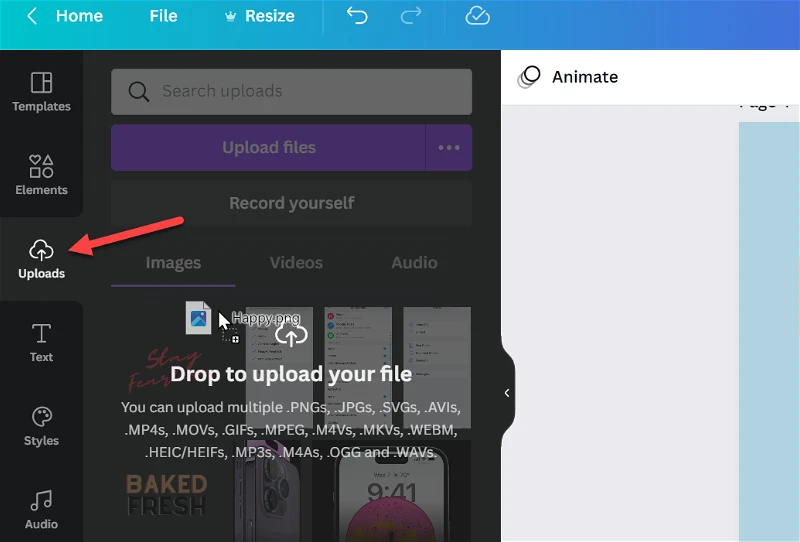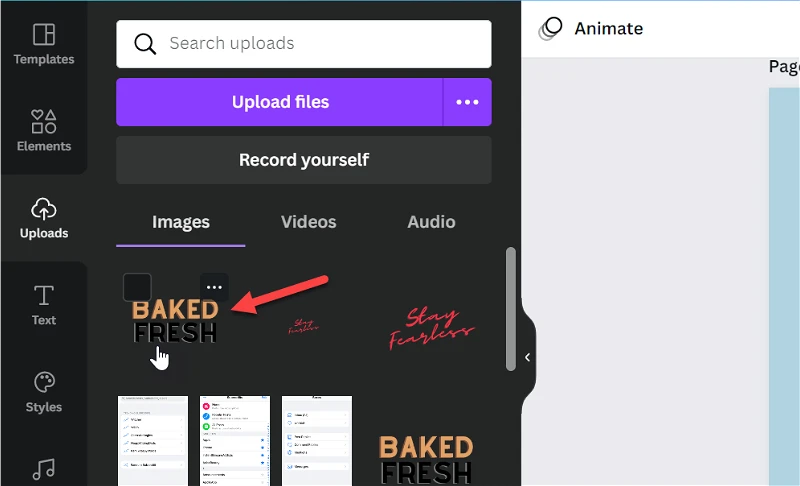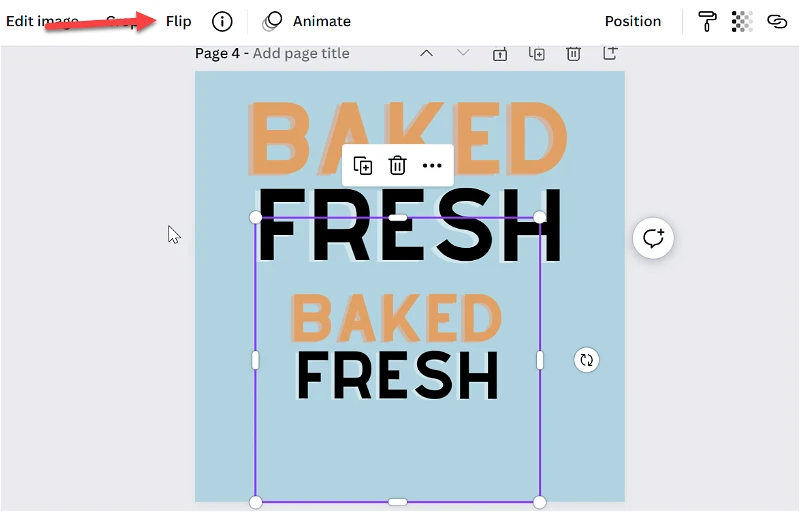Canva တွင် စာသားပြန်လှန်ရန် တိုက်ရိုက်နည်းလမ်းမရှိသော်လည်း၊ ဤအမြန်ဖြေရှင်းချက်သည် ကျက်သရေရှိလှသည်။
ဂရပ်ဖစ်ဒီဇိုင်းသည် ဖိနှိပ်မှုစွမ်းရည်ဖြစ်လာသည့် ဤခေတ်တွင်၊ Canva သည် သုံးစွဲသူများစွာအတွက် ကယ်တင်ရှင်အဖြစ် ရောက်ရှိလာပါသည်။ Canva ဖြင့်၊ သင်သည် ဂရပ်ဖစ်ဒီဇိုင်းအကြောင်း အကျယ်တဝင့် မသိဘဲ သို့မဟုတ် အခြားသူတစ်ဦးကို ငှားရမ်းရန် ငွေအမြောက်အမြားသုံးစွဲစရာမလိုဘဲ လှပသောဒီဇိုင်းများကို ဖန်တီးနိုင်သည်။
ဒါပေမယ့် Canva က မပြည့်စုံသလို သူ့မှာ အားနည်းချက်တွေရှိပါတယ်။ ၎င်းတွင်မပါဝင်နိုင်သော အခြေခံတည်းဖြတ်ရေးကိရိယာများစွာရှိသည်။ စာသားကိုလှန်နိုင်သည့်စွမ်းရည်သည် Canva မှကြည့်ရှုနိုင်သောကိရိယာတစ်ခုဖြစ်သည်။ အဘယ်ကြောင့်ဆိုသော် စာသားသည် အရေးကြီးဆုံး ဒီဇိုင်းဒြပ်စင်များထဲမှ တစ်ခုဖြစ်သော်လည်း ယေဘုယျအားဖြင့် အခြားသော ဒီဇိုင်းဒြပ်စင်များထက် ဦးစားပေး မရှိခြင်းကြောင့် ဖြစ်နိုင်သည်။
ဒါပေမယ့် သင် ဒီဇိုင်းဆွဲတဲ့အခါ တီထွင်ဖန်တီးနိုင်စွမ်းကို လွှမ်းမိုးထားဖို့ အရေးကြီးတယ်။ ဤရိုးရှင်းသောဖန်တီးမှုဖြေရှင်းနည်းများထဲမှတစ်ခုနှင့်အတူ၊ သင်သည် Canva ဒီဇိုင်းများတွင် စာသားကို အလျားလိုက်ရော ဒေါင်လိုက်ရော အလွယ်တကူလှန်နိုင်သည်။ ဒါဆို ငါတို့ဘာကိုစောင့်နေတာလဲ။
Canva ဖြင့် စာသားကိုလှန်ပါ။
သင်သည် Canva Pro အသုံးပြုသူဖြစ်ပါက Canva တွင် စာသားလှန်ရန် XNUMX မိနစ်သာ ကြာပါသည်။ Canva Free အသုံးပြုသူများအတွက်၊ သင်ခြုံရန် လိုအပ်သောကြောင့် မိနစ်အနည်းငယ်ကြာပါမည်။
ဗလာ Canva ဒီဇိုင်းကိုဖွင့်ပြီး သင်လှန်လိုသောစာသားကိုထည့်ပါ။ ဘယ်ဘက်ရှိ Items toolbar မှ Text option ကိုနှိပ်ပါ။
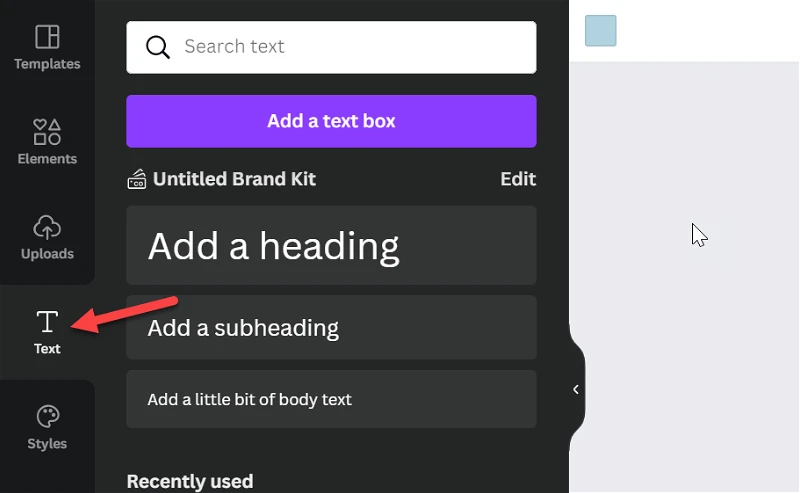
ထို့နောက်တွင်၊ သင်သည် ရိုးရှင်းသော စာသားရွေးချယ်မှုများကို သုံးနိုင်သည် သို့မဟုတ် ရရှိနိုင်သော ဖောင့်ပေါင်းစပ်မှုများထဲမှ တစ်ခုကို အသုံးပြုနိုင်သည်။ မည်သို့ပင်ဖြစ်စေ သင့်ဒီဇိုင်းတွင် သင်နှစ်သက်သည့် စာသားကို ထည့်သွင်းပါ။ ဆိုလိုသည်မှာ အကြောင်းအရာ၊ ဖောင့်၊ အရွယ်အစား၊ အရောင်နှင့် ပြီးရန် လိုအပ်သည့်အရာအားလုံးကို ပြီးအောင်လုပ်ခြင်းကို ဆိုလိုသည်။
စာသားနောက်ဆုံးပြီးသည်နှင့် ညာဘက်အပေါ်ထောင့်ရှိ Share ခလုတ်ကို နှိပ်ပါ။
drop-down menu မှ "ဒေါင်းလုဒ်" ကိုရွေးချယ်ပါ။
ဖိုင်အမျိုးအစားအောက်ရှိ dropdown menu ကိုနှိပ်ပြီးစာရင်းမှ "PNG" ကိုရွေးချယ်ပါ။
ထို့နောက် “ဖောက်ထွင်းမြင်ရသော နောက်ခံ” ရွေးချယ်မှု၏ ရှေ့တွင် အမှန်ခြစ်ခြစ်ပေးပါ။ ဒေါင်းလုဒ်စတင်ရန် ဒေါင်းလုဒ်ခလုတ်ကို နှိပ်ပါ။
ဤရွေးချယ်မှုကို Canva Pro တွင်သာရရှိနိုင်ပြီး ဖြေရှင်းနည်းတစ်ခုအနေဖြင့် အသုံးဝင်သောကြောင့် အခမဲ့အသုံးပြုသူများသည် ဤရွေးချယ်မှုကို အသုံးမပြုနိုင်ပါ။ အကယ်၍ သင်သည် Canva Free အသုံးပြုသူဖြစ်ပါက၊ ပုံအား ဒေါင်းလုဒ်ဆွဲပြီးနောက် ပွင့်လင်းမြင်သာစေရန် အခြားပရိုဂရမ်တစ်ခုကို အသုံးပြုရမည်ဖြစ်ပါသည်။ နောက်ခံကို အခမဲ့ဖယ်ရှားရန် remove.bg ကဲ့သို့သော ကိရိယာကို သင်သုံးနိုင်သည်။
ဒေါင်းလုဒ် ပြီးသည်နှင့်၊ ပုံအား ဆွဲယူ၍ ချပေးခြင်းဖြင့် သို့မဟုတ် ကိရိယာဘားမှ အပ်လုဒ်လုပ်ပိုင်ခွင့်ကို အသုံးပြု၍ ပုံကို အပ်လုဒ်လုပ်ပါ။
အပ်လုဒ်တင်ပြီးသောအခါ၊ ဒီဇိုင်းသို့ထည့်ရန် ပုံကိုနှိပ်ပါ။
ထို့နောက် ဒီဇိုင်းစာမျက်နှာတွင် ပုံအား ရွေးချယ်ထားကြောင်း သေချာစေပါ၊ သို့မဟုတ်ပါက ၎င်းကို ရွေးချယ်ရန် ၎င်းကို နှိပ်ပါ။ ရုပ်ပုံကိရိယာများသည် ဒီဇိုင်း၏အထက်တွင် ပေါ်လာလိမ့်မည်။ toolbar မှ Reflect ကိုနှိပ်ပါ။
ထို့နောက် ရွေးချယ်မှုတစ်ခုစီကို နှိပ်ခြင်းဖြင့် ပုံအား အလျားလိုက်၊ ဒေါင်လိုက် သို့မဟုတ် နှစ်ခုလုံးလှန်နိုင်သည်။ ၎င်းကို သင်၏နောက်ဆုံးဒီဇိုင်းစာမျက်နှာတွင် ထည့်သွင်းနိုင်ပြီး ကျန်ဒီဇိုင်းများကို ထိုစာမျက်နှာတွင် ဖန်တီးနိုင်သည်။
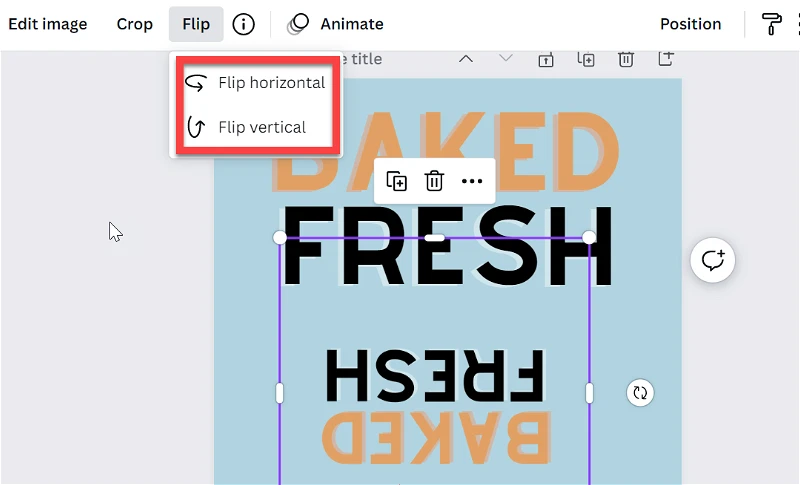
အဲဒီ့မှာ သင့်မှာရှိပါတယ် – Canva မှာ စာသားကို အမြန်ပြန်လှန်ပြီး သင်လိုချင်တဲ့ ပြီးပြည့်စုံတဲ့ ဂရပ်ဖစ်တွေရဖို့အတွက် သင့်ဒီဇိုင်းတွေကို ပေါင်းထည့်လိုက်ပါ။