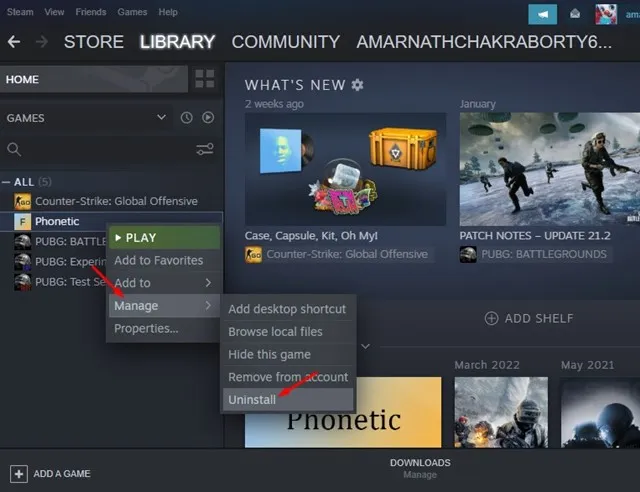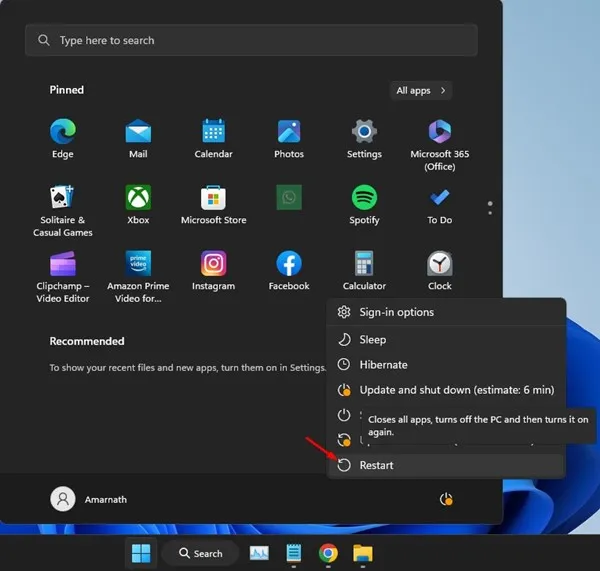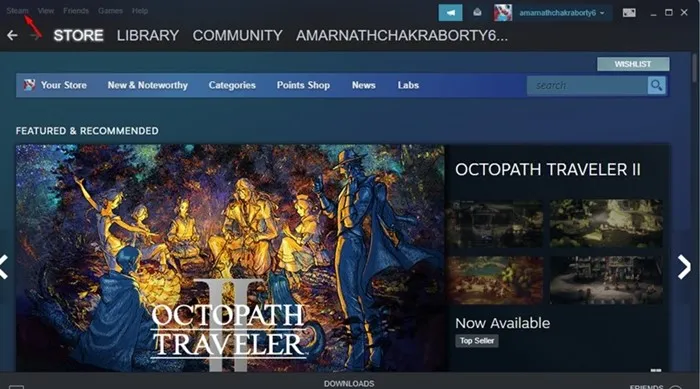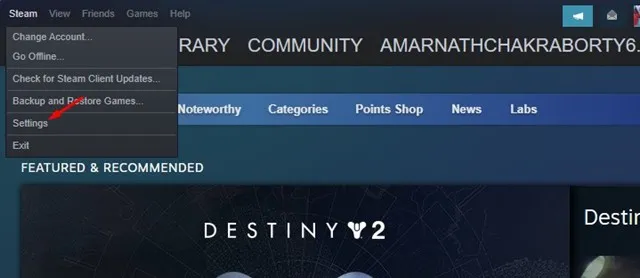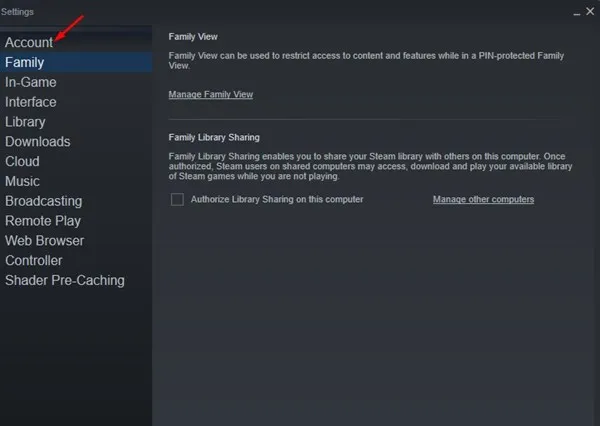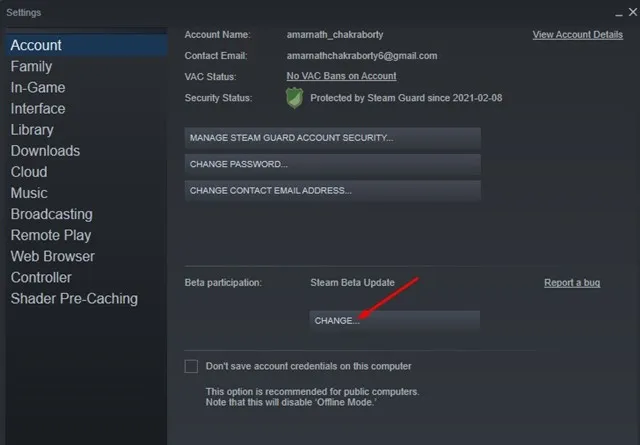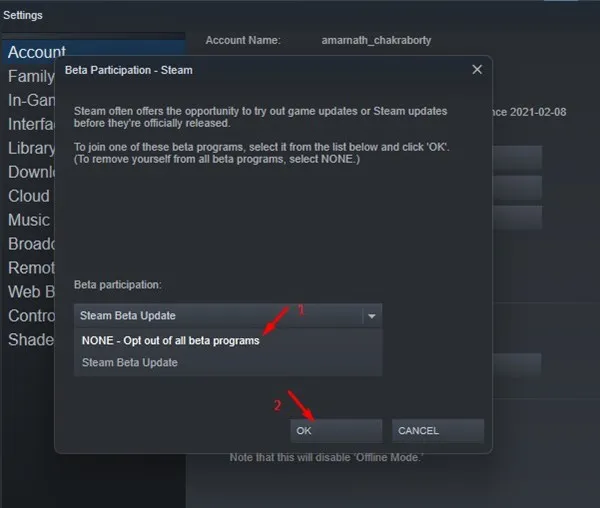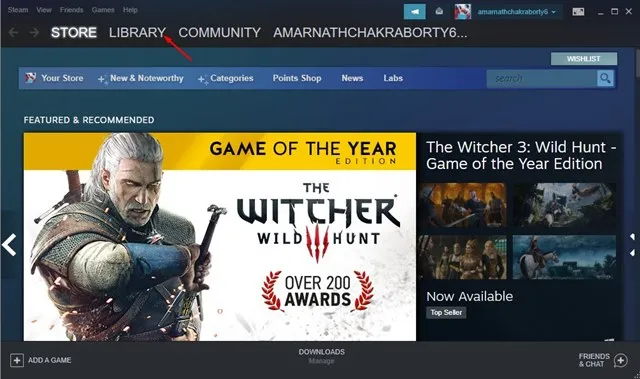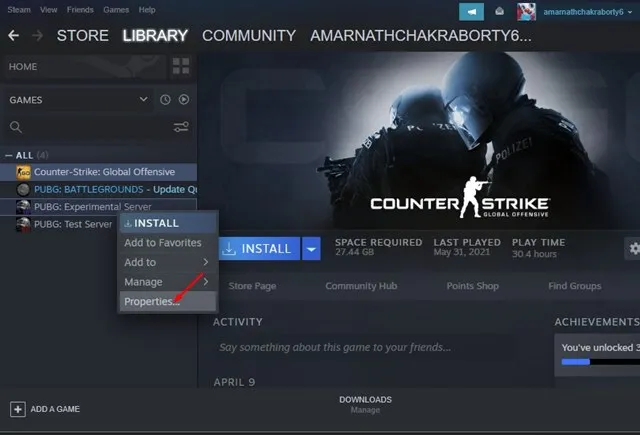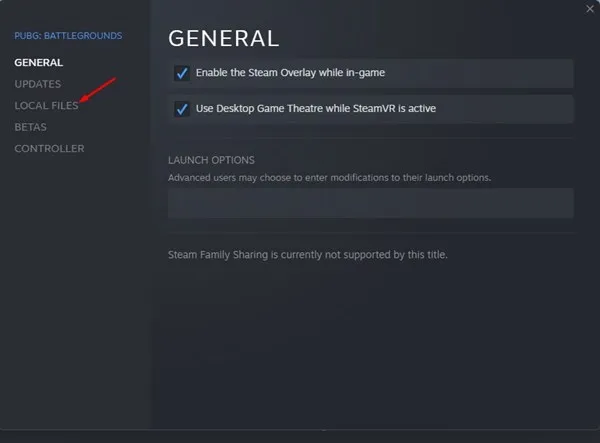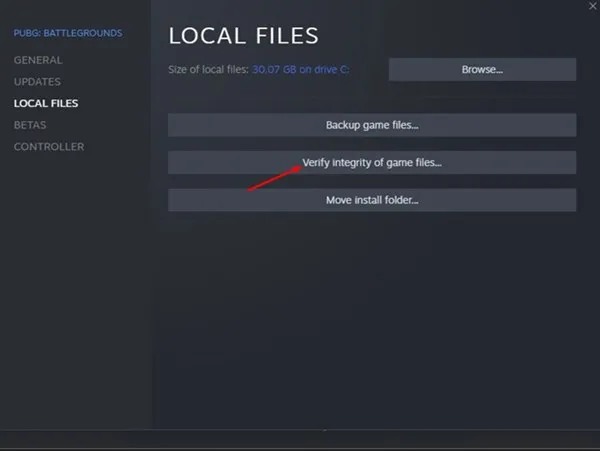ကွန်ပြူတာဂိမ်းတွေကို မကြိုက်တဲ့သူက ဘယ်သူလဲ။ ဟုတ်ပါတယ်၊ လူတိုင်းလုပ်ကြပြီး Steam သည် PC ဂိမ်းဌာနရှိအမျိုးအစားဖြစ်သည်။ Steam သည် သင့်ကွန်ပြူတာတွင် ဂိမ်းများကို ဒေါင်းလုဒ်လုပ်ပြီး ကစားနိုင်သော ပလပ်ဖောင်းတစ်ခုဖြစ်သည်။
၎င်းနှင့်အတူ၊ သင်ကဲ့သို့သော multiplayer ဂိမ်းများကိုပင်ကစားနိုင်သည်။ PUBG US တွင်၊ Call of Duty စသည်တို့ဖြစ်သည်။ လူတိုင်းပါဝင်နိုင်ပြီး အွန်လိုင်းဂိမ်းများကို အခမဲ့ဒေါင်းလုဒ်လုပ်ပြီး ကစားနိုင်သည့် ပလက်ဖောင်းတစ်ခုဖြစ်သည်။
သို့သော် ဖြစ်ပေါ်လာသည်။ ရေနွေးငွေ့ လတ်တလောမှာတော့ ကစားသမားတော်တော်များများ အဆင်မပြေဖြစ်နေပါတယ်။ PC အသုံးပြုသူများသည် Steam desktop client သည် "ဂိမ်းစတင်ရန်ပျက်ကွက်ခြင်း (အပလီကေးရှင်းသည် လုပ်ဆောင်နေပြီး)" ဟူသော အမှားသတင်းကို ပြသနေကြောင်း မကြာသေးမီက အစီရင်ခံခဲ့သည်။
Steam တွင် အချို့သော ဂိမ်းတစ်ခုကို ကစားနေစဉ် အသုံးပြုသူများ ၎င်းကို မကစားရန် တားဆီးသည့် အမှားအယွင်း မက်ဆေ့ချ် ပေါ်လာသည်။ Steam Store မှ ဂိမ်းကို သင်ဝယ်ယူပါက သင်သည် စိတ်ပျက်သွားနိုင်ပြီး ၎င်းကို ဖြေရှင်းရန် နည်းလမ်းများကို ရှာဖွေနေပေမည်။
Steam တွင် "ဂိမ်းစတင်ရန်ပျက်ကွက် (အပလီကေးရှင်းသည်အလုပ်လုပ်နေပြီး)" အမှားကိုပြင်ပါ။
ကံကောင်းထောက်မစွာ၊ bug ကိုပြင်နိုင်သည်။ Steam တွင် ဂိမ်း (အပလီကေးရှင်းသည် လည်ပတ်နေပြီး) သည် အလွယ်တကူ စတင်ရန် ပျက်ကွက်သည်။ အကြောင်းပြချက်အစစ်အမှန်ကို သိအောင်လုပ်ပါ။ အောက်တွင်၊ Steam တွင် "ဂိမ်းစတင်ရန်ပျက်ကွက်ခြင်း (အပလီကေးရှင်းသည် အလုပ်လုပ်နေပြီး)" ကိုဖြေရှင်းရန် အကောင်းဆုံးနည်းလမ်းအချို့ကို မျှဝေထားပါသည်။ စလိုက်ကြစို့။
1. အလုပ်မန်နေဂျာမှ ဂိမ်းကို ပိတ်ပါ။
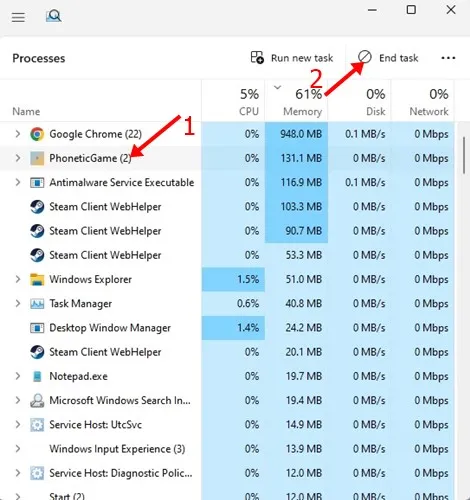
အမှားကို သေချာဖတ်ပါက၊ Steam client သည် နောက်ခံတွင် လုပ်ဆောင်နေသည့် ဂိမ်းတစ်ခု၏ အခြားဖြစ်ရပ်တစ်ခုကို တွေ့ရှိသောအခါတွင် error message ပေါ်လာကြောင်း သင်သိလိမ့်မည်။
ဂိမ်းသည် အမှန်တကယ် နောက်ခံတွင် လည်ပတ်နေပြီး အနိမ့်ဆုံးဖြစ်သည်။ ထိုသို့ဖြစ်လာသောအခါ၊ ဂိမ်းအသစ်တစ်ခုသည် Steam တွင်ဖွင့်မည်မဟုတ်ပါ။
ထို့ကြောင့် သင်သည် task manager ကိုဖွင့်ပြီး ဂိမ်း launcher သို့မဟုတ် ဂိမ်းကိုယ်တိုင်အတွက် အနီးကပ်ကြည့်ရှုရန် လိုအပ်သည်။ အလုပ်လုပ်နေပါက ဂိမ်း သို့မဟုတ် launcher ပေါ်တွင် right-click နှိပ်ပြီး “ အလုပ်ပြီးအောင်လုပ်ပါ "။
Task Manager မှ သင်ကစားလိုသော ဂိမ်းအားလုံးကို ပိတ်ပြီးနောက်၊ Steam မှတစ်ဆင့် ၎င်းကို ထပ်မံဖွင့်ပါ။ မင်းမှားမှာမဟုတ်ဘူး။ "ဂိမ်းစတင်၍မရပါ (အပလီကေးရှင်းသည် လည်ပတ်နေပြီး)" ဒီတစ်ခါ။
2. သင့်ကွန်ပျူတာကို ပြန်လည်စတင်ပါ။
အထက်ဖော်ပြပါနည်းလမ်း အဆင်မပြေပါက၊ ပြီးတော့ Steam ဂိမ်းက မဖွင့်ဘူး။ သင့်ကွန်ပျူတာကို ပြန်လည်စတင်ရန် အကြံပြုထားသည်။ Task Manager တွင် သင့်ဂိမ်းကို ရှာမတွေ့ပါက၊ အချို့သော လုပ်ငန်းစဉ်များသည် နောက်ခံတွင် တိတ်တဆိတ် လုပ်ဆောင်နေဆဲ ဖြစ်နိုင်သည်။
ထိုကဲ့သို့သော နောက်ခံလုပ်ငန်းစဉ်များကို ရှာဖွေရန်ခက်ခဲသောကြောင့်၊ သင်သည် သင်၏ Windows ကွန်ပျူတာကို ပြန်လည်စတင်ရန် ကြိုးစားနိုင်သည်။ ပြန်လည်စတင်ခြင်းသည် လုပ်ဆောင်နေသည့် လုပ်ငန်းစဉ်အားလုံးကို အဆုံးသတ်မည်ဖြစ်ပြီး ဂိမ်းကို အစမှစတင်ရန် တွန်းအားပေးမည်ဖြစ်သည်။
သင့် Windows ကွန်ပျူတာကို ပြန်လည်စတင်ရန် Windows ခလုတ် > ပါဝါခလုတ်ကို နှိပ်ပါ။ ပါဝါမီနူးတွင်၊ Restart ကိုရွေးချယ်ပါ။ ၎င်းသည် သင်၏ Windows ကွန်ပျူတာကို ပြန်လည်စတင်မည်ဖြစ်သည်။
3. Steam Beta ကို ဖယ်လိုက်ပါ။
Steam Beta မှ ထွက်လိုက်ခြင်းသည် "ဂိမ်းစတင်ရန် ပျက်ကွက်ခြင်း (အက်ပ်က လုပ်ဆောင်နေပြီး)" အမှားကို ဖြေရှင်းရန် ကူညီပေးခဲ့ကြောင်း သုံးစွဲသူအများအပြားက အစီရင်ခံခဲ့သည်။
အကယ်၍ သင်သည် Steam Beta အသုံးပြုသူဖြစ်ပါက၊ ဖယ်ထုတ်ပြီး error ပြေလည်သွားခြင်းရှိမရှိ ကြည့်ရှုပါ။ ဒါပြီးရင် ဘာလုပ်ရမလဲ ဂိမ်းသည် Steam တွင်မဖွင့်ပါ။ .
1. ပထမဦးစွာ၊ သင့်ကွန်ပျူတာပေါ်တွင် Steam အက်ပ်ကိုဖွင့်ပါ။
2. Steam အက်ပ်ကိုဖွင့်သောအခါ၊ အိုင်ကွန်ကိုနှိပ်ပါ။ ရနှေးငှေ့ ဘယ်ဘက်အပေါ်ထောင့်မှာ။
3. “ရွေးပါ ဆက်တင်များ ပေါ်လာသောရွေးချယ်စရာများစာရင်းမှ။
4. ဆက်တင်များမျက်နှာပြင်ပေါ်တွင် နှိပ်ပါ။ الحساب .
5. ညာဘက်ခြမ်းရှိ ခလုတ်ကို နှိပ်ပါ။ "အပြောင်းအလဲတစ်ခု" အပိုင်း စမ်းသပ်ပါဝင်ခြင်း။ .
6. ထို့နောက် drop-down menu ကိုနှိပ်ပြီး “ အစမ်းသုံးပရိုဂရမ်အားလုံးကို မဖယ်ပါနှင့် ” အပြောင်းအလဲများပြုလုပ်ပြီးနောက် ခလုတ်ကိုနှိပ်ပါ။ "ရလား" .
ဒါပဲ! ဤသည်မှာ Steam Beta မှထွက်လိုက်ခြင်းဖြင့် "ဂိမ်းစတင်ရန်ပျက်ကွက်ခြင်း (အက်ပ်က လုပ်ဆောင်နေပြီး)" ဟူသော အမှားသတင်းကို သင်ဖြေရှင်းနိုင်ပုံဖြစ်သည်။
4. ဂိမ်းဖိုင်၏ မှန်ကန်မှုကို စစ်ဆေးပါ။
Counter-Strike: Global Offensive ကို ကစားနေစဉ် အမှားအယွင်း မက်ဆေ့ချ် ရရှိပါက၊ သင်သည် ဂိမ်းဖိုင်များ၏ ခိုင်မာမှုကို စစ်ဆေးရန် ကြိုးစားနိုင်သည်။ ထိုသို့ပြုလုပ်ခြင်းဖြင့် ပျက်စီးနေသော သို့မဟုတ် ချို့ယွင်းနေသော Steam ဖိုင်များကို အလိုအလျောက် ပြုပြင်ပေးမည်ဖြစ်သည်။
Steam ရှိ ဂိမ်းဖိုင်တစ်ခု၏ သမာဓိကို စစ်ဆေးရန် အလွန်လွယ်ကူသည်။ ဒါကြောင့် အောက်မှာဖော်ပြထားတဲ့ ရိုးရှင်းတဲ့ အဆင့်အချို့ကို လိုက်နာပါ။
1. Steam desktop ကိုဖွင့်ပြီး တက်ဘ်သို့သွားပါ။ စာကြည့်တိုက် .
2. ထို့နောက်၊ တင်ရန်ပျက်ကွက်သောဂိမ်းပေါ်တွင် right-click နှိပ်ပြီး "" ဂုဏ်သတ္တိများ "။
3. ဂိမ်းဂုဏ်သတ္တိများတွင် ကဏ္ဍတစ်ခုသို့ ပြောင်းပါ။ ဒေသတွင်းဖိုင်များ .
4. ထို့နောက် ညာဘက်ခြမ်းရှိ ကလစ်နှိပ်ပါ။ ဂိမ်းဖိုင်များ၏ မှန်ကန်မှုကို စစ်ဆေးပါ။ .
ဒါပဲ! ယခု သင်သည် ဂိမ်းအတွက် ပျက်စီးနေသောဖိုင်များကို ရှာဖွေပြီး ပြင်ဆင်ရန် Steam ကို စောင့်ရပါမည်။
5. ပြဿနာရှိသောဂိမ်းကို ပြန်လည်ထည့်သွင်းပါ။
ကျွန်ုပ်တို့မျှဝေထားသည့်နည်းလမ်းအားလုံးကို လိုက်နာပြီးနောက်တွင်ပင် အလားတူအမှားမျိုးတွေ့မြင်နေရပါက ဂိမ်းကို ပြန်လည်ထည့်သွင်းရန် ကြိုးစားနိုင်ပါသည်။ ဒါက အများစုကို ပြုပြင်နိုင်ပါလိမ့်မယ်။ Steam ဂိမ်းသည် အစပျိုးမည်မဟုတ်ပါ။ ပြဿနာများ။
ပြန်လည်ထည့်သွင်းခြင်း၏ ပြဿနာမှာ အင်တာနက် လိုင်းအား များစွာ ကုန်ကျစေမည့် ဂိမ်းကို ထပ်မံ ဒေါင်းလုဒ်လုပ်ရန် လိုအပ်ပါသည်။
ထို့ကြောင့် သင့်တွင် အကန့်အသတ်ရှိသော ချိတ်ဆက်မှုရှိပါက၊ ပြန်လည်ထည့်သွင်းခြင်းကို မအကြံပြုပါ။ သို့သော် သင့်တွင် အကန့်အသတ်မရှိချိတ်ဆက်မှုရှိပါက ပြဿနာရှိသောဂိမ်းကို ပြန်လည်ထည့်သွင်းရန် သင်ကြိုးစားနိုင်သည်။ ဤသည်မှာ Steam တွင် Problematic ကိုပြန်လည်ထည့်သွင်းနည်းဖြစ်သည်။
- Steam client ကိုဖွင့်ပြီး Library tab သို့သွားပါ။
- တင်၍မရသောဂိမ်းပေါ်တွင် right click နှိပ်ပြီး ရွေးချယ်ပါ။ စီမံပါ > ဖြုတ်ပါ။ .
- uninstall အတည်ပြုခြင်းအမှာစာတွင်၊ "" ကိုနှိပ်ပါ။ uninstall လုပ်ပါ " နောက်ထပ်တစ်ခါ။
ဒါပဲ! သင်၏ desktop ပေါ်ရှိ Steam မှ ဂိမ်းတစ်ခုကို ဖြုတ်ရန် မည်မျှလွယ်ကူသည်။
6. Steam client ကို ပြန်လည်ထည့်သွင်းပါ။
client ကို ပြန်လည်ထည့်သွင်းပါ။ ရနှေးငှေ့ ၎င်းသည် “ဂိမ်းစတင်ရန် ပျက်ကွက်ခြင်း (အပလီကေးရှင်းသည် လည်ပတ်နေပြီး)” ကို ပြင်ဆင်ရန် အကြံပြုထားသည့် အနည်းဆုံးနည်းလမ်းဖြစ်သည်။
ဒါပေမယ့် ဂိမ်းကို သင်ဝယ်ယူပြီးပြီဆိုရင်တော့ သင့်ပိုက်ဆံတွေကို အလဟဿမဖြစ်အောင် စမ်းကြည့်နိုင်ပါတယ်။
"ဂိမ်းစတင်ရန်မအောင်မြင်ပါ (အပလီကေးရှင်းသည် လည်ပတ်နေပြီး)" မက်ဆေ့ချ်သည် Steam တပ်ဆင်မှုဖိုင်များ ပျက်စီးခြင်းကြောင့် တစ်ခါတစ်ရံတွင် ပေါ်လာနိုင်သည်။ ထို့ကြောင့် Steam client သည် ပြဿနာရှိလျှင် မည်သည့်နည်းလမ်းမှ အလုပ်မဖြစ်ပါ။
သင့် desktop ပေါ်တွင် Steam client ကို ပြန်လည်ထည့်သွင်းရန်၊ Control Panel ကိုဖွင့်ပါ၊ Steam အက်ပ်ပေါ်တွင် right-click နှိပ်ပြီး Uninstall ကိုရွေးချယ်ပါ။ Uninstall လုပ်ငန်းစဉ်ကို အပြီးသတ်ရန် စခရင်ပေါ်ရှိ ညွှန်ကြားချက်များကို လိုက်နာရန် လိုအပ်သည်။ ဖြုတ်ပြီးသည်နှင့် ဒေါင်းလုဒ်လုပ်ပြီး ထည့်သွင်းပါ။ ရနှေးငှေ့ နောက်ထပ်တစ်ခါ။
ထို့ကြောင့် ဤအရာများသည် PC ရှိ "Game failed to start (application is already running)" ကိုဖြေရှင်းရန် အကောင်းဆုံးနည်းလမ်းအချို့ဖြစ်သည်။ Steam Game တွင် အကူအညီပိုမိုလိုအပ်ပါက error message ကိုဖွင့်မည်မဟုတ်ပါက၊ အောက်ပါမှတ်ချက်များတွင် ကျွန်ုပ်တို့အား အသိပေးပါ။