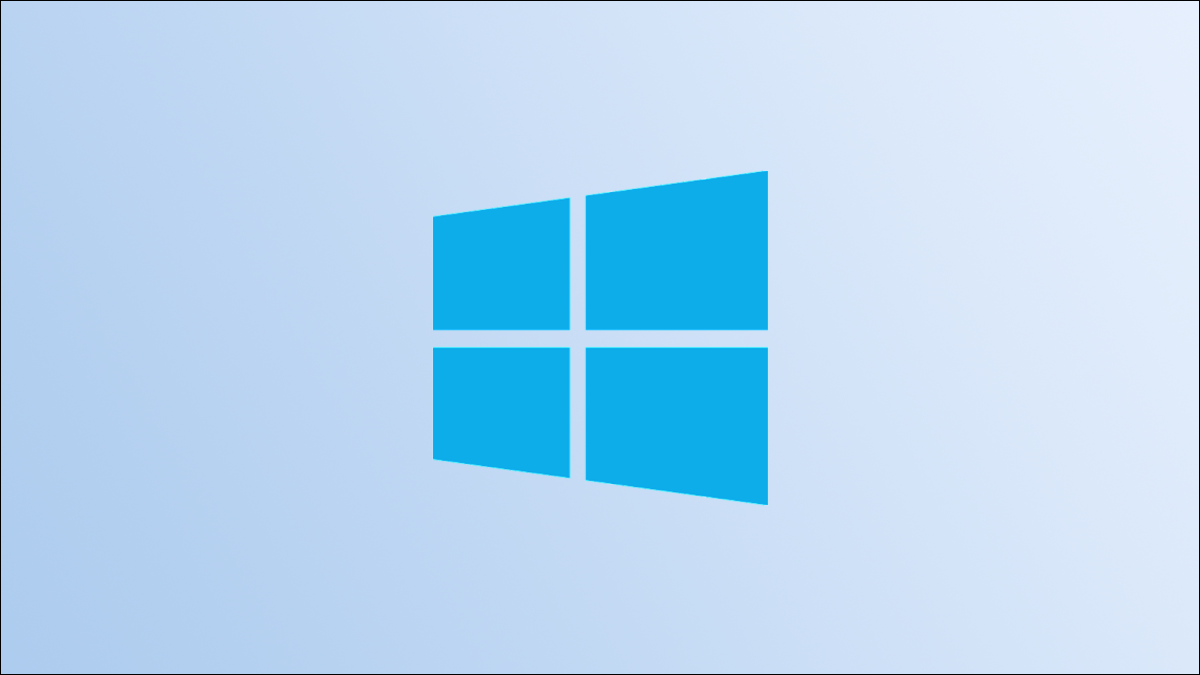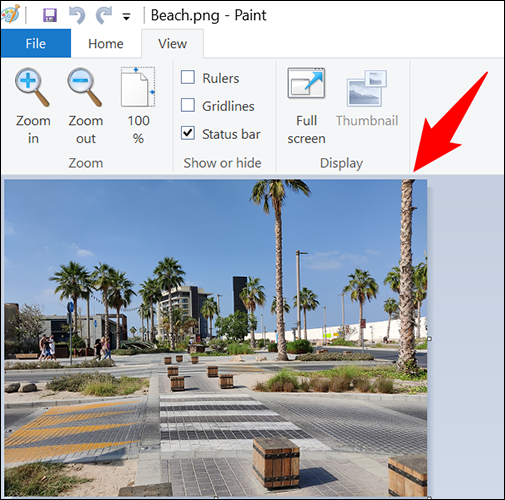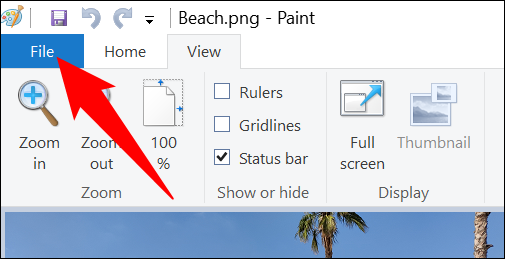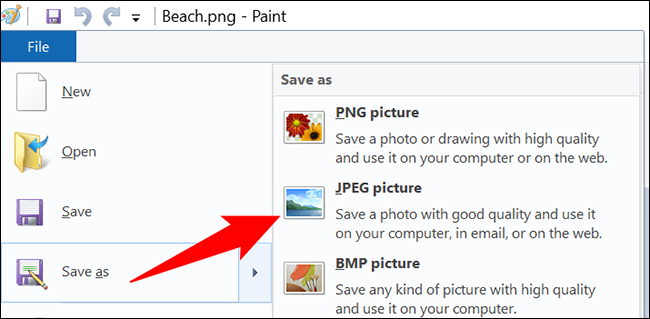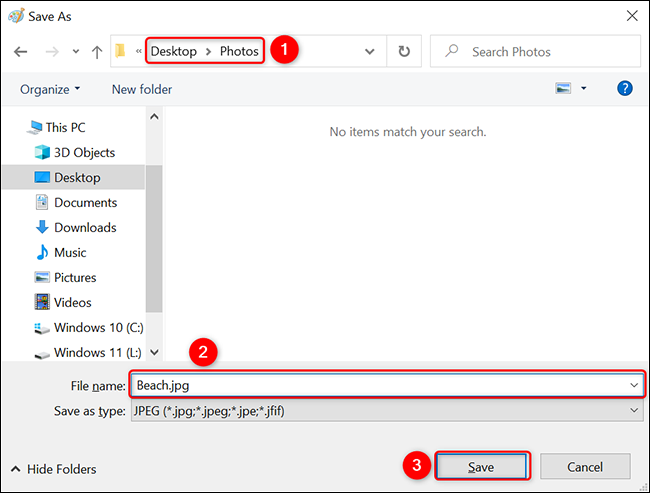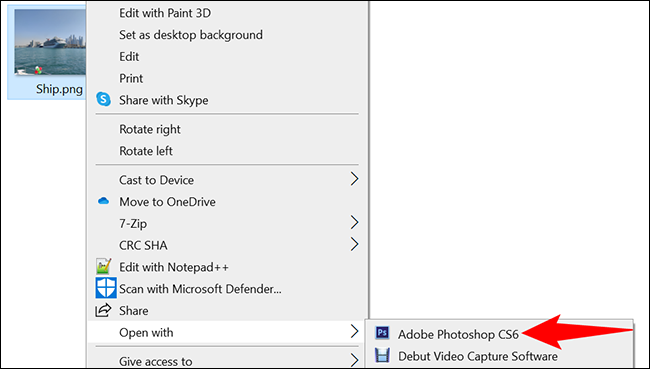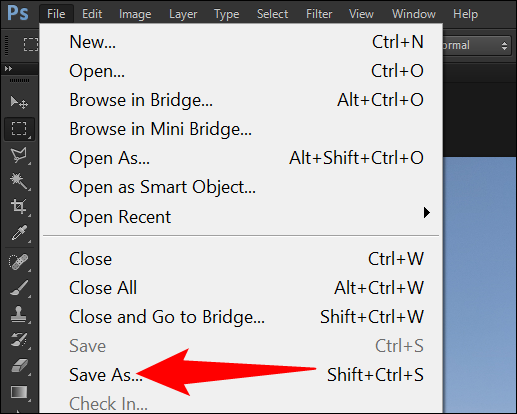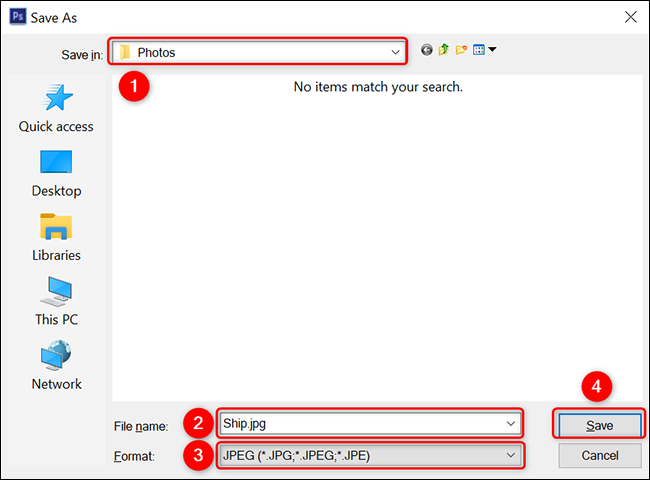Windows 10 သို့မဟုတ် 11 တွင် PNG သို့ JPG ပြောင်းနည်း
သင့်ပုံအရွယ်အစားကို လျှော့ချလိုသည်ဖြစ်စေ သို့မဟုတ် သင့်ပုံကို ဆိုက်၏ အပ်လုဒ်လမ်းညွှန်ချက်များကို ပြည့်မီစေလိုသည်ဖြစ်စေ သင့် Windows 10 သို့မဟုတ် 11 PC တွင် PNG ပုံများကို JPG သို့ ပြောင်းရန် လွယ်ကူသည်။ သင့်အား မည်သို့ပြသမည်နည်း။
သတိပေးချက် သင်၏ PNG ပုံသည် ပွင့်လင်းမြင်သာမှုကို အသုံးပြုပါက၊ သင့်ပုံကို JPG သို့ ပြောင်းသောအခါတွင် ၎င်းသည် ဆုံးရှုံးသွားမည်ဖြစ်သည်။ JPG သည် ပွင့်လင်းမြင်သာသောနေရာကို အဖြူရောင်ဖြင့် အစားထိုးသည်။
PNG ဖိုင်များကို JPEG ဖိုင်များသို့ပြောင်းရန်နည်းလမ်းများ
Windows 10 နှင့် 11 တွင်၊ PNG ပုံတစ်ပုံကို JPG သို့ပြောင်းရန် နည်းလမ်းများစွာရှိသည်။ နည်းလမ်းတစ်ခုမှာ Windows built-in Paint အက်ပ်ကို အသုံးပြုရန်ဖြစ်သည်။ ဤအပလီကေးရှင်းသည် သင့်ဓာတ်ပုံများကို JPG အပါအဝင် ဖော်မတ်အမျိုးမျိုးဖြင့် သိမ်းဆည်းနိုင်စေမည်ဖြစ်သည်။
နောက်တစ်နည်းကတော့ Adobe Photoshop ကိုသုံးဖို့ပါပဲ။ သင့်တွင် ဤအက်ပ်ကို ထည့်သွင်းထားပါက PNG ဖိုင်များကို JPG ဖိုင်များသို့ ပြောင်းရန် ရွေးချယ်စရာအချို့ကို နှိပ်ပါ။
PNG ပုံတစ်ပုံကို Paint ဖြင့် JPEG ပုံသို့ ပြောင်းပါ။
ပြောင်းလဲခြင်းအတွက် Windows ၏ built-in Paint အက်ပ်ကို အသုံးပြုရန် ဤနည်းလမ်းကို အသုံးပြုပါ။
ပထမဦးစွာ သင့်ကွန်ပျူတာရှိ File Explorer ဝင်းဒိုးကိုဖွင့်ပြီး သင်၏ PNG ရုပ်ပုံကို ရှာဖွေပါ။ ပုံကိုတွေ့ပြီးသည်နှင့် ၎င်းကို ညာဖက်ကလစ်နှိပ်ခြင်းဖြင့် Paint တွင်ဖွင့်ပြီး Open With > Paint ကိုရွေးချယ်ပါ။
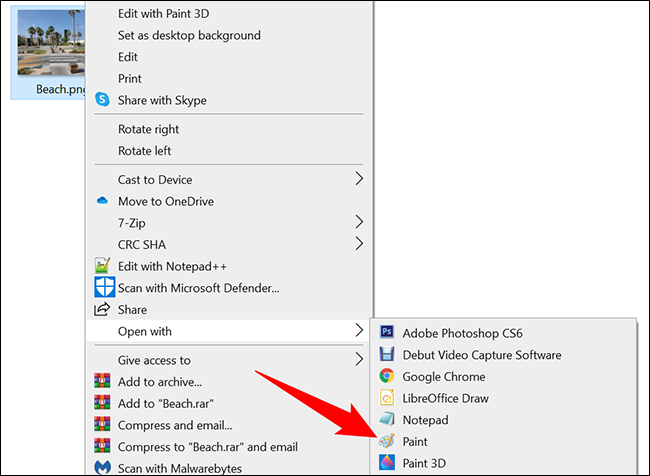
သင်၏ပုံသည် Paint window တွင်ပေါ်လာသည်။
ဤ PNG ပုံကို JPG သို့ ယခုပြောင်းရန် Paint ပရိုဂရမ်၏ ဘယ်ဘက်အပေါ်ထောင့်ရှိ "File" ကိုနှိပ်ပါ။
ဖိုင်မီနူးတွင် Save As > JPEG Image ကိုနှိပ်ပါ။
"Save As" window ကိုတွေ့ရပါမည်။ ဤဝင်းဒိုးတွင် ရလာသော JPG ဖိုင်ကို သိမ်းဆည်းရန် ဖိုင်တွဲတစ်ခုကို ရွေးပါ၊ “ဖိုင်အမည်” အကွက်တွင် ပုံအတွက် အမည်ကို ရိုက်ထည့်ကာ နောက်ဆုံးတွင် “သိမ်းဆည်းမည်” ကို နှိပ်ပါ။
ဒါပဲ။ သင်၏ JPG ပုံကို ယခု သင်ရွေးချယ်ထားသော ဖိုင်တွဲတွင် ရနိုင်ပါပြီ။
Adobe Photoshop ကို အသုံးပြု၍ PNG ပုံကို JPG ရုပ်ပုံသို့ ပြောင်းပါ။
PNG ကို JPG သို့ပြောင်းရန် Photoshop ကိုအသုံးပြုရန်၊ ဦးစွာ File Explorer ဝင်းဒိုးကိုဖွင့်ပြီး သင်၏ PNG ပုံကိုရှာပါ။
သင့်ပုံပေါ်တွင် right-click နှိပ်ပြီး Open With > Adobe Photoshop ကို ရွေးပါ။ ၎င်းသည် Photoshop အပလီကေးရှင်းတွင် သင့်ပုံကို စတင်သည်။
သင့်ပုံဖွင့်ထားသည့် Photoshop ဝင်းဒိုးတွင်၊ အပေါ်ဘက်ရှိ မီနူးဘားမှ၊ File > Save As ကို ရွေးပါ။ တနည်းအားဖြင့် ကီးဘုတ်ဖြတ်လမ်းက Shift + Ctrl + S ကို နှိပ်ပါ။
Photoshop သည် Save As ဝင်းဒိုးကိုဖွင့်လိမ့်မည်။ ဤတွင်၊ JPG ပုံကို သိမ်းဆည်းရန် ဖိုင်တွဲတစ်ခုကို ရွေးပါ၊ ဖိုင်အမည် အကွက်ကို နှိပ်ပြီး သင့်ပုံအတွက် အမည်တစ်ခု ရိုက်ထည့်ပါ၊ ဖော်မတ် လျှော့နည်းမီနူးကို ရွေးချယ်ပြီး JPEG ကို ရွေးချယ်ပါ။ ထို့နောက် "Save" ကိုနှိပ်ပါ။
ရွေးချယ်ထားသောဖိုင်တွဲရှိ PNG ပုံများ၏ JPG ဗားရှင်းကို ယခုရရှိနိုင်ပါပြီ။ ပျော်ရွှင်ပါစေ!
အကယ်၍ သင်သည် သင်၏ Windows 10 သို့မဟုတ် 11 PC တွင် PNG ပုံတစ်ပုံကို PDF ဖိုင်အဖြစ်သို့ ပြောင်းနိုင်သည်။