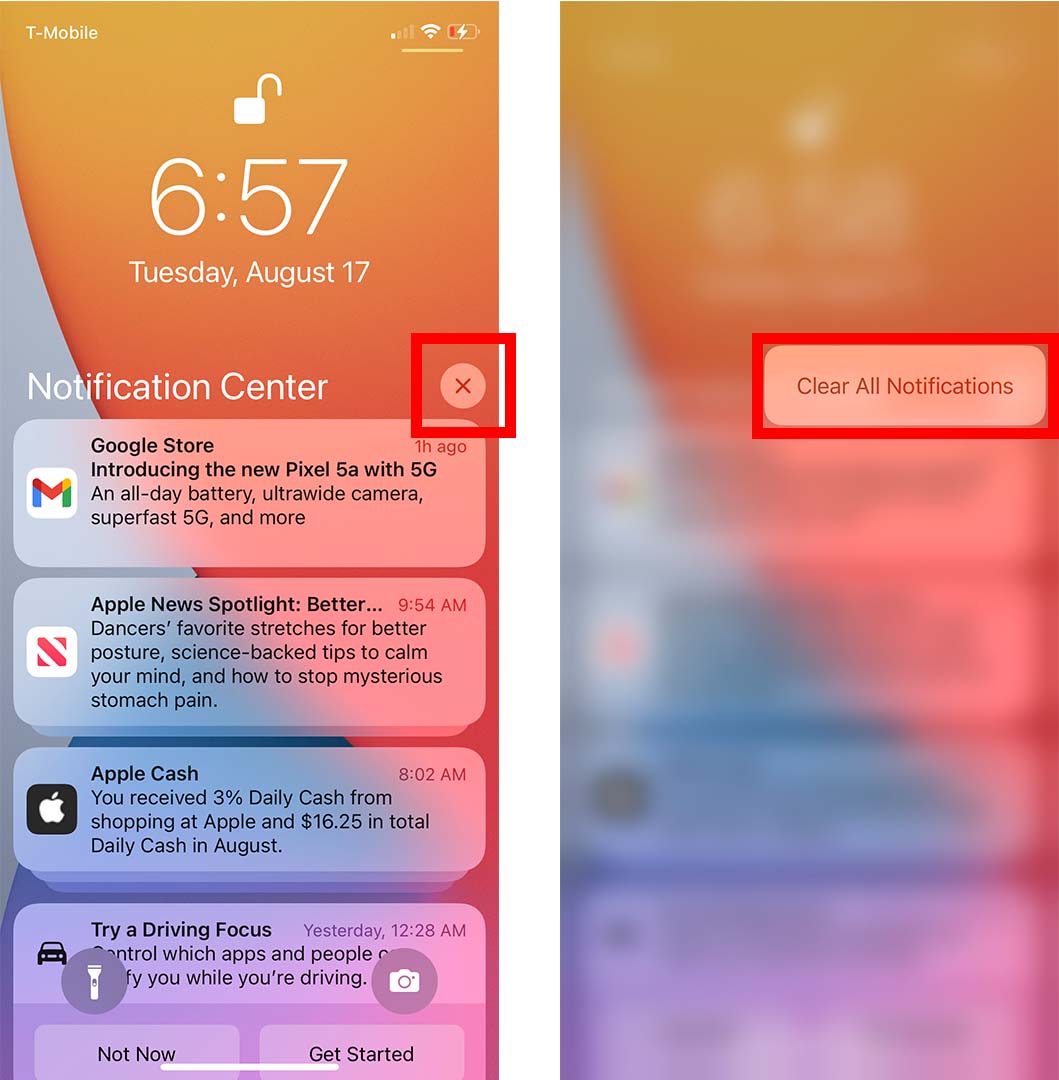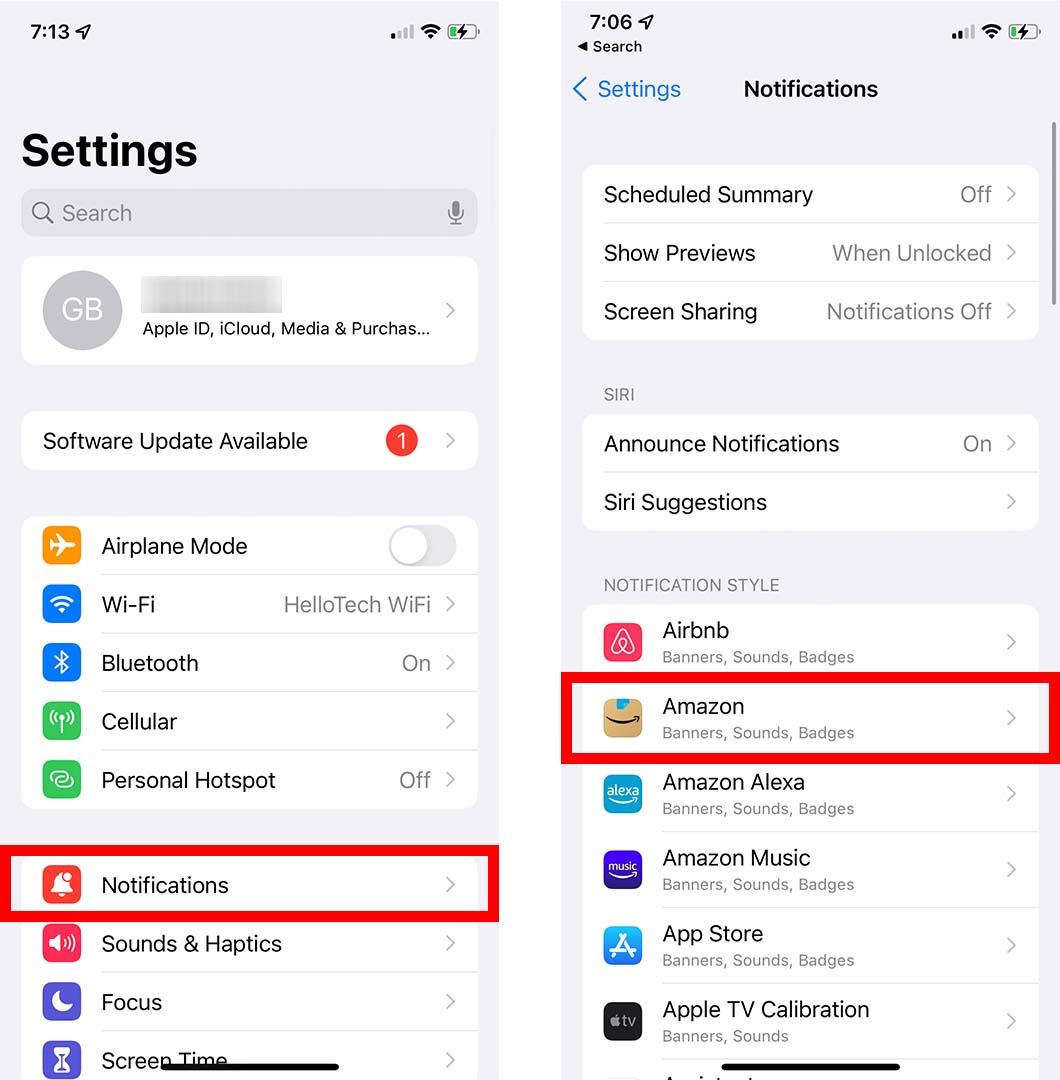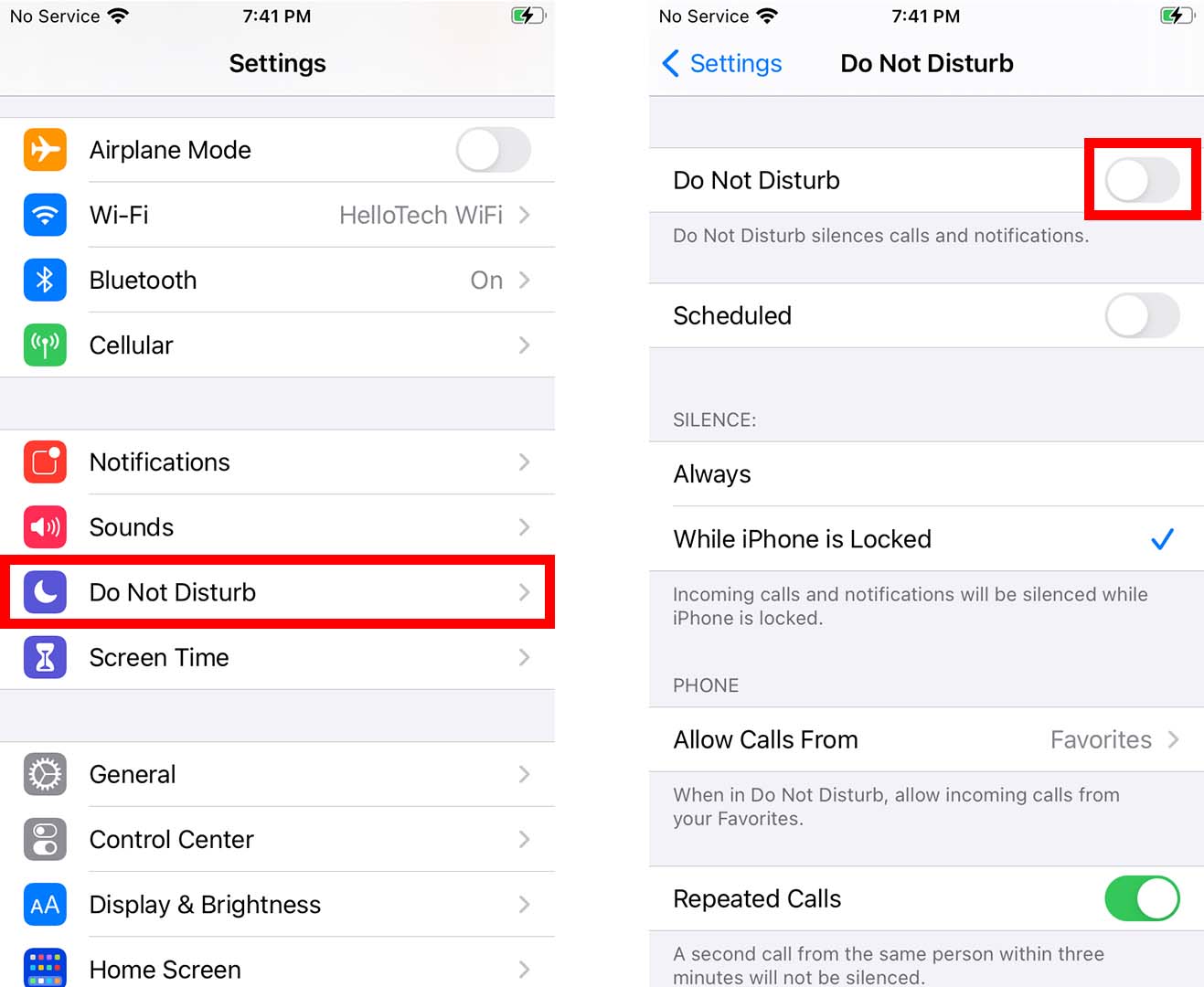အချို့သော တွန်းအားပေး အသိပေးချက်များသည် အလွန်အရေးကြီးသော်လည်း အများစုမှာ စိတ်အနှောက်အယှက်ဖြစ်စေသည်။ သင်အသုံးမပြုတော့သော အက်ပ်များမှ အကြောင်းကြားချက်များ ဝင်လာခြင်းကြောင့် အဆက်မပြတ် အာရုံပျံ့လွင့်နေပါက ၎င်းတို့ကို ရပ်တန့်ရန် နည်းလမ်းများစွာရှိပါသည်။ ဤသည်မှာ သင့် iPhone ရှိ အကြောင်းကြားချက်အားလုံးကို ပိတ်ရန်၊ လော့ခ်ချသည့် မျက်နှာပြင်မှ ၎င်းတို့ကို ရှင်းလင်းရန်နှင့် အကြောင်းကြားချက် အဟောင်းအားလုံးကို ဖျောက်နည်းဖြစ်သည်။
သင့် iPhone တွင် အသိပေးချက်များကို မည်သို့ပိတ်မည်နည်း။
သင့် iPhone ရှိ အက်ပ်တစ်ခုမှ အကြောင်းကြားချက်များကို လက်ခံရယူခြင်းကို ရပ်ရန်၊ သို့ သွားပါ။ ဆက်တင်များ > အသိပေးချက်များ . ထို့နောက် အက်ပ်တစ်ခုကို ရွေးချယ်ပြီး ဘေးရှိ ဆလိုက်ဒါကို ပိတ်ပါ။ အကြောင်းကြားချက်များကိုခွင့်ပြုသည် . သင်ပိတ်လိုသောအက်ပ်တစ်ခုစီအတွက် ဤလုပ်ငန်းစဉ်ကို သင်ပြန်လုပ်ရပါမည်။
- app တစ်ခုဖွင့်ပါ ဆက်တင်များ သင့် iPhone ပေါ်တွင် ဤသည်မှာ သင့် iPhone နှင့် တွဲထားသော ဂီယာသင်္ကေတပါသော အက်ပ်ဖြစ်သည်။ သင့်ပင်မစခရင်အလယ်မှ အောက်သို့ပွတ်ဆွဲပြီး စာရိုက်ခြင်းဖြင့် ၎င်းကိုရှာဖွေနိုင်သည်။ ဆက်တင်များ သင်၏စခရင်၏ထိပ်ရှိ ရှာဖွေရေးဘားတွင်။
- ပြီးရင်နှိပ်လိုက်ပါ အသိပေးချက်များအပေါ် .
- ထို့နောက် သင်ပိတ်လိုသောအက်ပ်ကို ရွေးပါ။ အောက်တွင် သင့်အက်ပ်များအားလုံး၏စာရင်းကို သင်တွေ့ရပါမည်။ အသိပေးချက်ပုံစံ .
- နောက်ဆုံးပိတ် Allow Notifications ကိုဖွင့်ပါ။ . ၎င်းက ဤအက်ပ်မှ အကြောင်းကြားချက်များအားလုံးကို ပိတ်လိုက်ပါမည်။ သို့သော် သင်ပိတ်လိုသောအက်ပ်တစ်ခုစီအတွက် အဆင့်များကို သင်ပြန်လုပ်ရပါမည်။
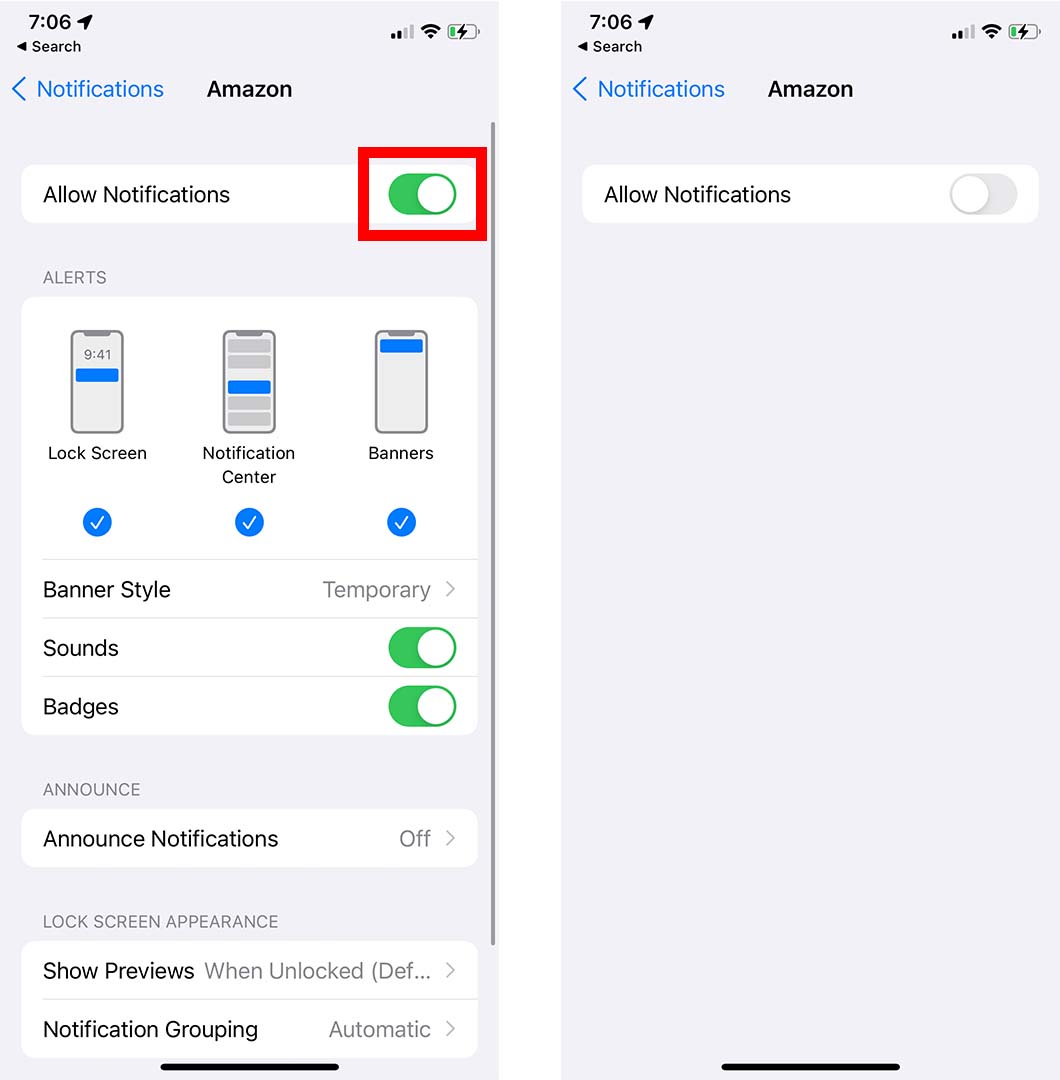
အချို့အက်ပ်များအတွက် အကြောင်းကြားချက်များကို လုံးလုံးလျားလျား မပိတ်လိုပါက၊ ၎င်းတို့၏ ဆက်တင်များကို ဤနေရာမှလည်း ပြောင်းလဲနိုင်သည်။
- အတွင်း သတိပေးချက်များ အကြောင်းကြားချက်များ မပေါ်စေရန် သင် ရပ်တန့်နိုင်သည်။ သော့ခတ်မျက်နှာပြင် ဗဟို အသိပေးချက်များ သင့် iPhone ကိုပိတ်ထားသည့်အခါ အခြားသူများက သင့်အကြောင်းကြားချက်များကို မြင်နိုင်ပါသည်။ အကြောင်းကြားချက်များကိုလည်း ပိတ်နိုင်သည်။ နဖူးစည်းများ သင့် iPhone ကိုဖွင့်ထားသည့်အခါ သင့်စခရင်၏ထိပ်တွင်။
- အဲဒီနောက်မှာတော့ ပြောင်းလဲနိုင်ပါတယ်။ လိုဂိုစတိုင် မှ ယာယီ ဆိုလိုသည်မှာ အချိန်တိုအတွင်း ပျောက်ကွယ်သွားမည်ဖြစ်သည်။ စဉ်ဆက်မပြတ် ဆိုလိုသည်မှာ သင်သည် ၎င်းကို မပွတ်ဆွဲမချင်း ၎င်းသည် သင့်စခရင်၏ထိပ်တွင် ရှိနေမည်ဖြစ်သည်။
- နောက်ဆုံးတွင်၊ သင့်ပင်မစခရင်ရှိ အက်ပ်များ၏ ညာဘက်အပေါ်ထောင့်တွင် ပေါ်လာသည့် အကြောင်းကြားချက်အသံများနှင့် အနီရောင် တံဆိပ်သင်္ကေတများကို သင်ပိတ်နိုင်သည်။
သင့် iPhone ရှိ အက်ပ်တစ်ခုစီအတွက် အကြောင်းကြားချက်များကို သီးခြားမပိတ်လိုပါက ၎င်းတို့ကို အသုံးပြု၍ တစ်ကြိမ်တွင် ခေတ္တရပ်နိုင်သည်။ အခြေအနေ "မနှောက်ယှက်ပါနှင့်" .
သင့် iPhone ရှိ အသိပေးချက်အားလုံးကို ခေတ္တရပ်နည်း
သင့် iPhone ရှိ အကြောင်းကြားချက်အားလုံးကို တစ်ပြိုင်နက် ပိတ်ရန်၊ သို့ သွားပါ။ ဆက်တင်များ > မနှောင့်ယှက်ရပါ။ ဘေးနားရှိ slider ကိုဖွင့်ပါ။ မနှောင့်ယှက်ပါနှင့် . ဖုန်းခေါ်ဆိုမှုများနှင့် အကြောင်းကြားချက်များအားလုံးကို အသံတိတ်လိုပါကလည်း နှိပ်ရန် သေချာပါစေ။ အမြဲတက်တယ်။ အတွင်း တိတ်ဆိတ်ခြင်း။
- app တစ်ခုဖွင့်ပါ ဆက်တင်များ သင့် iPhone ပေါ်တွင်
- ပြီးရင်နှိပ်လိုက်ပါ မနှောင့်ယှက်ပါနဲ့။ .
- ထို့နောက် ဘေးရှိ slider ကို ပြောင်းလိုက်ပါ။ "ကျေးဇူးပြုပြီး မနှောင့်ယှက်ပါနဲ့" . စိမ်းရင် အလုပ်ဖြစ်မှန်း သိလိမ့်မယ်။
- နောက်ဆုံးအနေနဲ့ကလစ်နှိပ်ပါ။ အမြဲတက်တယ်။ အတွင်း တိတ်တိတ်နေ . 'မနှောင့်ယှက်ရ' ကို ဖွင့်ထားစဉ် အကြောင်းကြားချက်များနှင့် ဖုန်းခေါ်ဆိုမှုအားလုံးကို ပိတ်ပါမည်။
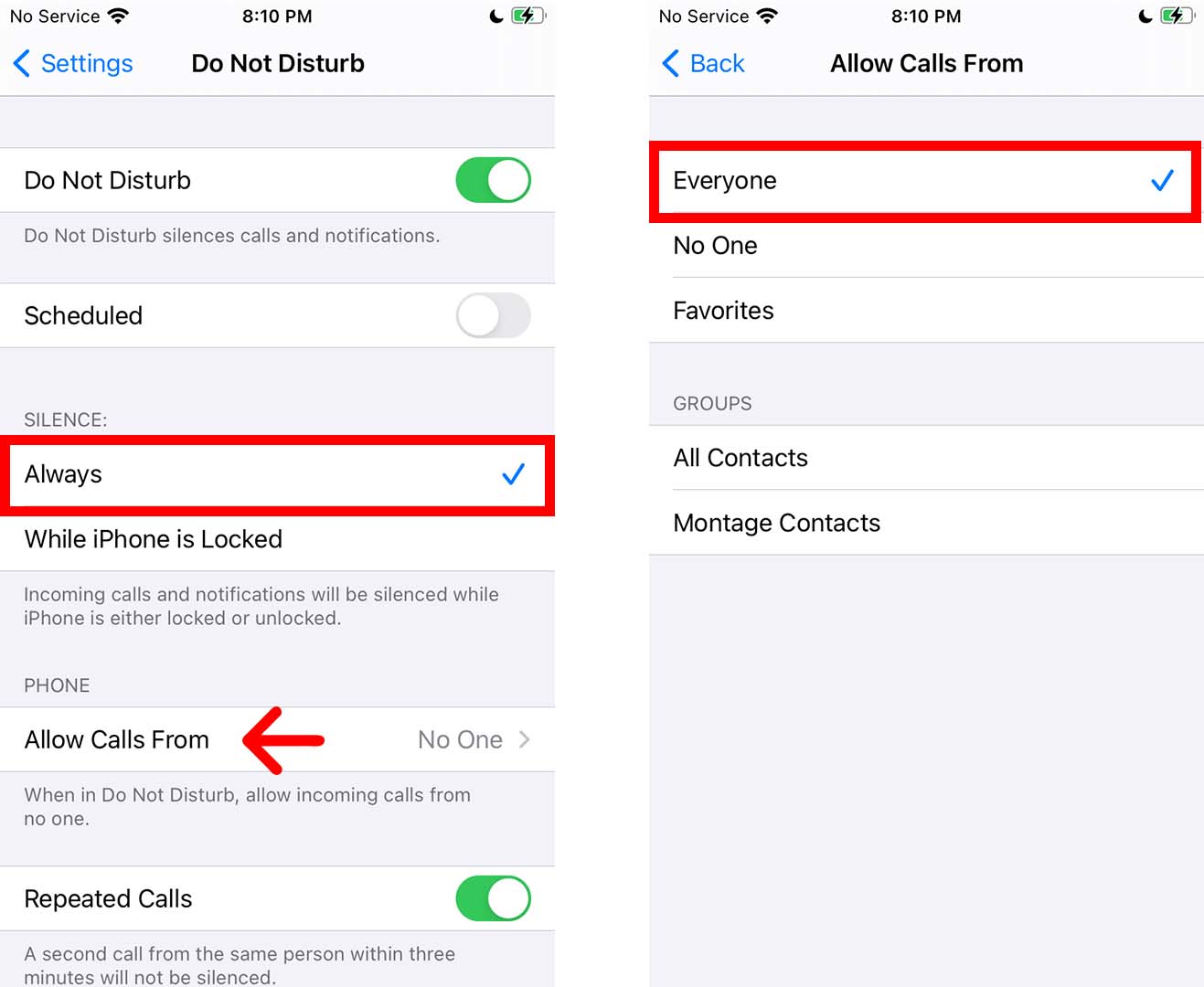
iPhone X သို့မဟုတ် နောက်ပိုင်းမော်ဒယ်တွင် သင့်စခရင်၏ ညာဘက်အပေါ်ထောင့်မှ အောက်သို့ပွတ်ဆွဲခြင်းဖြင့် Control Center တွင် 'မနှောင့်ယှက်ရမုဒ်' ကို ဖွင့်နိုင်သည်။ သင့်တွင် iPhone အဟောင်းတစ်လုံးရှိပါက မျက်နှာပြင်အောက်ခြေမှ အပေါ်သို့ ပွတ်ဆွဲပါ။ ထို့နောက် 'မနှောင့်ယှက်ရမုဒ်' ကိုဖွင့်ရန် လပုံသဏ္ဍာန်အိုင်ကွန်ကို နှိပ်ပါ။
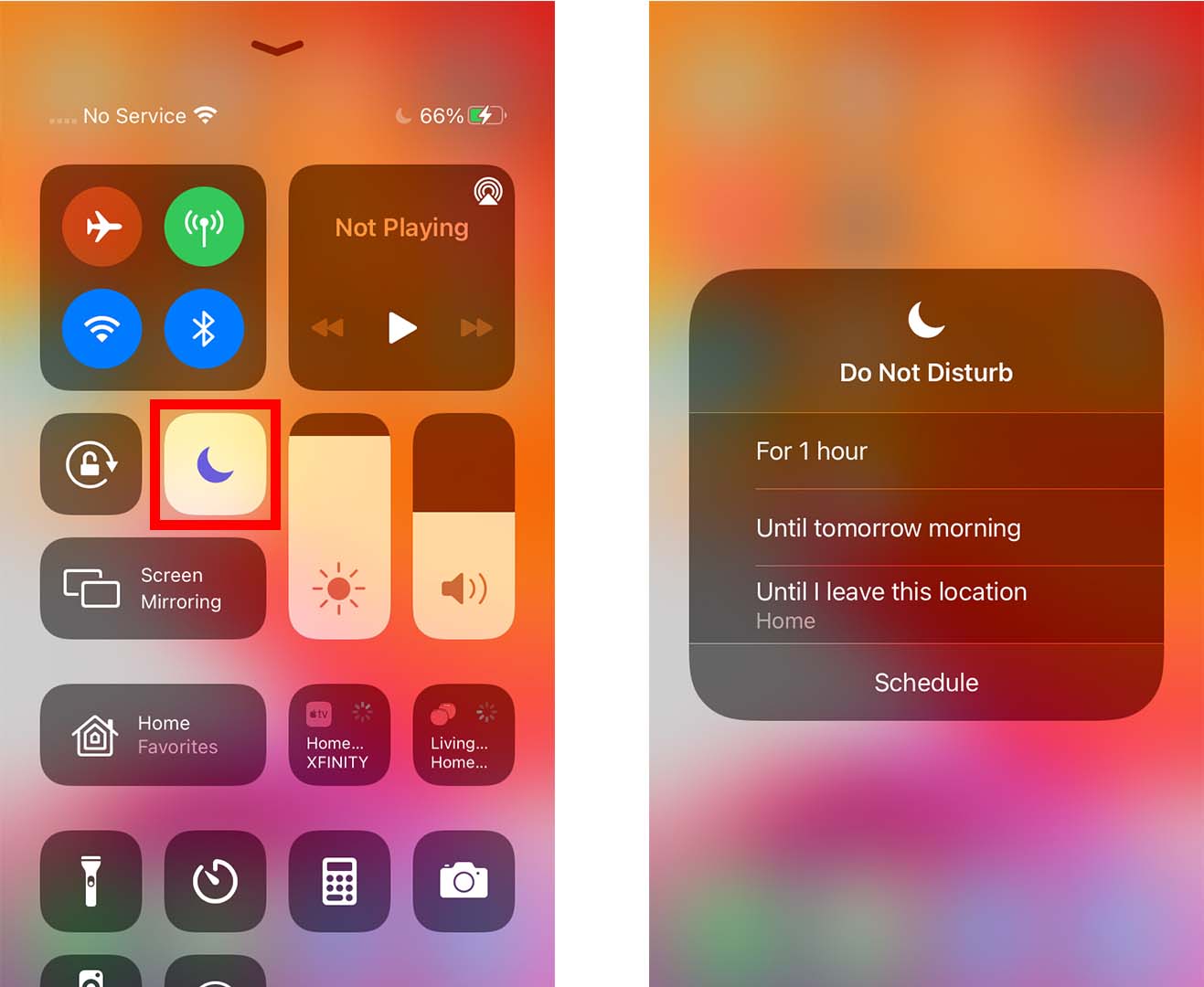
ထို့နောက် 'မနှောင့်ယှက်ရ' မီနူးကို ပြသရန် လပုံသဏ္ဍာန်အိုင်ကွန်ကို နှိပ်ပြီး ဖိထားနိုင်သည်။ ဤနေရာမှ၊ သင်သည် Do Not Disturb ကို ဖွင့်ရန် သို့မဟုတ် နှိပ်ရန် မည်မျှကြာကြာ သင်ရွေးချယ်နိုင်ပါသည်။ "စီစဉ်ခြင်း" နောက်ထပ်ဆက်တင်များကို ပြောင်းလဲရန်။
'မနှောင့်ယှက်ရမုဒ်' ကို မဖွင့်လိုပါက၊ ၎င်းအစား သင်၏ အသိပေးချက်များတွင် အချက်အလက်အားလုံးကို အလွယ်တကူ ဝှက်ထားနိုင်သည်။ ဤတွင်နည်း။
အကြောင်းကြားချက် အစမ်းကြည့်ရှုမှုများကို ဖျောက်နည်း
သင့် iPhone ရှိ အကြောင်းကြားချက် အစမ်းကြည့်ရှုမှုအားလုံးကို ဖျောက်ရန်၊ သို့ သွားပါ။ ဆက်တင်များ > အကြောင်းကြားချက်များ > အကြိုကြည့်ရှုမှုများကို ပြသပါ။ နှင့်ရွေးချယ်ပါ စတင်ပါ . ၎င်းသည် သင့်အကြောင်းကြားချက်များတွင် အသေးစိတ်အချက်အလက်များကို ဝှက်ထားမည်ဖြစ်သောကြောင့် အက်ပ်၏အမည်နှင့် အိုင်ကွန်ကိုသာ မြင်တွေ့ရမည်ဖြစ်သည်။
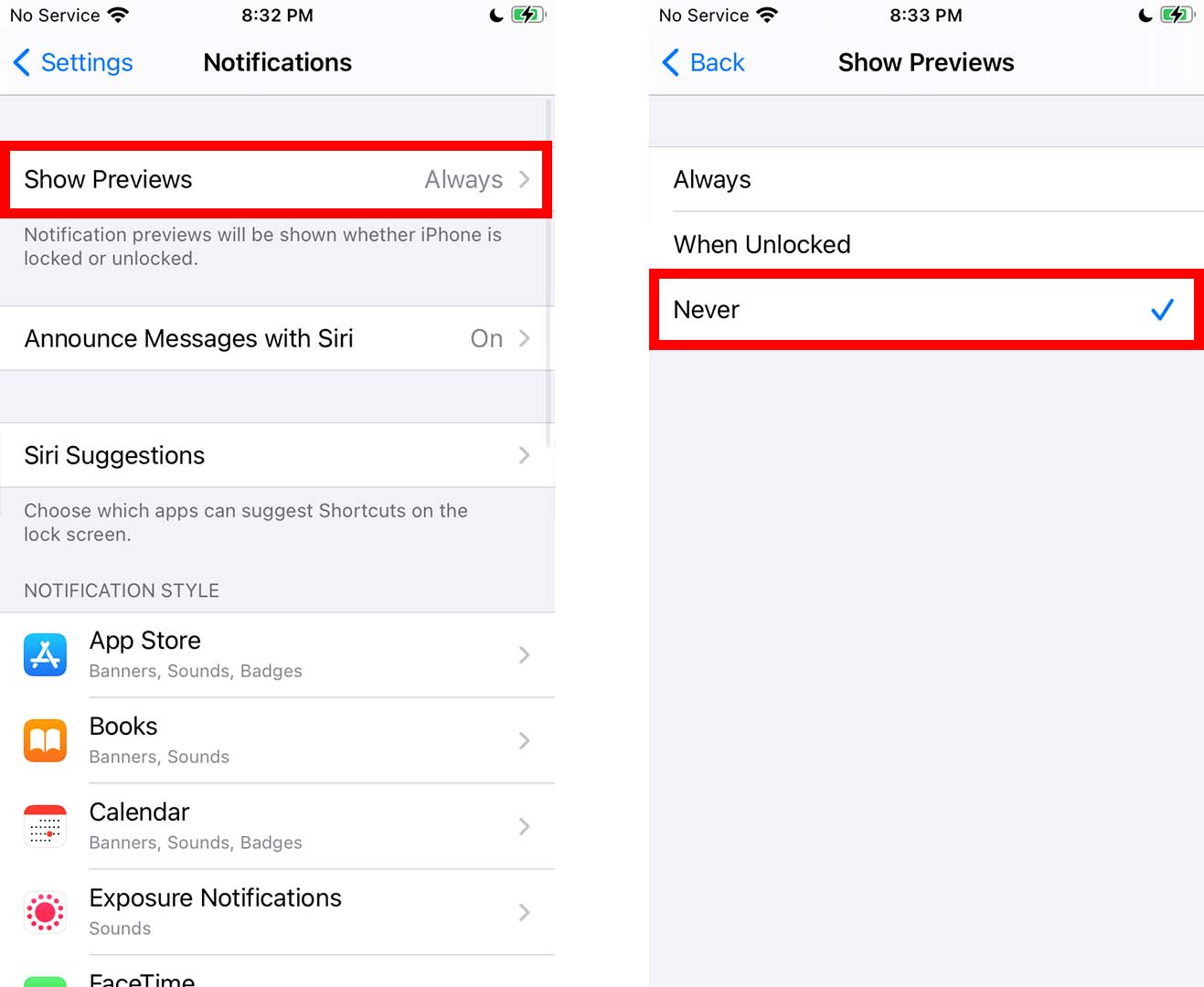
၎င်းသည် သင့်အကြောင်းကြားချက်များတွင် အချက်အလက်များကို ဖုံးကွယ်ထားမည်ဖြစ်သော်လည်း တစ်စုံတစ်ဦးသည် အကြောင်းကြားချက်ကို နှိပ်ပြီး ဖိထားခြင်းဖြင့် ဤအချက်အလက်များကို အလွယ်တကူထုတ်ဖော်နိုင်သည်ကို သတိပြုရန် အရေးကြီးပါသည်။ ထို့ကြောင့်၊ သင်သည် သတိပေးချက်အချို့ကို သီးသန့်ထားရန် ကြိုးစားနေပါက ၎င်းသည် အကောင်းဆုံးရွေးချယ်မှုမဟုတ်ပေ။
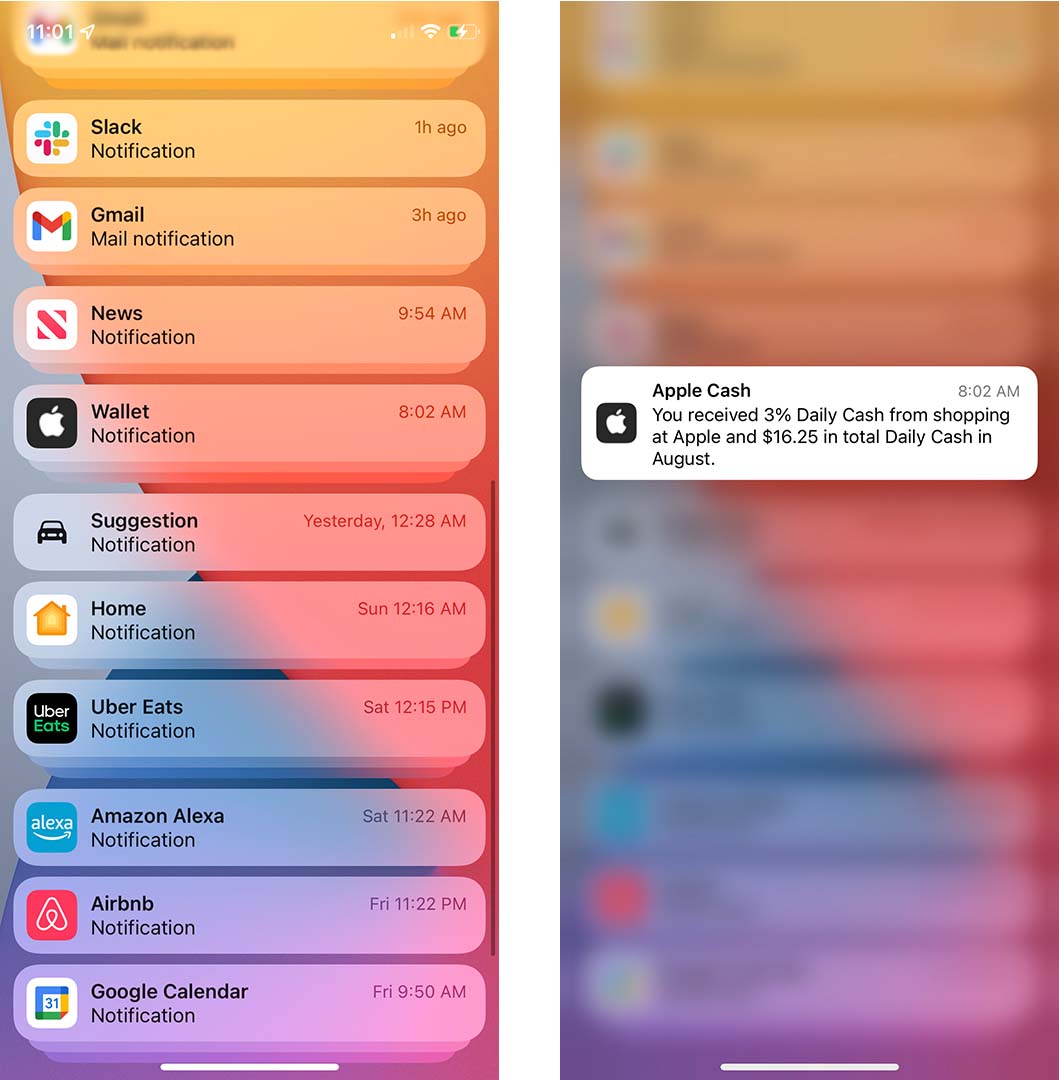
အကြောင်းကြားချက်များကို သင်ပိတ်လိုက်သည်နှင့် အခြားသူများ လော့ခ်ချသည့်မျက်နှာပြင်မှ မြင်နိုင်စေမည့် အကြောင်းကြားချက်စင်တာတွင် ကျန်ခဲ့သမျှကို သင်ရှင်းလင်းနိုင်သည်။ ဤတွင်နည်း။
Notification Center တွင် သင့်အကြောင်းကြားချက်အားလုံးကို မည်ကဲ့သို့ရှင်းလင်းမည်နည်း။
သင့် iPhone ရှိ အကြောင်းကြားချက်စင်တာရှိ အကြောင်းကြားချက်အားလုံးကို ရှင်းလင်းရန် မျက်နှာပြင်၏ထိပ်မှ အောက်သို့ပွတ်ဆွဲပါ။ ထို့နောက် သင့်စခရင်၏ ညာဘက်အပေါ်ထောင့်ရှိ “X” ကို နှိပ်ပြီး ကိုင်ထားပါ။ နောက်ဆုံးတွင် နှိပ်ပါ။ အကြောင်းကြားချက်များအားလုံးကို ရှင်းလင်းပါ။ .