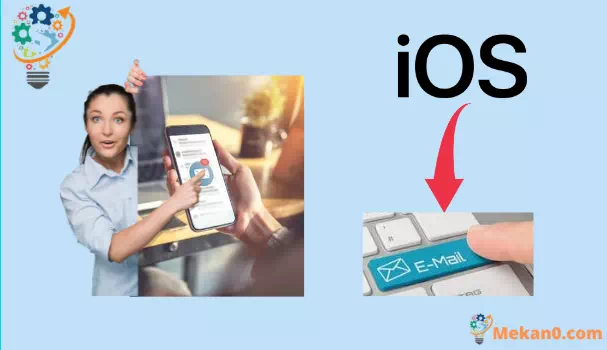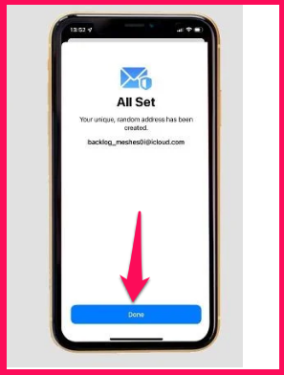iOS 15 တွင် ကျွန်ုပ်၏အီးမေးလ်ကို ဝှက်ထားခြင်းဖြင့် သင့်အစစ်အမှန်အီးမေးလ်လိပ်စာကို ဝဘ်ဆိုက်များ ပေးနေခြင်းကို ရပ်တန့်လိုက်ပါ။ ဤသည်မှာ နည်းလမ်းဖြစ်သည်။
iOS 15၊ iPadOS 15 နှင့် macOS Monterey ၏ တစ်စိတ်တစ်ပိုင်းအဖြစ် ထုတ်ပြန်ထားသော Apple ၏ အပ်ဒိတ်လုပ်ထားသော cloud ဝန်ဆောင်မှုဖြစ်သော iCloud+ သည် အခပေးစာရင်းသွင်းသူများအတွက် privacy-focused အဆင့်မြှင့်တင်မှုအချို့ကို ပေးဆောင်ပါသည်။
စံ iCloud စာရင်းသွင်းမှု၏ တစ်စိတ်တစ်ပိုင်းအဖြစ် စုစည်းထားသည့် iCloud+ သည် အခြေခံအားဖြင့် VPN တစ်ခုအနေဖြင့် လုပ်ဆောင်သည့် Private Relay ကို ပေးဆောင်ပြီး ကျွန်ုပ်၏အီးမေးလ်ကို ဝှက်ထားသည်။
၎င်းသည် သင်၏အီးမေးလ်လိပ်စာအစစ်အစား ဝဘ်ဆိုက်များနှင့် ဝန်ဆောင်မှုများသို့ ပေးပို့ရန် ကျပန်းထုတ်လုပ်ထားသော အီးမေးလ်လိပ်စာကို ပံ့ပိုးပေးသည့် Sign In With Apple ဝန်ဆောင်မှု၏ တစ်စိတ်တစ်ပိုင်းအဖြစ် လွန်ခဲ့သည့်နှစ်အနည်းငယ်ကတည်းက ရနိုင်ခဲ့သော်လည်း iOS 15 တွင် နောက်တစ်ဆင့်သို့ တက်လှမ်းခဲ့သည်။ .
Apple နဲ့ လက်မှတ်ထိုးဝင်ရုံသာ ကန့်သတ်ထားမယ့်အစား သင့် iPhone မှာ Hide My Email ကို အသုံးပြုပြီး အီးမေးလ်လိပ်စာများစွာကို ဖန်တီးနိုင်ပါတယ်။ သင့်အီးမေးလ်အစစ်အစား ဤအီးမေးလ်လိပ်စာများကို ပေးပို့နိုင်မည်ဖြစ်ပြီး၊ သင့်ပင်မအီးမေးလ်လိပ်စာသို့ မက်ဆေ့ချ်များအားလုံးကို ပေးပို့နိုင်မည်ဖြစ်ပြီး ၎င်းသည် စပမ်းဖြစ်သွားသည်ဟု သင်ဆုံးဖြတ်ပါက၊ အမည်တူကို ရိုးရှင်းစွာပိတ်နိုင်သည်။
ဤသည်မှာ iOS 15 တွင် အခြားသော အီးမေးလ်လိပ်စာများကို ထည့်သွင်းနည်းဖြစ်သည်။
Hide My Email ကိုအသုံးပြုပြီး အီးမေးလ်လိပ်စာတစ်ခု ဖန်တီးနည်း
အကယ်၍ သင်သည် iCloud သို့ စာရင်းသွင်းထားပါက၊ ထို့ကြောင့် iCloud + - နှင့် iOS 15 ကို သင့် iPhone တွင် ထည့်သွင်းထားပါက၊ ကျွန်ုပ်၏အီးမေးလ်ကို ဝှက်ထားခြင်းဖြင့် အမည်ဝှက်အီးမေးလ်လိပ်စာကို ဖန်တီးနည်းမှာ ဤအရာဖြစ်သည်။
- သင့် iPhone ရှိ ဆက်တင်များအက်ပ်ကို ဖွင့်ပါ။
- ပင်မမီနူး၏ထိပ်ရှိ သင်၏ Apple ID ကိုနှိပ်ပါ။
- iCloud ကို နှိပ်ပါ။
- Hide my email ကိုနှိပ်ပါ။
- Create New Address ကိုနှိပ်ပါ။
- ထို့နောက် သင့်အီးမေးလ်လိပ်စာအသစ်ကို စခရင်ပေါ်တွင် သင်မြင်ရလိမ့်မည်။ မတူညီသောခေါင်းစဉ်တစ်ခုဖန်တီးလိုပါက မတူညီသောခေါင်းစဉ်ကိုအသုံးပြုပါ ကိုနှိပ်ပါ၊ မက်တာအညွှန်းတစ်ခုထည့်ပါ - ဥပမာ - သဘောတူညီချက်အတွက် သတင်းလွှာများရှိပါက အရောင်းအဝယ်များ - နှင့် လိုအပ်ပါက ခေါင်းစဉ်ကို မှတ်သားထားပါ။
- Next ကိုနှိပ်ပါ။
- Done ကိုနှိပ်ပါ။
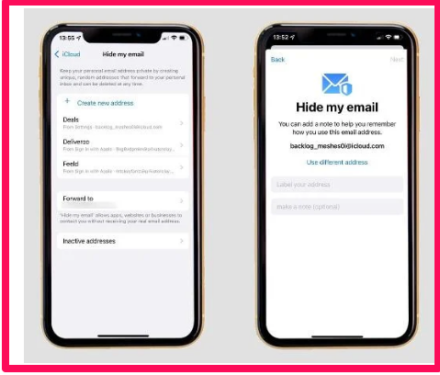
ပြီးပါပြီ ! Safari ရှိ ဝဘ်ဆိုက်များအတွက် အကောင့်ဖွင့်သောအခါတွင် သင်သည် ယခု spam လိပ်စာကို ပေးဆောင်နိုင်ပြီး Mail အက်ပ်ရှိ alias တစ်ခုကိုလည်း အသုံးပြု၍ အီးမေးလ်များကို ပေးပို့နိုင်ပါသည်။
Hide My Email ကိုအသုံးပြုပြီး အီးမေးလ်လိပ်စာကို ဘယ်လိုပိတ်မလဲ။
Hide My Email ဖြင့် ဖန်တီးထားသော alias မှ အီးမေးလ်များ လက်ခံရရှိခြင်းကို ရပ်တန့်လိုပါက၊ ၎င်းကို ပိတ်ရန် လွယ်ကူပါသည်။
- သင့် iPhone ရှိ ဆက်တင်များအက်ပ်ကို ဖွင့်ပါ။
- ပင်မမီနူး၏ထိပ်ရှိ သင်၏ Apple ID ကိုနှိပ်ပါ။
- iCloud ကို နှိပ်ပါ။
- Hide my email ကိုနှိပ်ပါ။
- သင်ပိတ်လိုသော အီးမေးလ်လိပ်စာကို နှိပ်ပါ။
- စခရင်အောက်ခြေရှိ အီးမေးလ်လိပ်စာ Deactivate ကိုနှိပ်ပါ။
- အတည်ပြုရန် Deactivate ကိုနှိပ်ပါ။
အနာဂတ်တွင် သင့်စိတ်ပြောင်းသွားပြီး အီးမေးလ်အတုအယောင်ကို ပြန်ဖွင့်လိုပါက၊ ဝှက်ထားသော ကျွန်ုပ်၏အီးမေးလ်မီနူးသို့ ပြန်သွားပြီး၊ မလှုပ်ရှားနိုင်သော လိပ်စာများကို နှိပ်ပါ၊ သက်ဆိုင်ရာ အမည်များကို နှိပ်ကာ လိပ်စာကို ပြန်လည်အသက်သွင်းမည်ကို နှိပ်ပါ။
ကျွန်ုပ်၏အီးမေးလ် ထပ်ဆင့်ပို့ခြင်းလိပ်စာကို ဝှက်ထားပုံပြောင်းနည်း
အနာဂတ်တွင် သင်၏အဓိကအီးမေးလ်လိပ်စာကို သင်ပြောင်းမည် သို့မဟုတ် အီးမေးလ်များ ထပ်ဆင့်ပို့သည့် အီးမေးလ်လိပ်စာကို ရိုးရှင်းစွာ ပြောင်းလဲလိုပါက၊ ဤအဆင့်များကို လိုက်နာပါ-
- သင့် iPhone ရှိ ဆက်တင်များအက်ပ်ကို ဖွင့်ပါ။
- ပင်မမီနူး၏ထိပ်ရှိ သင်၏ Apple ID ကိုနှိပ်ပါ။
- iCloud ကို နှိပ်ပါ။
- Hide my email ကိုနှိပ်ပါ။
- နာမည်တူ အီးမေးလ်လိပ်စာများစာရင်း၏ အောက်ခြေသို့ ဆွဲချပြီး ထံသို့ ထပ်ဆင့်ကို နှိပ်ပါ။
- သင့် iPhone နှင့် ဆက်စပ်နေသည့် အီးမေးလ်လိပ်စာများထဲမှ တစ်ခုကို ရွေးချယ်ပြီး ပြီးပါပြီ ကိုနှိပ်ပါ။
- iOS 15 အကြောင်း သိလိုသမျှ
- iOS 15 တွင် Safari ကိုအသုံးပြုနည်း
- iOS 15 တွင် အကြောင်းကြားချက်အကျဉ်းချုပ်ကို မည်သို့ထည့်သွင်းရမည်နည်း။
- iOS 15 တွင် focus modes ကိုအသုံးပြုနည်း
- iOS 15 တွင် ဖန်သားပြင်ဓာတ်ပုံများကို ဆွဲချနည်း
- iOS 15 သို့ အဆင့်မြှင့်တင်နည်း
-
iOS 15 တွင် Android နှင့် PC နှင့် FaceTime တွင် စကားပြောနည်း