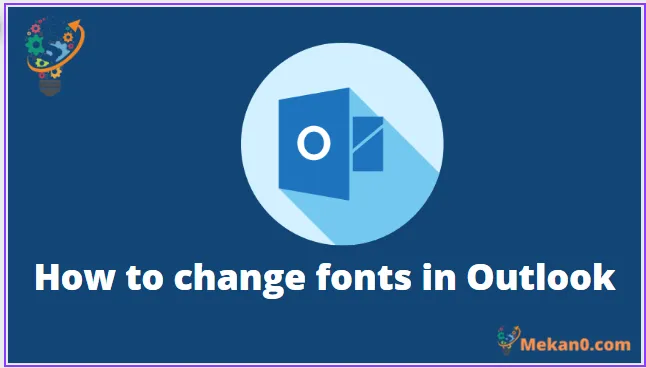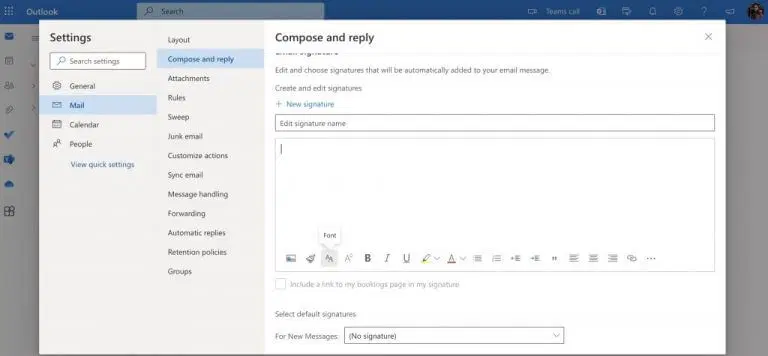Outlook တွင် မူရင်းဖောင့်များကို သင်ပြောင်းလဲနိုင်သည်။ ၎င်းအတွက် အောက်ပါအဆင့်များကို လိုက်နာပါ-
- သင်၏ Outlook ဝဘ်အကောင့်သို့သွားပါ၊ မေးလ်တစ်ခုဖန်တီးပါ၊ ထို့နောက် သင့်အီးမေးလ်များတွင်ရှိစေလိုသော ဖောင့်ကိုရွေးချယ်ပါ။
- Outlook အက်ပ်ကို သင်အသုံးပြုနေပါက၊ အောက်ပါတို့ကို လုပ်ဆောင်ပါ။
- သို့သွားပါ ဖိုင် > ရွေးချယ်မှုများ မီနူး .
- နေရာချပါ မေးလ် .
- انقرفوق စာရေးကိရိယာများနှင့် ဖောင့်များ .
- အကွက်တစ်ခုကို ရွေးပါ- မေးလ်အသစ်များ ، သို့မဟုတ် မက်ဆေ့ချ်များကို စာပြန်ရန် သို့မဟုတ် ထပ်ဆင့်ပို့ပါ။ ، ပုံမှန်စာသားမက်ဆေ့ခ်ျကို ဖန်တီးပြီး ဖတ်ပါ။ .
- ဖောင့်အရွယ်အစား၊ အရောင်၊ အကျိုးသက်ရောက်မှုနှင့် စတိုင်ကို ရွေးချယ်ပါ။
- ယခုနှိပ်ပါ "ရလား" .
Outlook တွင် သပ်ရပ်ပြီး နားလည်ရလွယ်ကူသော ပုံသေဖောင့်ဆက်တင်တစ်ခုပါရှိသည်။ သို့သော် ခဏကြာပြီးနောက် သင်၏ဆက်တင်များကို ငြီးငွေ့လာနိုင်သည်။
ဒီတော့ ချက်ချင်း စလိုက်ရအောင်။
Outlook တွင်ဖောင့်များကိုဘယ်လိုပြောင်းမလဲ။
မူရင်းအားဖြင့်၊ Outlook ဖောင့်ကို သတ်မှတ်ထားသည်။ calibri — ၎င်း၏ဖောင့်အရွယ်အစားကို 12 ဟုသတ်မှတ်ထားသည်။ Outlook ဝဘ်အက်ပ်နှင့် Outlook နှစ်ခုလုံးတွင် ဖောင့်ကို သင်ပြောင်းနိုင်သည်။ ဝဘ်လုပ်ငန်းစဉ်တွင် Outlook ကို ဦးစွာ ခြုံငုံကြည့်ကြပါစို့။
ဝဘ်ပေါ်ရှိ သင်၏ Outlook အကောင့်သို့ သွားပြီး လက်မှတ်ထိုးဝင်ကာ အီးမေးလ်တစ်စောင်ရေးပါ။ ထိုနေရာမှ ဖောင့်နှင့် ဖောင့်အရွယ်အစား dropdown menu ကို နှိပ်ပြီး သင်နှစ်သက်သော ရွေးချယ်မှုများကို ရွေးချယ်ပါ။ ထိုသို့ပြုလုပ်ခြင်းဖြင့် ထိုသတ်မှတ်ပြည်နယ်အတွက် သင့်ဖောင့်ဆက်တင်များကို ပြောင်းလဲပါမည်။
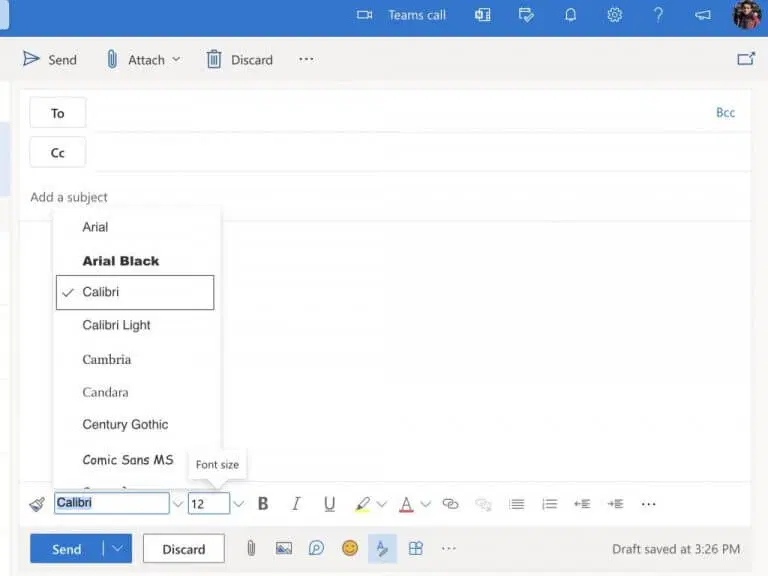
သို့ရာတွင်၊ သင်သည် သင်၏ Outlook ဖောင့်များကို အပြီးအပိုင် ပြောင်းလဲလိုပါက၊ သင်သည် Outlook ဆက်တင်များ မီနူးမှ ဖောင့်ကိုလည်း ပြောင်းလဲရမည်ဖြစ်ပါသည်။ ဤသည်မှာ သင်စတင်နိုင်ပုံဖြစ်သည်။
- ဘယ်ဘက်အပေါ်ထောင့် (ဂီယာအိုင်ကွန်) မှ Settings option ကိုနှိပ်ပါ။
- ထို့နောက်သို့ဦးတည် မေးလ် > ဖန်တီးပြီး စာပြန်ပါ။ .
- ယခု icon ကိုရွေးချယ်ပါ။ လိုင်း သင့်အိုင်ကွန်များကို ပြောင်းလဲရန်။
ဒါပါပဲ - သင့်ဖောင့်ဆက်တင်များ ပြောင်းလဲသွားပါမည်။
Outlook အက်ပ်
သို့ပြောင်းရွှေ့ခြင်းဖြင့် သဘောတား desktop တစ်ခုအတွက်၊ လုပ်ငန်းစဉ်သည် အတူတူနီးပါးဖြစ်သည်။ အက်ပ်ကိုဖွင့်ပြီး အောက်ပါအဆင့်များအတိုင်း လုပ်ဆောင်ပါ။
- စာရင်းသို့ဦးတည်ပါ။ ဖိုင် > ရွေးချယ်မှုများ .
- အဲဒီကနေ အမျိုးအစားတစ်ခုကို ရွေးပါ။ မေးလ် .
- انقرفوق စာရေးကိရိယာများနှင့် ဖောင့်များ .
- နောက်ဆုံးတွင် သင်ပြောင်းလိုသော အကွက်တစ်ခုစီအတွက် ဖောင့်ကို သတ်မှတ်ပါ-
- မေးလ်အသစ်များ- သင်ရေးသောအီးမေးလ်များအတွက် မူရင်းဖောင့်ကို ရွေးကြပါစို့။
- စာပြန်ရန် သို့မဟုတ် ထပ်ဆင့်ပို့ပါ- ဤရွေးချယ်မှုသည် သင်ပြန်ကြားရန် သို့မဟုတ် ထပ်ဆင့်ပေးပို့သော အီးမေးလ်စာများအတွက် ဖောင့်များကို သတ်မှတ်ခွင့်ပြုသည်။
- ပုံမှန်စာသားမက်ဆေ့ခ်ျများ ရေးသားခြင်းနှင့် ဖတ်ခြင်း- ဤလုပ်ဆောင်ချက်သည် သင့်အတွက်သာ အီးမေးလ်လိုင်းများကို ပြောင်းလဲပေးပါသည်။ - ဖောင့်အရွယ်အစား၊ အရောင်၊ အကျိုးသက်ရောက်မှုနှင့် စတိုင်ကဲ့သို့သော အခြားဆက်တင်များကို သတ်မှတ်ပါ။
- انقرفوق "ရလား သင်၏ဆက်တင်များကို အပြောင်းအလဲများ အပြီးသတ်ရန်။
ထိုသို့လုပ်ပါ၊ သင်၏ Outlook ဒက်စ်တော့ဖောင့်ဆက်တင်များကို နောက်ဆုံးတွင် ပြောင်းလဲသွားပါမည်။
Outlook တွင် သင့်ဖောင့်များကို ပြောင်းလဲပါ။
၎င်းတို့သည် ဖောင့်များကို သင်မွမ်းမံပြင်ဆင်နိုင်သော နည်းလမ်းအချို့သာဖြစ်သည်။ သဘောတား အို လူတွေ။ Outlook သည် ခေတ်နောက်ကျနေပြီဖြစ်သော်လည်း Microsoft အသုံးပြုသူများအတွက် အသုံးပြုရလွယ်ကူစေမည့် အင်္ဂါရပ်အသစ်များကို ဆက်လက်ထည့်သွင်းထားသည်။ ကျွန်ုပ်တို့သည် Outlook နှင့်ပတ်သက်သည့်အရာအားလုံးကို ပုံမှန်အားဖြင့် အကျုံးဝင်ပါသည်။