Start Menu သည် အမှန်ပင် Windows 10 ၏ ကောင်းမွန်သောအင်္ဂါရပ်တစ်ခုဖြစ်သည်။ ၎င်းသည် သင်၏အသုံးအများဆုံးအက်ပ်များ၊ ဆက်တင်များနှင့် ဖိုင်များကိုရှာဖွေရန် နေ့စဉ်အသုံးပြုသည့် panel တစ်ခုဖြစ်သည်။ ထို့အပြင်၊ Start Menu မှတဆင့် ကျွန်ုပ်တို့သည် Command Prompt၊ Powershell၊ Registry စသည်တို့ကဲ့သို့သော အခြေခံ Windows ကိရိယာများကို အသုံးပြုပါသည်။
Windows 10 ရှိ start menu အသစ်သည် Windows 7 ရှိတစ်ခုနှင့် မတူပါ။ Windows 7 နှင့် နှိုင်းယှဉ်ပါက Windows 10 တွင် ပိုမိုကောင်းမွန်သော start menu ရှိပြီး ၎င်းသည် စိတ်ကြိုက်ရွေးချယ်စရာအချို့ကိုလည်း ပေးဆောင်ပါသည်။ ပုံမှန်အားဖြင့် Windows 10 Start menu သည် ဘယ်ဘက်တွင် အိုင်ကွန်များနှင့် အပလီကေးရှင်းသေတ္တာများကို ညာဘက်တွင် ပြသသည်။
Start menu စိတ်ကြိုက်လုပ်ခြင်းအက်ပ်များကို သင်အသုံးမပြုပါက စတင်မီနူးနောက်ခံအရောင်သည် အမြဲတမ်းတူညီနေပါသည်။ သင့်စနစ်တွင် သင်သတ်မှတ်ထားသော အရောင်မုဒ်ပေါ် မူတည်၍ Windows 10 ရှိ Start menu တွင် အနက်ရောင် (dark) သို့မဟုတ် မီးခိုးရောင် (အလင်း) နောက်ခံ တစ်ခုခုရှိပါမည်။
Windows 10 တွင် start menu ၏အရောင်ကိုပြောင်းပါ။
သို့သော် ကောင်းသောအရာမှာ Windows 10 သည် သုံးစွဲသူများအား Start menu နှင့် taskbar ၏ ပုံသေအရောင်ကို ပြောင်းလဲနိုင်စေပါသည်။ တိကျသောအရောင်များ သို့မဟုတ် စိတ်ကြိုက်အရောင်များကို Start Center၊ Taskbar နှင့် Action Center တွင်ပြသရန် သင်ရွေးချယ်နိုင်ပါသည်။ ဤသည်မှာ Windows 10 တွင် စတင်မီနူးအရောင်ကို ပြောင်းလဲနည်း အဆင့်ဆင့်လမ်းညွှန်ချက်ဖြစ်သည်။
အဆင့် ၁ ။ ပထမဦးစွာ Start ခလုတ်ကိုနှိပ်ပြီး ရွေးချယ်ပါ။ "ဆက်တင်များ"
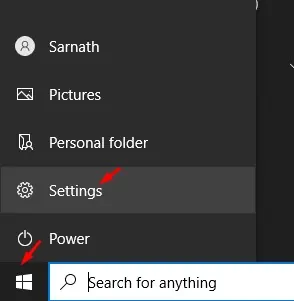
ဒုတိယအဆင့်။ ဆက်တင်များစာမျက်နှာတွင်၊ နှိပ်ပါ။ "Personalization"
အဆင့် ၁ ။ ညာဘက်အကွက်တွင်၊ ရွေးစရာကို ရွေးပါ။ "အရောင်များ" ။
အဆင့် ၁ ။ ယခု အောက်သို့ဆင်းပြီး “အောက်ပါမျက်နှာပြင်များပေါ်တွင် လေယူလေသိမ်းအရောင်ကိုပြသပါ” ရွေးချယ်စရာကိုရှာပါ။ အဲဒီမှာသင်လိုအပ်ပါတယ်။ ဖွင့်ပေးသည် ရွေးချယ်စရာ စတင်ရန်၊ အလုပ်ဘားနှင့် လုပ်ဆောင်ချက်စင်တာ .
အဆင့် ၁ ။ အခုပဲ အပေါ်ကို ရွှေ့ပြီး Windows Colors ကို ရွေးပါ။ . သင်ရွေးချယ်သောအရောင်သည် စတင်မီနူးတွင် သက်ရောက်မည်ဖြစ်သည်။
အဆင့် ၁ ။ စိတ်ကြိုက်အရောင်များကို အသုံးပြုလိုပါက ခလုတ်ကိုနှိပ်ပါ။ (+) ရွေးစရာနောက်ကွယ် "စိတ်ကြိုက်အရောင်များ" .
အဆင့် ၁ ။ ယခုစိတ်ကြိုက်အရောင်ကိုရွေးချယ်ပြီးနှိပ်ပါ။ "ပြီးပါပြီ"
ဒါက! ငါပြီးပြီ။ ဤသည်မှာ Windows 10 စတင်မီနူးတွင် စိတ်ကြိုက်အရောင်ကို သင်သတ်မှတ်နိုင်ပုံဖြစ်သည်။
ဤဆောင်းပါးသည် Windows 10 တွင် စတင်မီနူးအရောင်ကို ပြောင်းလဲပုံအကြောင်းဖြစ်သည်။ ဤဆောင်းပါးသည် သင့်အား အထောက်အကူပြုမည်ဟု မျှော်လင့်ပါသည်။ သင့်သူငယ်ချင်းတွေကိုလည်း မျှဝေပေးပါ။ ၎င်းနှင့်ပတ်သက်ပြီး သံသယများရှိပါက အောက်ပါ comment box တွင် ကျွန်ုပ်တို့အား အသိပေးပါ။








