Windows 10 နှင့် 11 ရှိ File Explorer တွင် ဗီဒီယိုပုံငယ်များကို မည်သို့ပြောင်းရမည်နည်း။
တစ်ခါတစ်ရံတွင် ကျွန်ုပ်တို့သည် မီဒီယာဖိုင်ပေါ် မူတည်၍ အလန်းစားရုပ်ရှင်ပိုစတာများ သို့မဟုတ် အနုပညာလက်ရာများဖြင့် ကျွန်ုပ်တို့၏ကွန်ပျူတာရှိ အချို့ဗီဒီယိုများ၏ ပုံသေးကို ပြောင်းလဲလိုပါသည်။ သို့သော်လည်း Windows PC များတွင် ၎င်းကိုပြုလုပ်ရန် မူလနည်းလမ်းမရှိပါ။ ဗီဒီယိုပုံသေးများကို ပြောင်းလဲရန် ပြင်ပအဖွဲ့အစည်းကိရိယာတစ်ခု လိုအပ်ပါသည်။ ဖိုင်မှတ်တမ်း Explorer ကို Windows 10 နှင့် 11 တွင်။ ကျွန်ုပ်တို့ အသုံးမပြုတော့သောကြောင့် စိတ်မပူပါနှင့် Windows တွင် ပြင်းထန်သော ဗီဒီယိုတည်းဖြတ်ရေးဆော့ဖ်ဝဲ ဤလွယ်ကူသောအလုပ်အောင်မြင်ရန်။ ဤဆောင်းပါးတွင်၊ Windows PC ရှိ ဗီဒီယိုများမှ ပုံငယ်များကို ပြောင်းလဲရန်၊ ထည့်ရန် သို့မဟုတ် အပြီးအပိုင် ဖယ်ရှားရန် အဆင့်များကို ကျွန်ုပ်တို့ ထည့်သွင်းထားသည်။ အဲဒီမှတ်စုမှာ စလိုက်ကြရအောင်။
File Explorer (2022) တွင် ဗီဒီယိုပုံသေးများကို ပြောင်းပါ
ဤသင်ခန်းစာတွင်၊ Windows PC များတွင် ဗီဒီယိုပုံသေးများကို ပြောင်းလဲနိုင်စေမည့် အခမဲ့နှင့် open source utility တစ်ခုဖြစ်သည့် Tag Editor ကို အသုံးပြုပါမည်။ ၎င်းသည် မီဒီယာဖော်မတ်များစွာကို ပံ့ပိုးပေးကာ မက်တာဒေတာအသေးစိတ်များကိုလည်း သင်ထည့်သွင်းနိုင်သည်။ ထို့အပြင်၊ အက်ပ်သည် မြန်ဆန်ပြီး အသုံးပြုရလွယ်ကူသည်။ ဒါတွေအားလုံးကို ခွဲပြီး လိုက်နာသင့်တဲ့ အဆင့်တွေပါ။
1. ရှေ့ဆက်ပြီး Tag Editor မှ ဒေါင်းလုဒ်လုပ်ပါ။ GitHub စာမျက်နှာ သင်၏ Windows PC တွင်။ အောက်တွင်ဖော်ပြထားသော screenshot တွင်ဖော်ပြထားသော ZIP ဖိုင်ကိုဒေါင်းလုဒ်လုပ်ရန်သေချာပါစေ။ ဗားရှင်းနံပါတ်သည် အနာဂတ်တွင် ပြောင်းလဲနိုင်သည်။
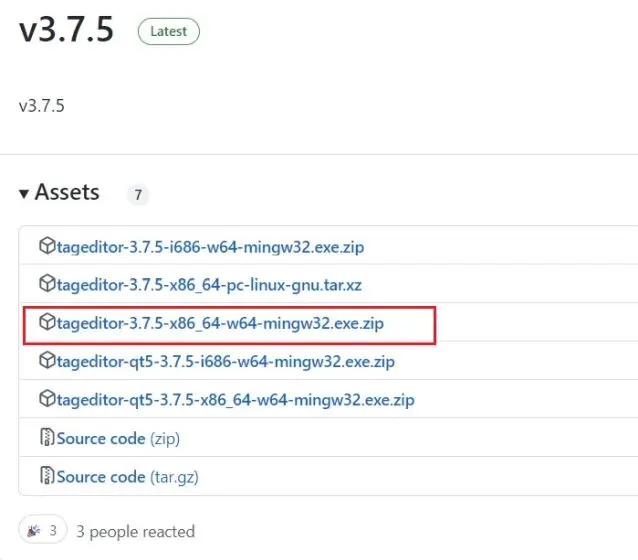
2. ထို့နောက်၊ ZIP ဖိုင်ကိုဖြည်လိုက်ပါ။ Windows 11/10 PC နှင့် ထုတ်ယူထားသော ဖိုင်တွဲသို့ သွားပါ။ သင်သည် ZIP ဖိုင်ပေါ်တွင် right-click နှိပ်ပြီး "" ကိုရွေးချယ်နိုင်သည်။ အားလုံးကို ထုတ်ယူပါ။ "။
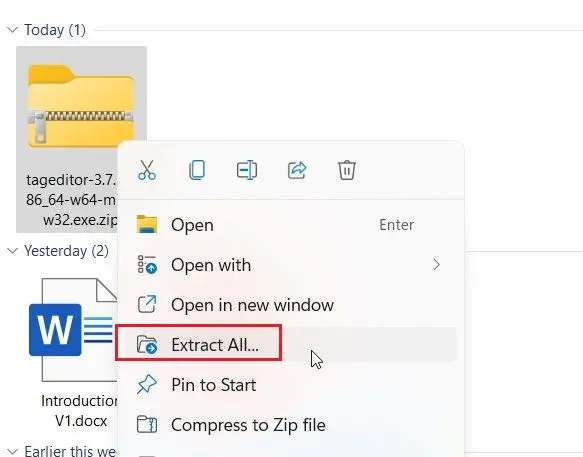
3. ဖိုဒါအတွင်းတွင် နှစ်ချက်နှိပ်ပါ။ EXE ဖိုင် Tag Editor စတင်ရန်။ ၎င်းသည် Windows 10 နှင့် 11 ရှိ File Explorer တွင် ဗီဒီယိုပုံငယ်ကို ပြောင်းလဲနိုင်စေမည်ဖြစ်သည်။
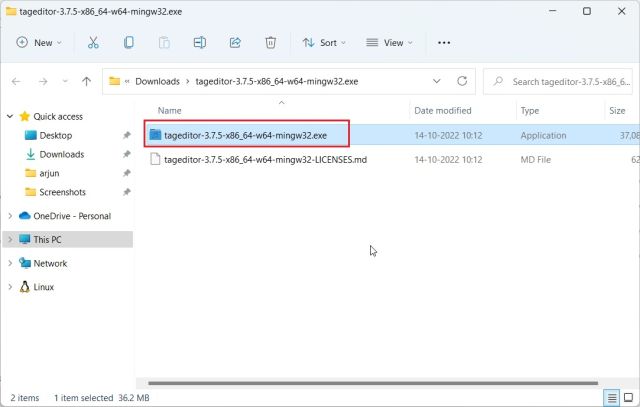
4. ပရိုဂရမ်ကိုဖွင့်ပြီးတာနဲ့၊ ဗီဒီယိုဖိုင်ကိုရှာပါ။ ဘယ်ဘက်ဘေးဘားမှ Drives နှင့် Folders သို့သွားပါ။
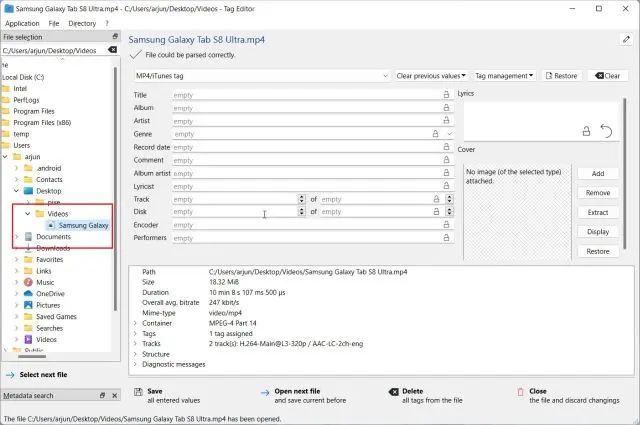
5. ဗီဒီယိုဖိုင်ကို သင်ရွေးချယ်ပြီးသည်နှင့် “Add” သို့မဟုတ် “ကိုနှိပ်ပါ။ ت.يير ညာဘက်ခြမ်းမှာ။
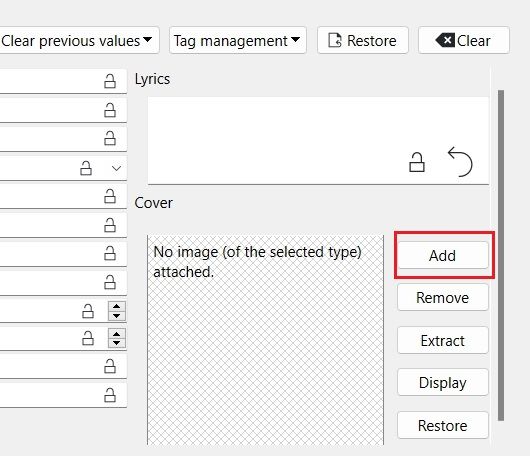
6. ထို့နောက်၊ ပုံကိုရွေးပါ သင့်ဗီဒီယိုဖိုင်အတွက် ပုံသေးအဖြစ် သင်အသုံးပြုလိုသည်။ အတည်ပြုချက် တစ်စုံတစ်ရာ ရရှိပါက Yes ကို နှိပ်ပါ။
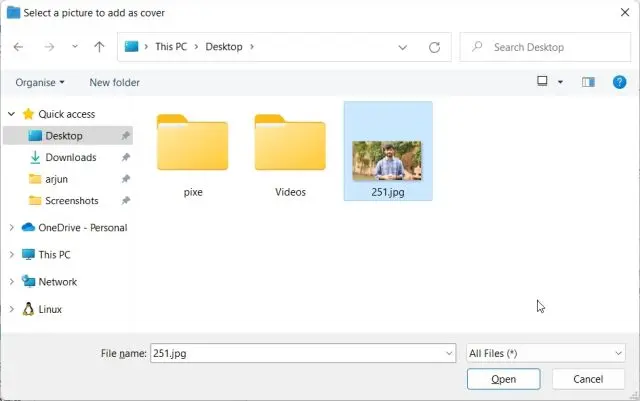
7. နောက်ဆုံးတွင် “ကိုနှိပ်ပါ။ ကယ်ပါ ဆင်းပြီးပြီ။ ယခု သင်သည် လျှောက်လွှာကို ပိတ်နိုင်သည်။
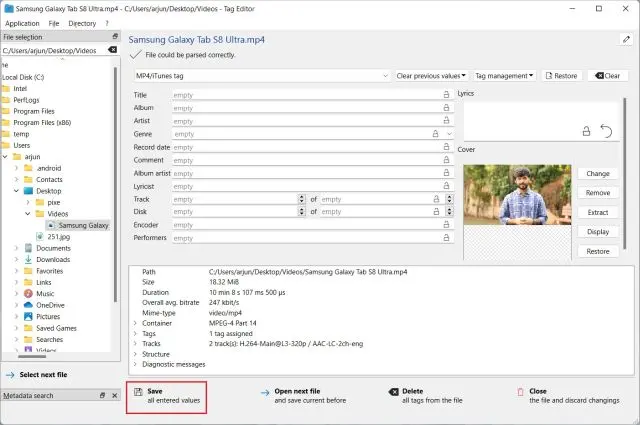
8. ဤနေရာတွင် သင်တွေ့မြင်ရသည့်အတိုင်း၊ သင့် Windows 11 PC တွင် ဗီဒီယို၏ပုံငယ်ကို ပြောင်းလဲထားသည်။ ယခု သင်လုပ်နိုင်သည် ဖျက်ပါ .bakဖိုင်များ လည်ပတ်နေစဉ်အတွင်း ဘေးကင်းစွာ ထုတ်လုပ်ခဲ့သည်။
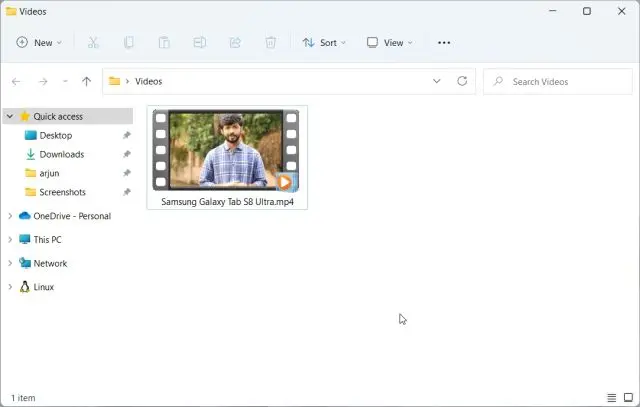
9. ဗီဒီယိုပုံသေးကို ဖယ်ရှားလိုပါက “ကိုနှိပ်ပါ။ ဖယ်ရှားရေး . ထို့အပြင်၊ သင်သည် ဤအက်ပ်မှတစ်ဆင့် ဗီဒီယိုဖိုင်သို့ အမျိုးမျိုးသော themes များကို ထည့်နိုင်သည်။
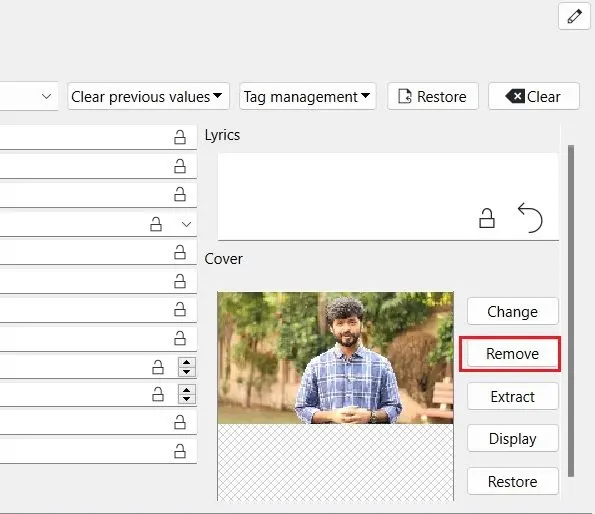
Windows 10 နှင့် 11 တွင် ဗီဒီယိုပုံသေးများကို ထည့်၊ ပြောင်း သို့မဟုတ် ဖယ်ရှားပါ။
ဤအရာများသည် သင်၏ Windows 10 နှင့် 11 PC ရှိ ဗီဒီယိုပုံသေးများကို ထည့်ရန်၊ ပြောင်းရန် သို့မဟုတ် ဖယ်ရှားရန် သင်လိုက်နာရမည့် အဆင့်များဖြစ်သည်။ Microsoft သည် ဗီဒီယိုပုံငယ်ကို ပြောင်းလဲရန် ဂုဏ်သတ္တိဝင်းဒိုးတွင် ရွေးချယ်ခွင့်တစ်ခု ပေးစေလိုပါသည်။ သို့သော်၊ ဤတတိယပါတီဖြေရှင်းချက်သည် ကောင်းမွန်စွာလုပ်ဆောင်နိုင်ပြီး သင့်တွင် မည်သည့်ပြဿနာမျှမဖြစ်သင့်ပါ။






