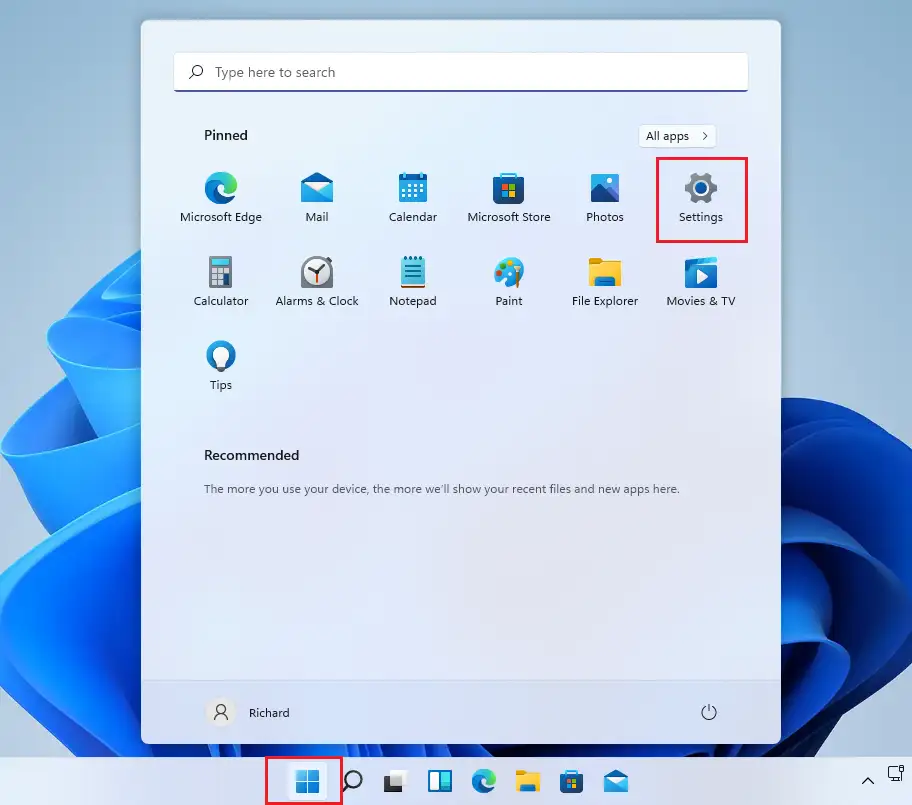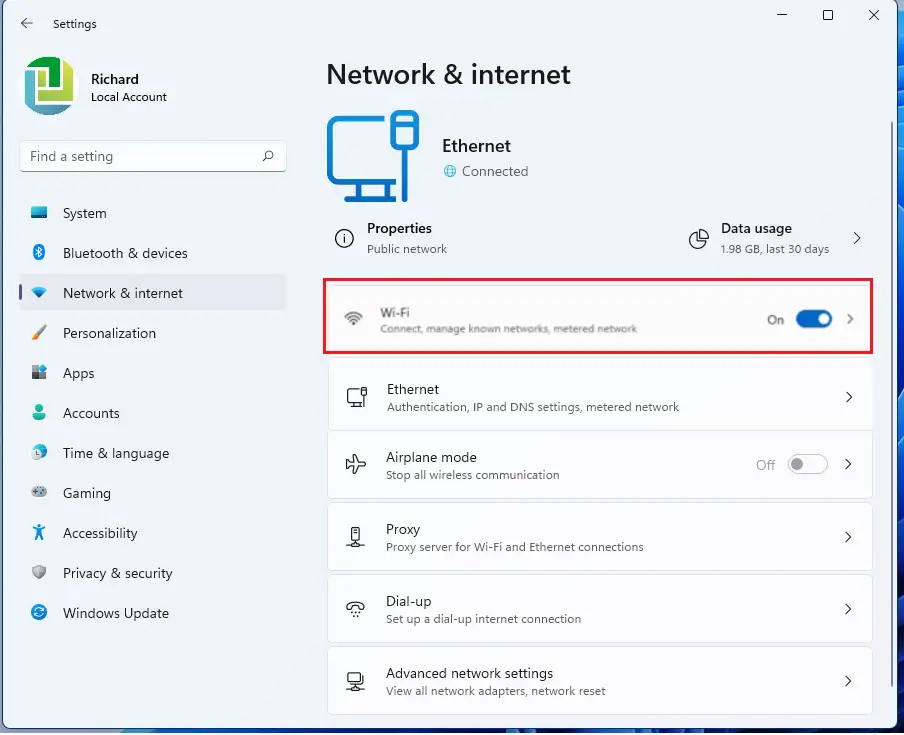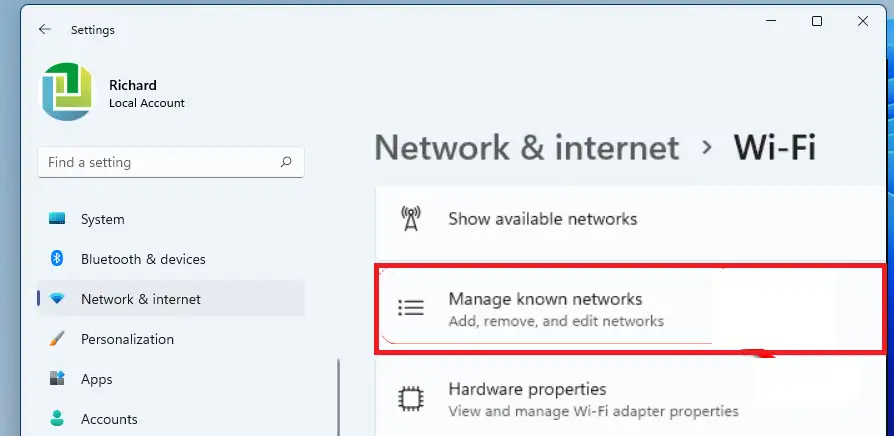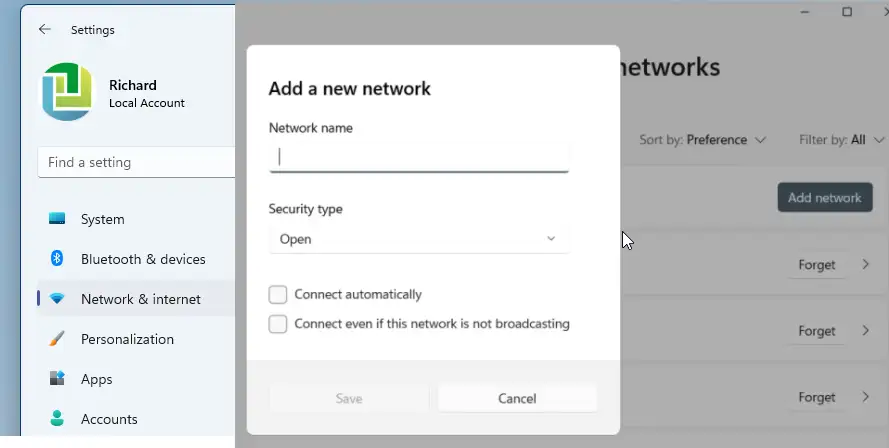ဤပို့စ်သည် Windows 11 ကိုအသုံးပြုသည့်အခါ လျှို့ဝှက် Wi-Fi ကွန်ရက်များသို့ ချိတ်ဆက်ရန် သို့မဟုတ် ချိတ်ဆက်ရန် ကျောင်းသားများနှင့် အသုံးပြုသူအသစ်များကို ပြသထားသည်။ Wi-Fi ကို ဝှက်ထားသည့်အခါ ၎င်းကို သင်ရှာဖွေပြီး ရှာ၍မရပါ။ WiFi ဆက်တင်အကန့်ရှိ ကွန်ရက်ပေါ်တွင် ၎င်းသည် ပေါ်လာမည်မဟုတ်ပါ။ SSID အပြည့်အစုံကို သိရှိပြီး ၎င်းနှင့်ချိတ်ဆက်ရန် သို့မဟုတ် ချိတ်ဆက်ခြင်းမပြုမီ ၎င်းကို မှန်ကန်စွာရိုက်ထည့်ရပါမည်။
လုံခြုံရေးအရ၊ အချို့သောကွန်ရက်များကို မြင်ကွင်းမှ ဝှက်ထားသည်။ ၎င်းသည် တစ်ဦး၏ကွန်ရက်ကိုကာကွယ်ရန် လုံခြုံသောနည်းလမ်းမဟုတ်သော်လည်း၊ အချို့သောကုမ္ပဏီများသည် ၎င်းတို့၏ WiFi ကို ဤနည်းဖြင့် configure လုပ်ဆဲဖြစ်သည်။ Windows 11 ကိုအသုံးပြုသောအခါတွင် ထိုသို့သောဖွဲ့စည်းပုံပုံစံတစ်ခုကို သင်ကြုံတွေ့ရသောအခါ၊ အောက်ပါအဆင့်များသည် ၎င်းနှင့်ချိတ်ဆက်နည်းကိုပြသထားသည်။
လာပါ Windows 11 အသစ်တွင် ဗဟိုစတင်မီနူး၊ Taskbar၊ ထောင့်ဝိုင်းများ၊ အပြင်အဆင်များနှင့် အရောင်များပါရှိသော အသုံးပြုသူ ဒက်စတော့အသစ်တွင် အင်္ဂါရပ်များစွာနှင့် ပါ၀င်လာပါသည်။
အကယ်၍ သင်သည် Windows 11 ကို မကိုင်တွယ်နိုင်ပါက၊ ကျွန်ုပ်တို့၏ ပို့စ်များကို ဆက်လက်ဖတ်ရှုပါ။
လျှို့ဝှက် WiFi ကွန်ရက်သို့ စတင်ချိတ်ဆက်ရန်၊ အောက်ပါအဆင့်များကို လိုက်နာပါ။
လျှို့ဝှက် wifi ကွန်ရက်များသို့ ချိတ်ဆက်နည်း
အထက်တွင်ဖော်ပြခဲ့သည့်အတိုင်း၊ လုံခြုံရေးအကြောင်းပြချက်များကြောင့် အချို့သော WiFi ကွန်ရက်များသည် မြင်ကွင်းမှ ဖျောက်ထားသည်။ ထိုသို့သောကွန်ရက်များသို့ ချိတ်ဆက်လိုပါက ချိတ်ဆက်ရန် WiFi အမည်အပြည့်အစုံ (SSID) နှင့် စကားဝှက်ကို သိရပါမည်။
Windows 11 တွင် ၎င်း၏ဆက်တင်အများစုအတွက် ဗဟိုတည်နေရာရှိသည်။ စနစ်ဖွဲ့စည်းပုံများမှသည် သုံးစွဲသူအသစ်များဖန်တီးခြင်းနှင့် Windows ကို အဆင့်မြှင့်တင်ခြင်းအထိ၊ အရာအားလုံးကို လုပ်ဆောင်နိုင်ပါသည်။ စနစ်အပြင်အဆင် သူ့အပိုင်း။
စနစ်ဆက်တင်များကို ဝင်ရောက်ရန် ခလုတ်ကို သင်သုံးနိုင်သည်။ Windows + i ဖြတ်လမ်း သို့မဟုတ် ကလစ်နှိပ်ပါ။ စတင် ==> သတ်မှတ်ချက်များ အောက်ပါပုံတွင်ပြထားသည့်အတိုင်း
တနည်းအားဖြင့်သင်သုံးနိုင်သည် ရှာဖွေရေးအကွက် taskbar ပေါ်တွင်ရှာဖွေပါ။ ဆက်တင်များ . ထို့နောက်ဖွင့်ရန်ရွေးချယ်ပါ။
Windows Settings pane သည် အောက်ပါပုံနှင့် ဆင်တူသည်။ Windows Settings တွင် နှိပ်ပါ။ ကွန်ယက်နှင့်အင်တာနက် နှင့်ရွေးချယ်ပါ ဝိုင်ဖိုင် အောက်ကပုံမှာ ပြထားတဲ့ သင့်စခရင်ရဲ့ ညာဘက်ခြမ်းမှာ။
Settings pane ကိုနှိပ်လိုက်တာနဲ့ ဝိုင်ဖိုင် , ကလစ်နှိပ်ပါ လူသိများကွန်ယက်စီမံခန့်ခွဲမှု အောက်ပါပုံတွင်ပြထားသည့်အတိုင်း။
Manage Known Networks Settings pane တွင် နှိပ်ပါ။ ကွန်ရက်အသစ်ကွန်ရက်ဆက်တင်အသစ် ပေါ့ပ်အပ်ကိုပြသရန် ခလုတ်။
ထို့နောက် လမ်းညွှန်ကို အသုံးပြု၍ ကွန်ရက်အသေးစိတ်အချက်အလက်များကို ရေးပါ။
- wifi ရိုက်ပါ။ SSID သို့ လယ်ကွင်းထဲတွင် ဝှက်ထားသည်။ ကွန်ယက်အမည် . SSID သည် WiFi ကွန်ရက်၏ အမည်ဖြစ်သည်။ အတိအကျရေးရမယ်။
- နေရာချပါ လုံခြုံရေးအမျိုးအစား dropdown menu မှ မသေချာပါက ၎င်းကို သင်၏ကွန်ရက်စီမံခန့်ခွဲသူထံမှ ရယူနိုင်ပါသည်။
- .دخل كلمةالمرور အကွက်ထဲတွင် ဝှက်ထားသော သင့်ကွန်ရက်အတွက် လုံခြုံရေးသော့ .
- တစ်ခုချင်းစီနှင့်သက်ဆိုင်သော check box များကိုရွေးချယ်ပါ။ အလိုအလျောက်ချိတ်ဆက်ပါ။ နှင့် ဆက်သွယ်ပါ။ ရင်တောင်မှ သင်မဟုတ်ခဲ့ပါ။ ဒီကွန်ရက် သူမ ရွေးချယ်စရာများ ထုတ်လွှင့် .
သိမ်းဆည်းပြီးသည်နှင့် သင်သည် အချက်အလက်အားလုံးကို မှန်မှန်ကန်ကန် ရိုက်ထည့်သည်ဟု ယူဆပါက၊ ထို့နောက် WiFi ကွန်ရက်သို့ ချိတ်ဆက်သင့်သည်။
ဒါပါပဲ ချစ်သောစာဖတ်သူ။
နိဂုံးချုပ်-
ဤပို့စ်သည် Windows 11 ကိုအသုံးပြုသည့်အခါ လျှို့ဝှက်ကွန်ရက်တစ်ခုသို့ ချိတ်ဆက်နည်း သို့မဟုတ် ချိတ်ဆက်နည်းကို သင့်အားပြသထားသည်။ အထက်ဖော်ပြပါ အမှားအယွင်းတစ်စုံတစ်ရာတွေ့ရှိပါက သို့မဟုတ် ထပ်ထည့်ရန်တစ်ခုခုရှိနေပါက၊ ကျေးဇူးပြု၍ အောက်ပါမှတ်ချက်ပုံစံကို အသုံးပြုပါ။