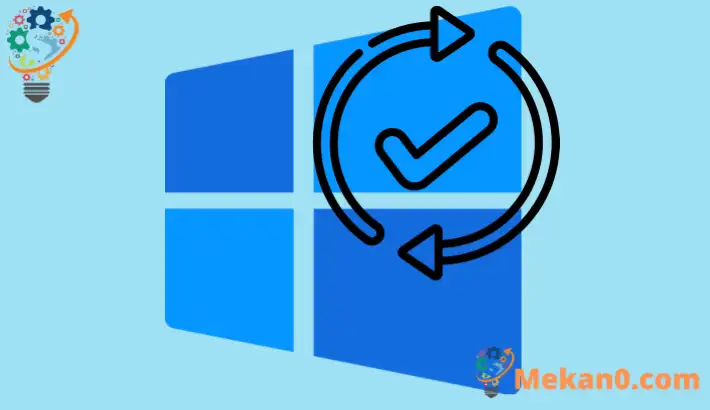ဆောင်းပါးတွင် ၎င်းတို့၏စက်ပစ္စည်းများကို ချောမွေ့စွာနှင့် လုံခြုံစွာလည်ပတ်နေစေရန် နောက်ဆုံးအပ်ဒိတ်များကို ၎င်းတို့ရရှိနိုင်စေရန်အတွက် Windows 11 ကို အဆင့်မြှင့်တင်ရန် အဆင့်များကို ပြသထားသည်။ Windows 11 ကို အပ်ဒိတ်လုပ်သောအခါ၊ သင်၏စက်ပစ္စည်းကို ထိရောက်စွာလည်ပတ်စေပြီး ကာကွယ်နေစေရန် ကူညီပေးသည့် နောက်ဆုံးပြင်ဆင်မှုများနှင့် လုံခြုံရေးတိုးတက်မှုများကို သင်ရရှိမည်ဖြစ်သည်။
Windows 11 သည် Windows Updates ကိုဖွင့်ထား၍ အင်တာနက်သို့ချိတ်ဆက်သောအခါတွင် သင့် PC ကို အလိုအလျောက် အပ်ဒိတ်လုပ်မည်ဖြစ်သည်။ ကိစ္စအများစုတွင်၊ သင့်ကွန်ပျူတာအတွက် အပ်ဒိတ်များရယူရန် ဘာမျှမလုပ်ပါ။ သင့်စက်ပစ္စည်းကို ချောမွေ့လုံခြုံစွာလည်ပတ်နေစေရန် နောက်ဆုံးအပ်ဒိတ်များကို မည်သည့်အချိန်တွင်နှင့် မည်သို့ရယူရမည်ကို သင်ဆုံးဖြတ်နိုင်သည်။
သင့်ရွေးချယ်ခွင့်များကို စီမံခန့်ခွဲပြီး ရနိုင်သော အပ်ဒိတ်များကို ကြည့်ရှုရန် ခလုတ်ကို ရွေးချယ်ပါ။ စတင် ထို့နောက် သွားပါ။ ဆက်တင်များ > Windows Update ပါ . ထိုနေရာတွင် သင်သည် အပ်ဒိတ်ကို စစ်ဆေးပြီး နောက်ဆုံးအပ်ဒိတ်ကို ထည့်သွင်းနိုင်သည်၊ သို့မဟုတ် အပ်ဒိတ်ကို ဒေါင်းလုဒ်လုပ်ရန် သင့်အတွက် အဆင်ပြေမည့်အချိန်ကို ရွေးချယ်နိုင်သည်။
အခြေအနေအများစုတွင် အပ်ဒိတ်များကို အပြီးသတ်ရန် သင့်ကွန်ပြူတာကို ပြန်လည်စတင်ရန် လိုအပ်မည်ဖြစ်ရာ အပ်ဒိတ်များ တပ်ဆင်မည်ကို သိရှိပါက သင့်စက်ပစ္စည်းကို ချိတ်ဆက်ရန် သေချာပါစေ။
အပ်ဒိတ်တစ်ခုစတင်ရန် Windows 11 အောက်ပါအဆင့်များကို လိုက်နာပါ-
Windows 11 ကို ကိုယ်တိုင်မွမ်းမံနည်း
Windows 11 ကို ဘောက်စ်မှ အလိုအလျောက် အပ်ဒိတ်လုပ်ရန် ဒီဇိုင်းထုတ်ထားပြီး တည်ဆောက်ထားသည်။ Windows အပ်ဒိတ်များ လုပ်ဆောင်နေချိန်တွင် ၎င်းသည် နောက်ခံတွင် ထွက်ရှိလာသည့် အပ်ဒိတ်အသစ်များကို ဒေါင်းလုဒ်လုပ်မည်ဖြစ်ပြီး အဆင်သင့်ဖြစ်သည့်အခါ ထည့်သွင်းရန် သင့်ကို အချက်ပြမည်ဖြစ်သည်။
သို့သော် အချို့သောအပ်ဒိတ်များသည် အလိုအလျောက်ဒေါင်းလုဒ်လုပ်ပြီး ထည့်သွင်းခြင်းမပြုသည့် အနာဂတ်အပ်ဒိတ်များဖြစ်သည်။ ဒါတွေအတွက်၊ Settings pane ကို သွားရပါမယ်။ Windows အပ်ဒိတ်များ ဒေါင်းလုဒ်လုပ်ပြီး ကိုယ်တိုင်ထည့်သွင်းပါ။
ဗားရှင်းအသစ်ကို ထည့်သွင်းလိုပါက၊ သို့ သွားပါ။ start menu ကို နှင့်ရွေးချယ်ပါ ဆက်တင်များ အောက်မှာ ပြထားသလိုပါပဲ။
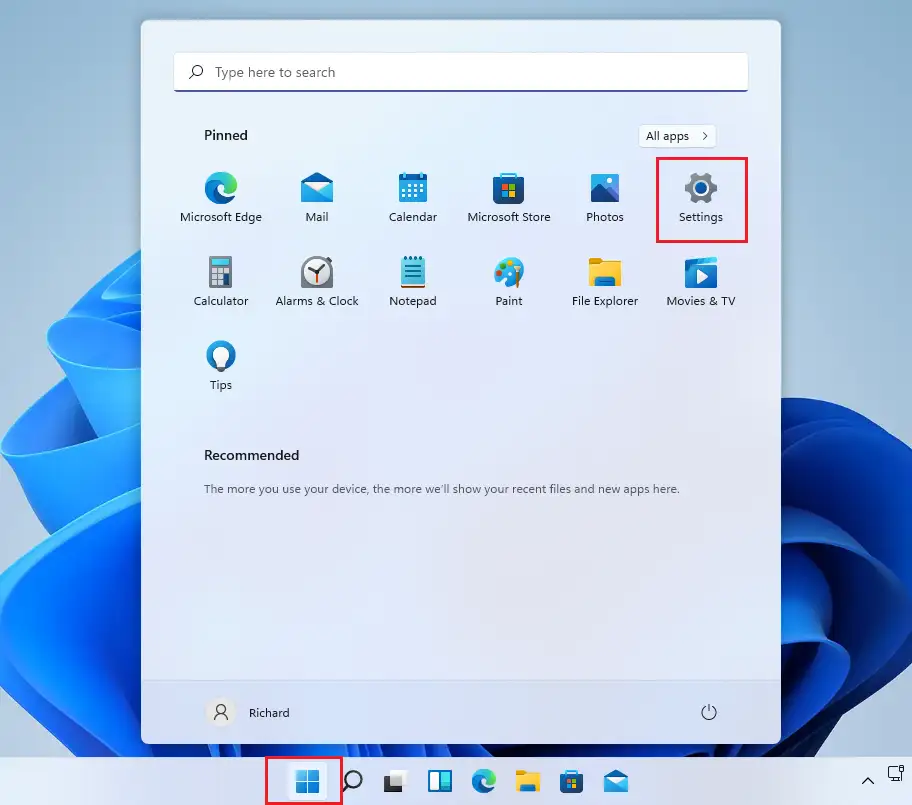
ဆက်တင်အကန့်တွင်၊ ရွေးပါ။ Windows အပ်ဒိတ်များ ဘယ်ဘက် မီနူးတွင်၊ ထို့နောက် ဆိုင်းငံ့ထားသော အပ်ဒိတ်များ မရှိကြောင်း သေချာပါစေ။ ခလုတ်ကို နှိပ်လိုက်တာ ကောင်းပါတယ်။” အပ်ဒိတ်များကို စစ်ဆေးပါ" ထည့်သွင်းထားသည့် အပ်ဒိတ်များအားလုံး အလိုအလျောက် ပြီးစီးကြောင်း သေချာစေရန်။
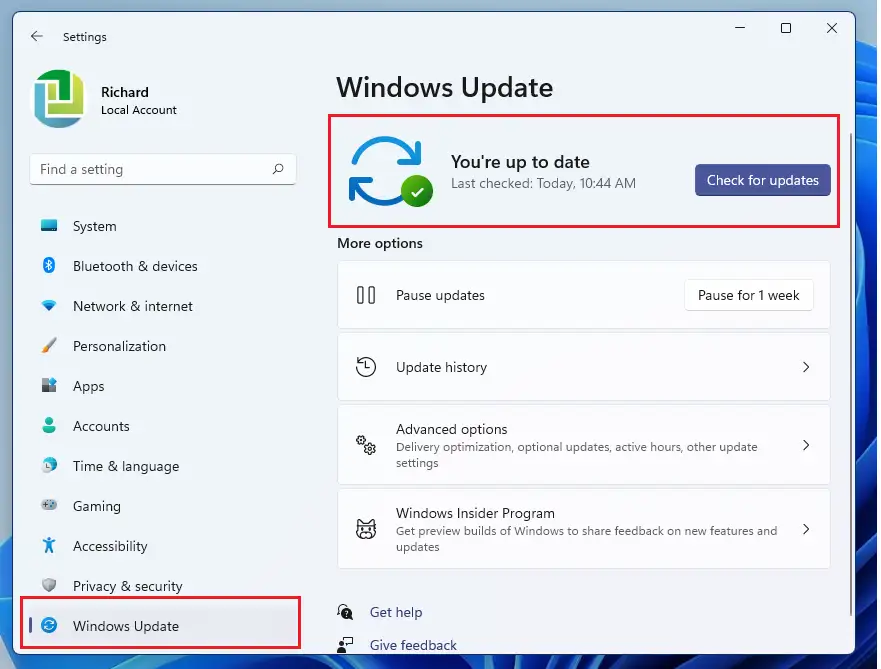
အင်္ဂါရပ်မွမ်းမံမှုတစ်ခုပေါ်လာပါက၊ သင်သည်ရိုးရှင်းစွာရွေးချယ်နိုင်သည်။ ဒေါင်းလုဒ်လုပ်ပြီး ထည့်သွင်းပါ။ စတင်ရန်။
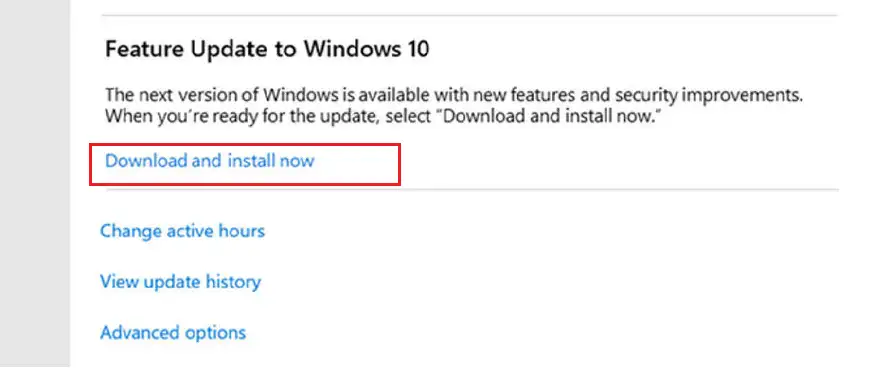
ရွေးချယ်နိုင်သော အပ်ဒိတ်များကို သင်ဒေါင်းလုဒ်လုပ်ရန်လည်း ရနိုင်ပါသည်။ Windows Updates Settings pane တွင် Advanced ကိုနှိပ်ပါ။ ထိုနေရာမှ အလိုအလျောက်ဒေါင်းလုဒ်မထားသောအပ်ဒိတ်များကိုကြည့်ရှုပြီး ထည့်သွင်းရန် ရွေးချယ်နိုင်သောအပ်ဒိတ်များကိုရွေးချယ်ပါ။
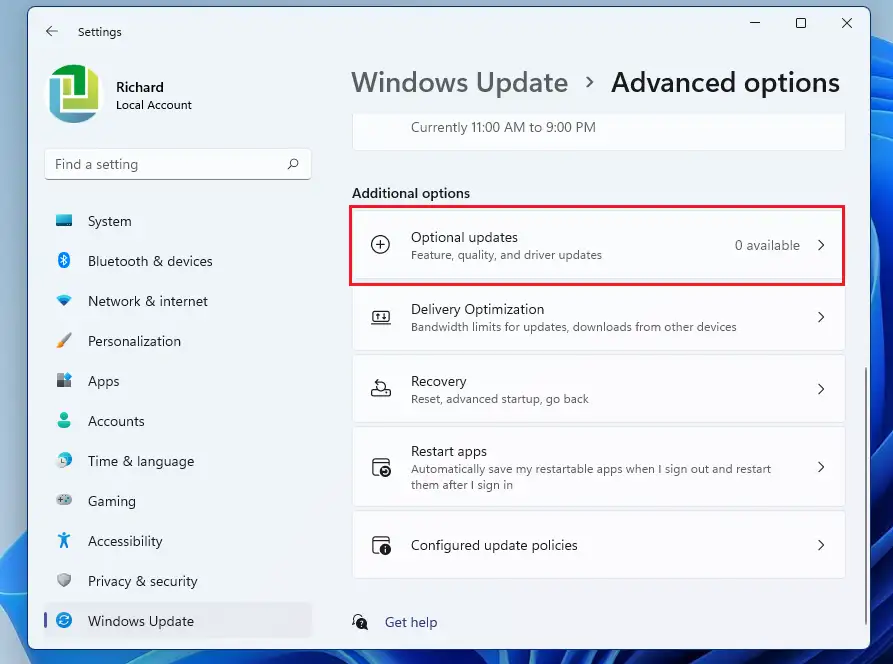
ဒေါင်းလုဒ်ပြီးသွားသည်နှင့် အပ်ဒိတ်ကို ထည့်သွင်းရန် အသင့်ဖြစ်သောအခါတွင်၊ တပ်ဆင်မှုကို အပြီးသတ်ရန်နှင့် သင့်စက်ပစ္စည်းကို ပြန်လည်စတင်ရန် မှန်ကန်သောအချိန်ကို ရွေးချယ်နိုင်စေရန်အတွက် အပ်ဒိတ်သည် သင့်လုပ်ဆောင်ချက်များကို အနှောင့်အယှက်မဖြစ်စေကြောင်း သေချာစေမည်ဖြစ်သည်။
ဒါပါပဲ ချစ်သော စာဖတ်သူ
နိဂုံးချုပ်-
ဤပို့စ်တွင် Windows 11 ကို အပ်ဒိတ်လုပ်နည်းကို သင့်အား ပြသပါမည်။ အထက်ဖော်ပြပါ အမှားအယွင်းတစ်စုံတစ်ရာ တွေ့ရှိပါက ကျေးဇူးပြု၍ မှတ်ချက်ပုံစံကို အသုံးပြုပါ။