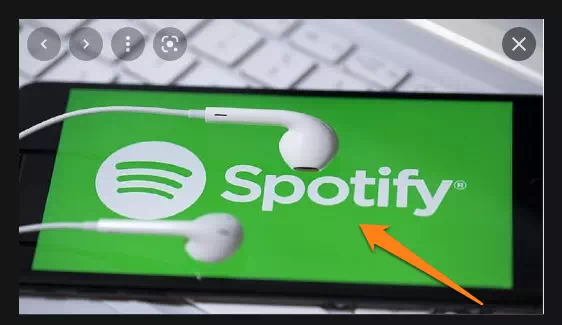တေးဂီတဖွင့်စက်များသည် ဆိုရှယ်မီဒီယာပလက်ဖောင်းများ မဟုတ်ကြပါ။ ၎င်းတို့သည် ဂီတအတွက်ဖြစ်သည် - နားထောင်ခြင်း၊ မျှဝေခြင်း၊ ရှာဖွေခြင်း၊ ဖွင့်ရန်စာရင်းများဖန်တီးခြင်း စသည်တို့အတွက်ဖြစ်သည်။ ဤပလေယာများသည် ယေဘူယျအားဖြင့် သူငယ်ချင်းများနှင့် ချိတ်ဆက်ရန်၊ ၎င်းတို့၏ တေးဂီတတွင် တဘ်များထားရှိရန်၊ ၎င်းတို့၏ အစီအစဉ်များကို ကြည့်ရှုရန်၊ ၎င်းတို့၏ သီချင်းများကို နားထောင်ရန်၊ ၎င်းတို့၏ လက်ရှိသီချင်းကိုပင် ပြုလုပ်ရန် ဒီဇိုင်းထုတ်ထားခြင်း မရှိပါ။ တေးဂီတဖွင့်သူတိုင်း ကမ်းလှမ်းသောအရာ။ ဒါပေမယ့် Spotify မဟုတ်ဘူး။
Spotify တွင်၊ သင်သည် Facebook မှတစ်ဆင့် သင့်သူငယ်ချင်းများနှင့် ချိတ်ဆက်နိုင်သည်။ လက်ရှိတွင် ၎င်းသည် ရနိုင်သော တစ်ခုတည်းသော ဆိုရှယ်မီဒီယာချိတ်ဆက်မှုပလပ်ဖောင်းဖြစ်သည်။ သို့သော်၊ သင်သည် Spotify တွင် သူငယ်ချင်းတစ်ဦးကို လိုက်ရန်ရွေးချယ်ပါက၊ ထိုလူကို ထိုပလပ်ဖောင်းပေါ်တွင် သူငယ်ချင်းအဖြစ် သတ်မှတ်ခံရမည်ဖြစ်ပြီး ထို့ကြောင့် သင်၏ သူငယ်ချင်းစာရင်းတွင် ပါဝင်သည်။ ဒါကြောင့် သင့်ဖုန်းနဲ့ သင့်ကွန်ပျူတာမှာ အဓိက Spotify စက်ပစ္စည်းနှစ်ခုမှာ သင့်သူငယ်ချင်းတွေနဲ့ ချိတ်ဆက်နည်းကို ဖော်ပြလိုက်ပါတယ်။
PC အတွက် Spotify တွင် Facebook သူငယ်ချင်းများနှင့် ချိတ်ဆက်ပါ။
သင့်ကွန်ပြူတာတွင် သင်၏ Spotify အက်ပ်ကို စတင်ပြီး စခရင်၏ ညာဘက်သို့ ကြည့်ပါ – “သူငယ်ချင်းများ လုပ်ဆောင်ချက်” ဟုခေါ်သော အနားသတ်တစ်ခု။ ဤခေါင်းစဉ်အောက်ရှိ “ချိတ်ဆက်ရန် Facebook” ခလုတ်ကို နှိပ်ပါ။
ယခုသင်သည် "Facebook ဖြင့်ဝင်ရောက်ရန်" window ကိုတွေ့လိမ့်မည်။ သင်၏အထောက်အထားများ - အီးမေးလ်လိပ်စာ / ဖုန်းနံပါတ်နှင့် စကားဝှက်ကို ထည့်ပါ။ ထို့နောက် "ဝင်ရန်" ကိုနှိပ်ပါ။
Spotify သည် သင်၏ Facebook အမည်၊ ပရိုဖိုင်ပုံ၊ အီးမေးလ်လိပ်စာ၊ မွေးနေ့နှင့် သူငယ်ချင်းစာရင်း (Spotify ကို အသုံးပြု၍ ၎င်းတို့၏ သူငယ်ချင်းစာရင်းများကို အက်ပ်နှင့် မျှဝေသည့် သူငယ်ချင်းများ) ကို အသုံးပြုခွင့်တောင်းမည့် ခွင့်ပြုချက်ဘောက်စ်ကို ယခု သင်တွေ့ရပါမည်။
Spotify သည် အဆိုပါအချက်အလက်အားလုံးကို ဝင်ရောက်ကြည့်ရှုခွင့်ရှိကြောင်း သဘောတူပါက Continue As ခလုတ်ကို နှိပ်ပါ။
မဟုတ်ပါက၊ Spotify မှ ယခုမှစ၍ ဝင်ရောက်နိုင်သည့် အချက်အလက်ကို တည်းဖြတ်ရန် “Access to editing” ကိုနှိပ်ပါ။
"Edit access ကို" ကိုနှိပ်လိုက်သောအခါ "Edit access ကိုလိုအပ်သည်" ဝင်းဒိုးသို့ရောက်ရှိလိမ့်မည်။ ဤတွင်၊ အမည်နှင့် ပရိုဖိုင်ပုံမှလွဲ၍ အရာအားလုံးသည် ရွေးချယ်ခွင့်ရှိသည်။ Spotify ကို သင်ဝင်ရောက်ခွင့်မရရှိစေလိုသော အချက်အလက်ဘေးရှိ အဖွင့်ခလုတ်များကို နှိပ်ပါ (၎င်းတို့ကို မူရင်းအတိုင်း ဖွင့်ထားပါမည်)။ လက်သည်းများသည် မီးခိုးရောင်ပြောင်းသွားရပါမည်။
ပြီးသည်နှင့် ဆက်လက်လုပ်ဆောင်ရန် Follow as Follow ခလုတ်ကို နှိပ်ပါ။
ဒါပဲ! သင်၏ Spotify အကောင့်ကို သင်၏ Facebook အကောင့်နှင့် ချိတ်ဆက်လိုက်ပါပြီ။ ဖန်သားပြင်၏ညာဘက်ရှိ Spotify နှင့် ၎င်းတို့၏ Facebook နှင့် ချိတ်ဆက်ထားသော သူငယ်ချင်းအားလုံးကို သင်ချက်ချင်းမြင်ရပါမည်။ ဒါပေမယ့် မင်းဒီမှာတွေ့တဲ့လူတွေနဲ့ မင်းသူငယ်ချင်းမဖြစ်သေးဘူး။ ၎င်းတို့ကို သူငယ်ချင်းအဖြစ် ထည့်သွင်းရန် လိုအပ်ပါသည်။
Spotify သူငယ်ချင်းအဖြစ် ထည့်လိုသော လူ(များ)၏ ရင်ဘတ်အောက်ပိုင်း နှင့် "+" ဆိုင်းဘုတ်ပါသော ခလုတ်ကို နှိပ်ပါ။
သင်သည် ဤစာရင်းထဲရှိ သူငယ်ချင်းများအဖြစ် သင်ပေါင်းထည့်ထားသော လူ(များ)ကို ချက်ခြင်း စတင်လိုက်ပါမည်။ ၎င်းတို့ကို လိုက်မကြည့်ပါရန်၊ ထိုသူ၏ပရိုဖိုင်ဘေးရှိ “X” ခလုတ်ကို နှိပ်ပါ။
Facebook မပါဘဲ သင့် PC ရှိ Spotify သူငယ်ချင်းများနှင့် ချိတ်ဆက်ပါ။
Spotify သည် Facebook နှင့် ချောမွေ့စွာ ချိတ်ဆက်မှု မရှိသေးသောကြောင့် သင်သည် Facebook တွင်မရှိ၊ Facebook သူငယ်ချင်းများမရှိလျှင် သို့မဟုတ် သင်၏ Facebook သူငယ်ချင်းများကို သင်၏ Spotify စာရင်းတွင် မပါဝင်စေချင်ပါက သင်သည် အဆုံးစီရင်ခြင်းကို ခံရမည်ဟု မဆိုလိုပါ။ သင်သည် အဓိပ္ပါယ်ရှိသော လင့်ခ်အချို့ကို ပြုလုပ်နိုင်သေးသည်။ ယင်းအတွက် သင်သည် သင်၏သူငယ်ချင်းများကို ရေးပြီး ရှာဖွေရန် လိုအပ်မည်ဖြစ်သည်။
Spotify ဝင်းဒိုး၏ ဘယ်ဘက်အပေါ်ထောင့်ရှိ Search option ကို နှိပ်ပါ။ ထို့နောက် ညာဘက်ရှိ search bar တွင် သင့်သူငယ်ချင်း၏အမည်ကို ရိုက်ထည့်ပါ။
သင့်သူငယ်ချင်း၏ ပရိုဖိုင်ကို အပေါ်ဆုံးရလဒ်တွင် မတွေ့ပါက၊ Profiles ကဏ္ဍကို ရှာရန် စခရင်၏ အဆုံးအထိ အောက်သို့ ဆင်းပါ။ ဤနေရာတွင် မတွေ့ရသေးပါက၊ Profiles ဘေးရှိ View All option ကိုနှိပ်ပါ။
အခုပဲ ကျန်တာ အားလုံး လှိမ့်နေတယ်။ သင့်သူငယ်ချင်း(များ)ကို ရှာတွေ့သည်အထိ လှိမ့်လိုက်ပါ။ ၎င်းတို့ကို တွေ့ပြီးသည်နှင့် ၎င်းတို့၏ ပရိုဖိုင်အသေးစိတ်များအောက်ရှိ Follow ခလုတ်ကို နှိပ်ပါ။
သင် သူငယ်ချင်းတစ်ဦးကို လိုက်ကြည့်သောအခါတွင် ၎င်းတို့၏ ဂီတလှုပ်ရှားမှုကို မှန်ကန်သောအနားသတ်တွင် စတင်မြင်ရလိမ့်မည်။ ၎င်းတို့သည် ၎င်းတို့၏ တေးဂီတလှုပ်ရှားမှုကို ၎င်းတို့၏ နောက်လိုက်များနှင့် သူငယ်ချင်းအဖြစ် လူသိများသော မျှဝေခြင်းကို ပိတ်ထားပါက၊
iPhone ဘက်ထရီကုန်သွားအောင် Spotify ကို ဘယ်လိုတားဆီးမလဲ။
Spotify Mobile ရှိ Facebook သူငယ်ချင်းများနှင့် ချိတ်ဆက်ပါ။
သင့်ဖုန်းပေါ်တွင် Spotify အက်ပ်ကိုဖွင့်ပြီး စခရင်၏ညာဘက်အပေါ်ထောင့်ရှိ ဂီယာသင်္ကေတ (“ဆက်တင်များ” ခလုတ်) ကိုနှိပ်ပါ။
လူမှုရေးကဏ္ဍကိုရှာရန် ဆက်တင်များအောက်သို့ ဆင်းပါ။ ဤကဏ္ဍရှိ “Facebook သို့ ချိတ်ဆက်ရန်” ရွေးချယ်မှုကို နှိပ်ပါ။
ထို့နောက် သင့်အီးမေးလ်လိပ်စာ/နံပါတ်နှင့် စကားဝှက်ကို ရိုက်ထည့်ပါ။ ထို့နောက် "Login" ကိုနှိပ်ပါ။ Spotify သည် သင်၏ Facebook အမည်၊ ပရိုဖိုင်ပုံ၊ အီးမေးလ်လိပ်စာ၊ လိင်၊ မွေးနေ့နှင့် သူငယ်ချင်းစာရင်းကို ဝင်ရောက်ခွင့်တောင်းမည့် တောင်းခံခြင်း စာမျက်နှာကို ယခု သင်တွေ့မြင်ရပါလိမ့်မည်။
ဤဝင်ရောက်ခွင့်ကို မွမ်းမံရန်၊ တောင်းဆိုချက်၏အောက်ခြေရှိ “Modify Access” ခလုတ်ကို နှိပ်ပါ။ သင့်အမည်နှင့် ပရိုဖိုင်ပုံသည် မဖြစ်မနေ လိုအပ်ချက်များဖြစ်သည်။ ကျန်တာ စိတ်ကြိုက်ရွေးပါ။ သင်ပြီးသည်နှင့်၊ Continue As ခလုတ်ကိုနှိပ်ပါ၊ သင်သည် Facebook နှင့်ချက်ချင်းချိတ်ဆက်မည်ဖြစ်သည်။
Facebook မပါဘဲ Spotify Mobile ရှိ သူငယ်ချင်းများနှင့် ချိတ်ဆက်ပါ။
သင့်ဖုန်းရှိ Facebook မပါဘဲ သူငယ်ချင်းများနှင့် ချိတ်ဆက်ခြင်းသည် သင့် desktop ပေါ်ရှိကဲ့သို့ပင် ဖြစ်သည်။ သင်လုပ်ရမှာက စာရိုက်ပါ၊ ရှာဖွေပြီး လိုက်နာပါ။
သင့်ဖုန်းပေါ်တွင် Spotify ကိုဖွင့်ပြီး အောက်ခြေရှိ ရှာဖွေရေးခလုတ် (မှန်ဘီလူးအိုင်ကွန်) ကို နှိပ်ပါ။ ပြီးရင် အပေါ်က search field မှာ လူတစ်ယောက်ရဲ့ နာမည်ကို ရိုက်ထည့်ပါ။
ယခု၊ ၎င်းတို့ကို စတင်လိုက်ပြီးနောက် ၎င်းတို့ကို သင့်မိတ်ဆွေအဖြစ် ထည့်သွင်းရန် လူ၏အထောက်အထားများအောက်ရှိ ဆက်လုပ်ရန်ခလုတ်ကို နှိပ်ပါ။
လိုက်မလိုက်ရန်၊ တူညီသောခလုတ်ကိုနှိပ်ပါ။
Spotify တွင် သူငယ်ချင်းများနှင့် နားထောင်ခြင်းလုပ်ဆောင်ချက်ကို မည်သို့ပိတ်မည်နည်း။
ကျွန်ုပ်တို့အားလုံးတွင် ကျွန်ုပ်တို့၏အပြစ်ရှိပျော်မွေ့မှုများရှိကြပြီး ကျွန်ုပ်တို့နားထောင်သည့်သီချင်းကြောင့် ကျွန်ုပ်တို့မည်မျှထိတ်လန့်စေမည်ကို အများစုက သိကြသည်။ မင်းရဲ့ဂီတနဲ့ မင်းရဲ့အရသာကို အကဲဖြတ်တာကို မတားဆီးနိုင်ရင် မင်းရဲ့ဂီတကို အဆုံးအဖြတ်မရအောင် တားဆီးနိုင်ပါတယ်။
သင်၏ PC တွင် သင်၏ Spotify နားထောင်ခြင်းလုပ်ဆောင်ချက်ကို မျှဝေခြင်းကို ရပ်ရန် . Spotify အက်ပ်သို့သွား၍ ဝင်းဒိုးထိပ်ရှိ သင့်အသုံးပြုသူအမည်ကို နှိပ်ပါ။ ယခု၊ ဆက်စပ်မီနူးမှ "ဆက်တင်များ" ကိုရွေးချယ်ပါ။
ဆက်တင်များဝင်းဒိုးမှတဆင့် များသောအားဖြင့် အဆုံးတွင်ရှိသော လူမှုကဏ္ဍသို့ ဆင်းပါ။ မီးခိုးရောင်ပြောင်းရန် "Spotify တွင် ကျွန်ုပ်၏နားဆင်ခြင်းလုပ်ဆောင်ချက်ကို မျှဝေပါ" ၏ဘေးရှိခလုတ်ကို နှိပ်ပါ။ ၎င်းသည် သင့်အား လိုက်ကြည့်သူတိုင်း မြင်နိုင်စေရန် သင်၏ နားထောင်ခြင်း လုပ်ဆောင်ချက်ကို ပိတ်လိုက်ပါမည်။
သင့်ဖုန်းတွင် သင်၏ Spotify နားထောင်ခြင်းလုပ်ဆောင်ချက်ကို မျှဝေခြင်းကို ရပ်ရန်။ သင့်ဖုန်းပေါ်တွင် Spotify ကိုဖွင့်ပြီး စခရင်၏အပေါ်ဘက်ညာဘက်ထောင့်ရှိ “ဆက်တင်များ” ခလုတ် (ဂီယာသင်္ကေတ) ကို နှိပ်ပါ။
"ဆက်တင်များ" ကိုဖြတ်၍ "လူမှုရေး" ကဏ္ဍတွင်ရပ်ပါ။ ဤတွင်၊ ၎င်းကို မီးခိုးရောင်ပြောင်းရန် နားထောင်ခြင်း လုပ်ဆောင်ချက်ဘေးရှိ အဖွင့်အပိတ်ကို နှိပ်ပါ၊ ထို့ကြောင့် သင်၏ Spotify နောက်လိုက်များသည် သင်၏နားထောင်ခြင်းလုပ်ဆောင်ချက်ကို မမြင်ရအောင် ပိတ်လိုက်ပါ။
PC တွင် Spotify သူငယ်ချင်း လုပ်ဆောင်ချက်ကို ဖျောက်နည်း
Spotify ကိုဖွင့်ပြီး စခရင်၏ဘယ်ဘက်ထောင့်ရှိ ellipsis icon (အလျားလိုက်အစက်သုံးစက်) ကိုနှိပ်ပါ။ ယခု၊ dropdown menu မှ View ကိုရွေးချယ်ပြီး Friend Activity option ကိုနှိပ်ပါ – စာရင်းရှိ နောက်ဆုံးဖြစ်သည်။
၎င်းသည် ဤရွေးချယ်မှုကို ဖြုတ်လိုက်ပြီး သင်၏ Spotify ပလေယာမှ သူငယ်ချင်းများ လုပ်ဆောင်ချက်ကဏ္ဍကို ဖယ်ရှားပါမည်။ ထို့ကြောင့် သင်၏ Spotify ဝင်းဒိုးတွင် နေရာပိုယူဖန်တီးပါ။
"စီရန်၊ ရှာဖွေရန်နှင့် လိုက်ရန်" ကဲ့သို့ပင် သင်နှစ်သက်သော အနုပညာရှင်များကို လိုက်ကြည့်နိုင်ပါသည်။ ဤနေရာ၌သာ သူတို့၏ ဂီတလှုပ်ရှားမှုကို မြင်လျှင် မဖြစ်နိုင်ပါ။ ဒါပါပဲ၊ သင်သည် Spotify တွင် ကောင်းမွန်သောချိတ်ဆက်မှုများ ပြုလုပ်နိုင်မည်ဟု ကျွန်ုပ်တို့ မျှော်လင့်ပါသည်။
iPhone ဘက်ထရီကုန်သွားအောင် Spotify ကို ဘယ်လိုတားဆီးမလဲ။