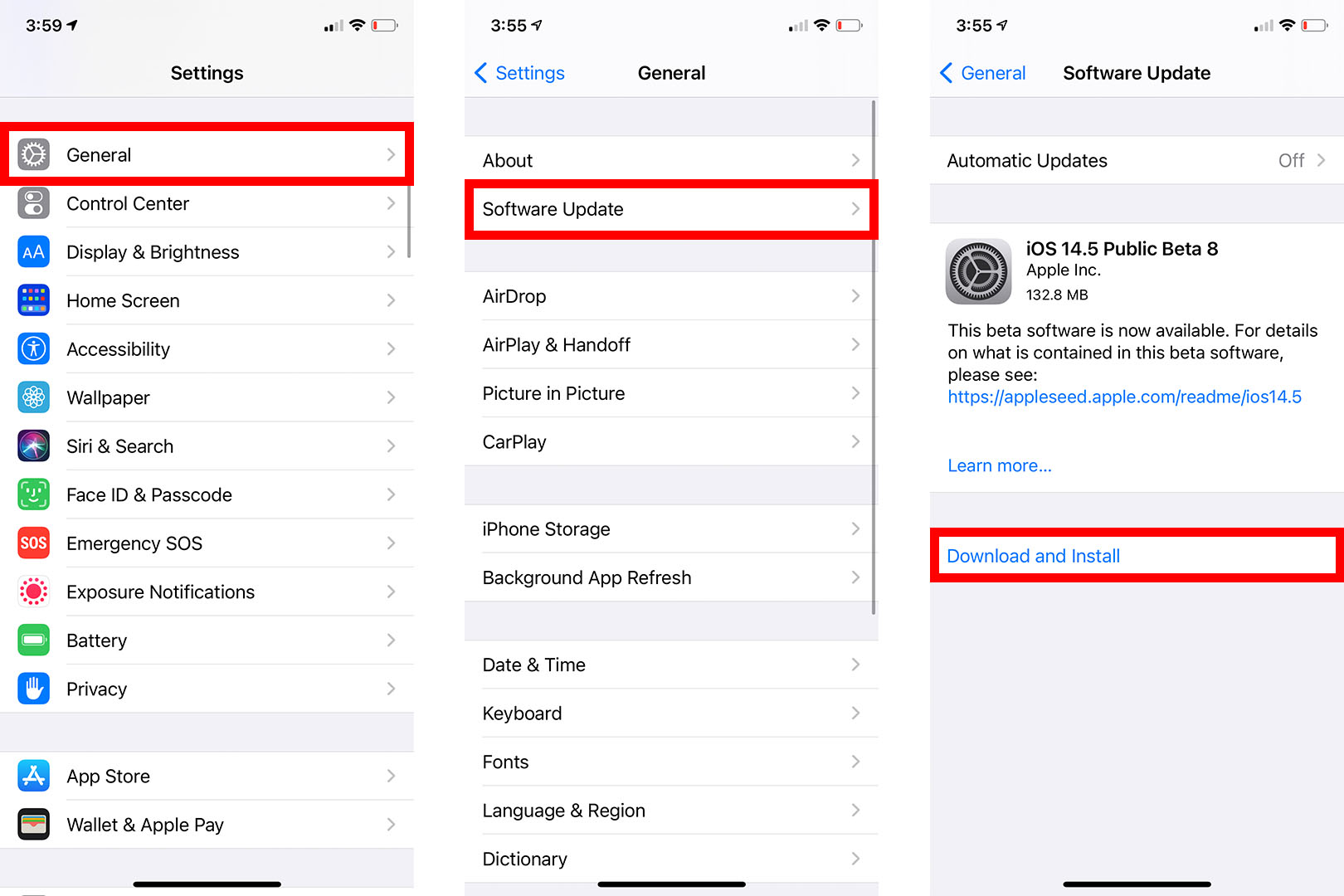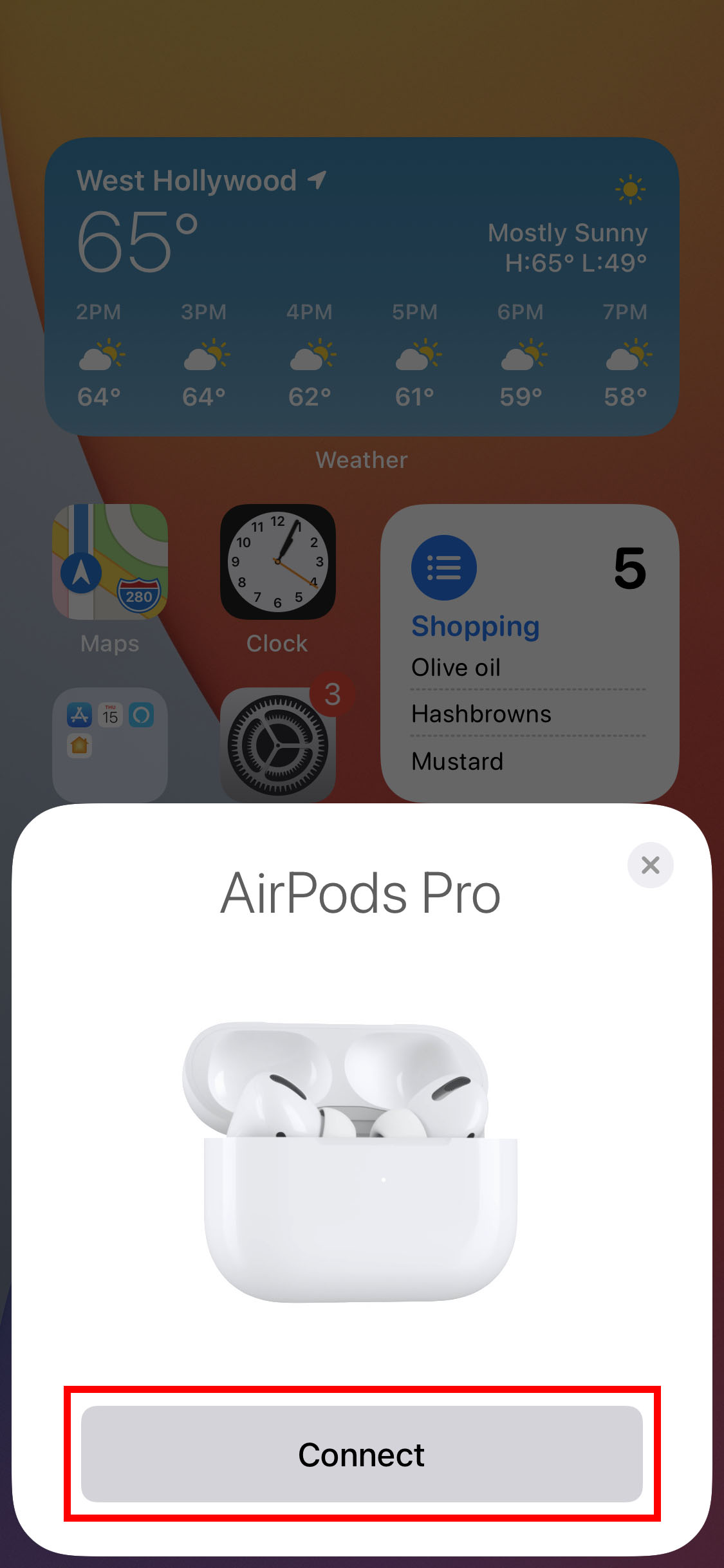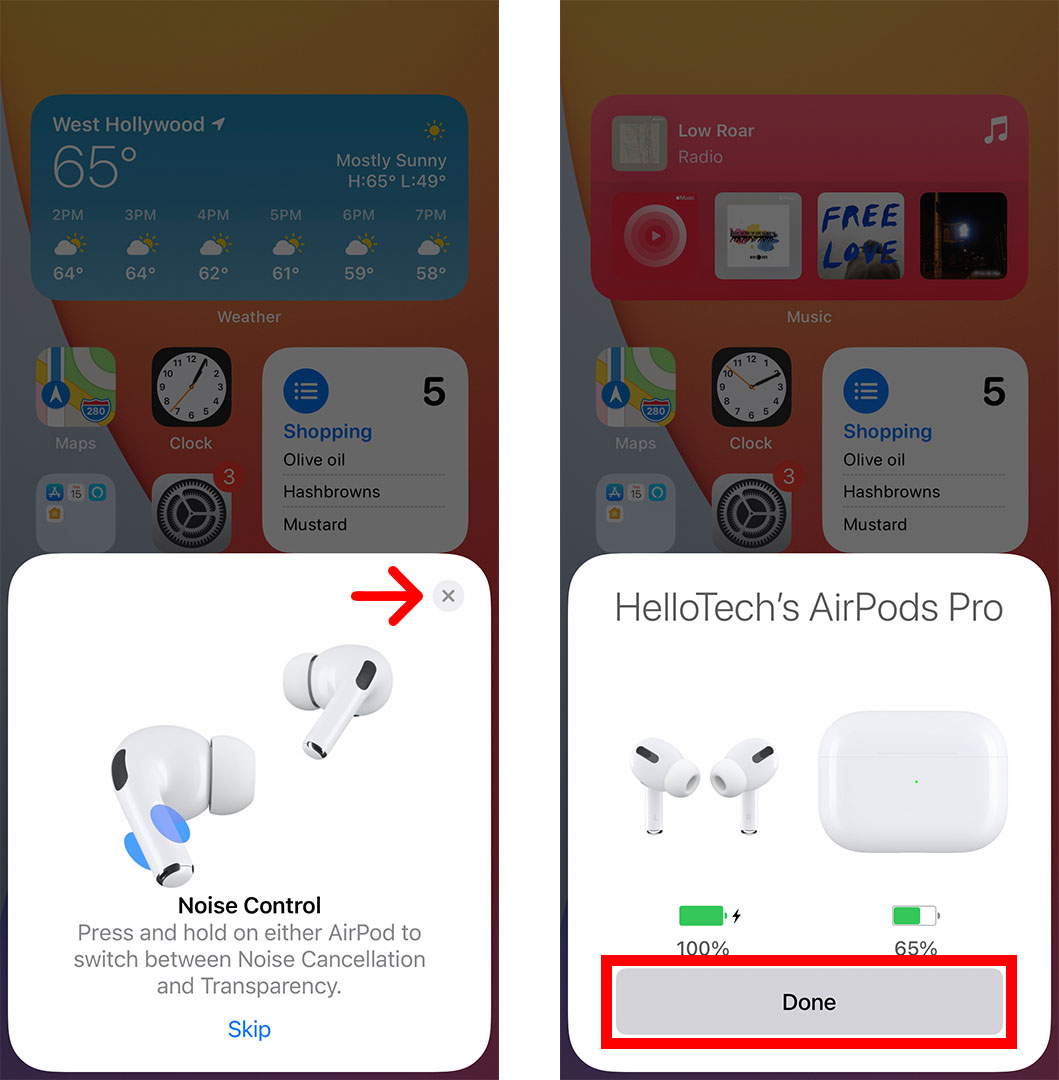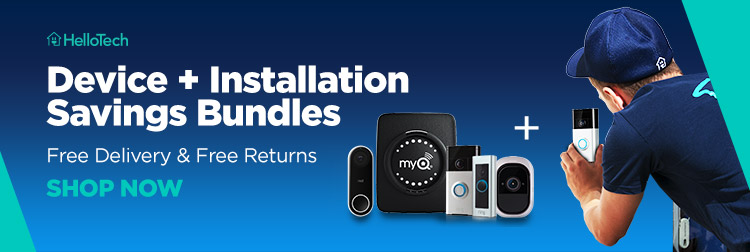Apple သည် AirPods များကို သင့် iPhone သို့ ချောမွေ့စွာ ချိတ်ဆက်နိုင်ရန် ဒီဇိုင်းထုတ်ထားသောကြောင့် ၎င်းတို့ကို တွဲချိတ်ရန် ရိုးရှင်းသော လုပ်ငန်းစဉ်တစ်ခုဖြစ်သည်။ သို့သော်၊ Bluetooth စက်များအားလုံးကဲ့သို့ပင်၊ သင်၏ iPhone နှင့် AirPods ချိတ်ဆက်ရန် ကြိုးပမ်းရာတွင် ပြဿနာများ ကြုံတွေ့နိုင်သည်။ ဤတွင် AirPods ကို သင့် iPhone နှင့် ချိတ်ဆက်နည်း နှင့် AirPods များ မချိတ်ဆက်သည့်အခါ သင်လုပ်ဆောင်နိုင်သည် ။
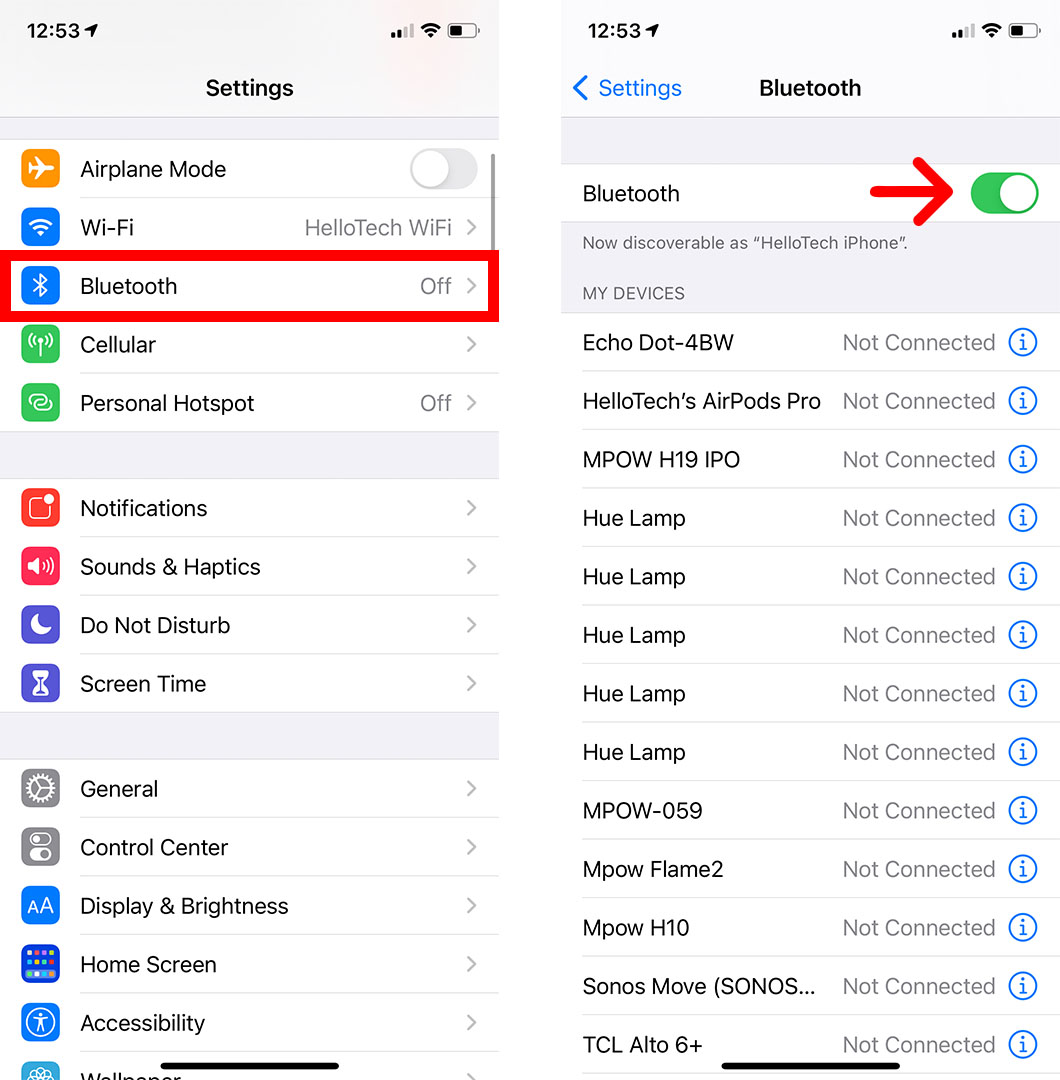
သင်၏ AirPods ကို iPhone နှင့် ချိတ်ဆက်နည်း
AirPods ကို သင့် iPhone နှင့် ချိတ်ဆက်ရန် AirPods များကို ၎င်းတို့၏ case ထဲတွင် ထည့်ကာ ပိတ်ပါ။ ထို့နောက် သင့် iPhone ရှိ ပင်မစခရင်သို့ သွားကာ သင့် iPhone ဘေးတွင် ကိုင်ထားစဉ် သင်၏ AirPods အိတ်ကို ဖွင့်ပါ။ နောက်ဆုံးတွင် နှိပ်ပါ။ ဆက်သွယ်ပါ Setup prompt ကိုတွေ့သောအခါတွင်ပေါ်လာသည်။
- AirPods များကို ၎င်းတို့၏ case တွင်ထည့်ကာ ပိတ်ပါ။
AirPods များကို ၎င်းတို့၏ case တွင် 15 စက္ကန့်ကြာထားရန် လိုအပ်မည်ဖြစ်သည်။
- ထို့နောက် သင့် iPhone ၏ ပင်မစခရင်သို့ သွားပါ။ iPhone အဟောင်းများတွင်၊ စခရင်အောက်ခြေရှိ ပင်မခလုတ်ကို နှိပ်ခြင်းဖြင့် ၎င်းကို ပြုလုပ်နိုင်သည်။ iPhone X သို့မဟုတ် နောက်ပိုင်းတွင်၊ သင်သည် မျက်နှာပြင်အောက်ခြေမှ အပေါ်သို့ ပွတ်ဆွဲရန် လိုအပ်ပါသည်။
- ထို့နောက် သင့် iPhone ဘေးရှိ သင်၏ AirPods case ကိုဖွင့်ပါ။ အကောင်းဆုံးရလဒ်များအတွက် သင်၏ iPhone နှင့် တတ်နိုင်သမျှ အနီးဆုံးအဖွင့်အဖုံးတွင် AirPods ထားပါ။
- ပြီးရင်နှိပ်ပါ ဆက်သွယ်ပါ သင့် iPhone တွင် ပေါ်လာမည့် စနစ်ထည့်သွင်းမှုကို သင်တွေ့သောအခါ။ အကယ်၍ သင်သည် AirPods ကို ဤ iPhone နှင့် ပထမဆုံးအကြိမ် ချိတ်ဆက်ပါက၊ "Hey Siri" လုပ်ဆောင်ချက်ကို ဖွင့်ခြင်းကဲ့သို့သော စနစ်ထည့်သွင်းမှုအမှာစာသည် သင့်အား အခြားဆက်တင်များမှတစ်ဆင့် လမ်းညွှန်ပေးမည်ဖြစ်သည်။
- နောက်ဆုံးတွင်၊ မျက်နှာပြင်ပေါ်ရှိ ညွှန်ကြားချက်များကို လိုက်နာပြီး နှိပ်ပါ။ ပြီးစီးခဲ့ပါသည် သင်၏ AirPods များကို ချိတ်ဆက်ရန်။ ပေါ့ပ်အပ်၏အပေါ်ဘက်ညာဘက်ထောင့်ရှိ “x” ကိုနှိပ်ခြင်းဖြင့် အဆင့်များအားလုံးကို ကျော်နိုင်သည်။
သင်၏ AirPods ကို သင့် iPhone နှင့် ချိတ်ဆက်ပြီးသည်နှင့် သင့်နားထဲသို့ ထည့်လိုက်တိုင်း ၎င်းတို့ကို ချက်ချင်း ပြန်လည်ချိတ်ဆက်သင့်သည်။ စနစ်ထည့်သွင်းခြင်းလုပ်ငန်းစဉ်ကို သင်လုပ်ဆောင်ရန် မလိုအပ်ပါ၊ ယင်းအစား သင့် AirPods များ ချိတ်ဆက်ထားကြောင်း သင့်အား အသိပေးခြင်းဖြင့် သင့်စခရင်၏ထိပ်တွင် အကြောင်းကြားချက်အသေးစားတစ်ခု ပေါ်လာမည်ဖြစ်သည်။
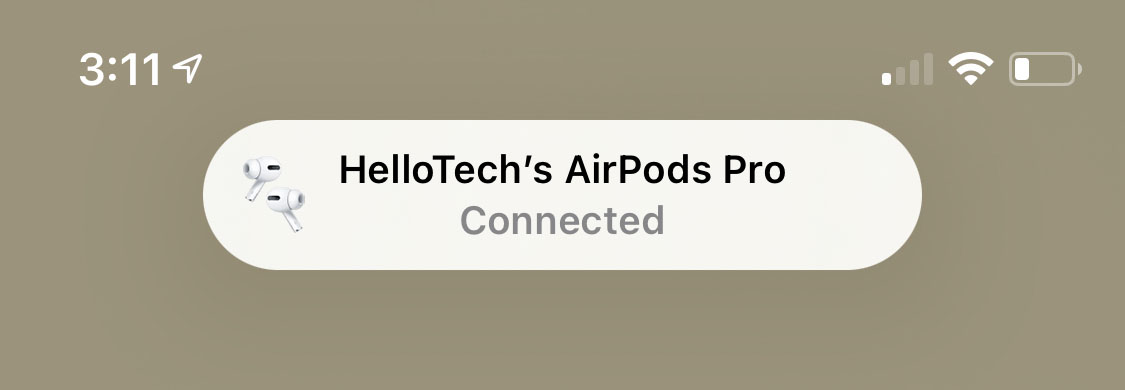
ချိတ်ဆက်ခလုတ်ကို မတွေ့ပါက သို့မဟုတ် သင်၏ AirPods များကို သင့် iPhone နှင့် တွဲချိတ်ရာတွင် ပြဿနာရှိနေပါက၊ ၎င်းတို့ကို ကိုယ်တိုင် ချိတ်ဆက်ရန် လိုအပ်ပါသည်။ ဤတွင်နည်း။
သင်၏ AirPods ကို သင့် iPhone သို့ ကိုယ်တိုင် ချိတ်ဆက်နည်း
AirPods ကို သင့် iPhone နှင့် ကိုယ်တိုင် ချိတ်ဆက်ရန် AirPods များကို ၎င်းတို့၏ case ထဲသို့ ထည့်ကာ ပိတ်ပါ။ ထို့နောက် iPhone ဘေးရှိ ကာဗာကိုဖွင့်ပြီး ဘူး၏နောက်ဘက်ရှိ ခလုတ်ကို နှိပ်၍ ကာဗာပေါ်တွင် အဖြူရောင်မီးမှိတ်တုတ်မှိတ်တုတ်တွေ့သည်အထိ ဖိထားပါ။ နောက်ဆုံးအနေနဲ့ နှိပ်ပါ။ ခ်ိတ္ဆက္ပါ သင့်စခရင်ပေါ်တွင်ပေါ်လာသောအခါ။
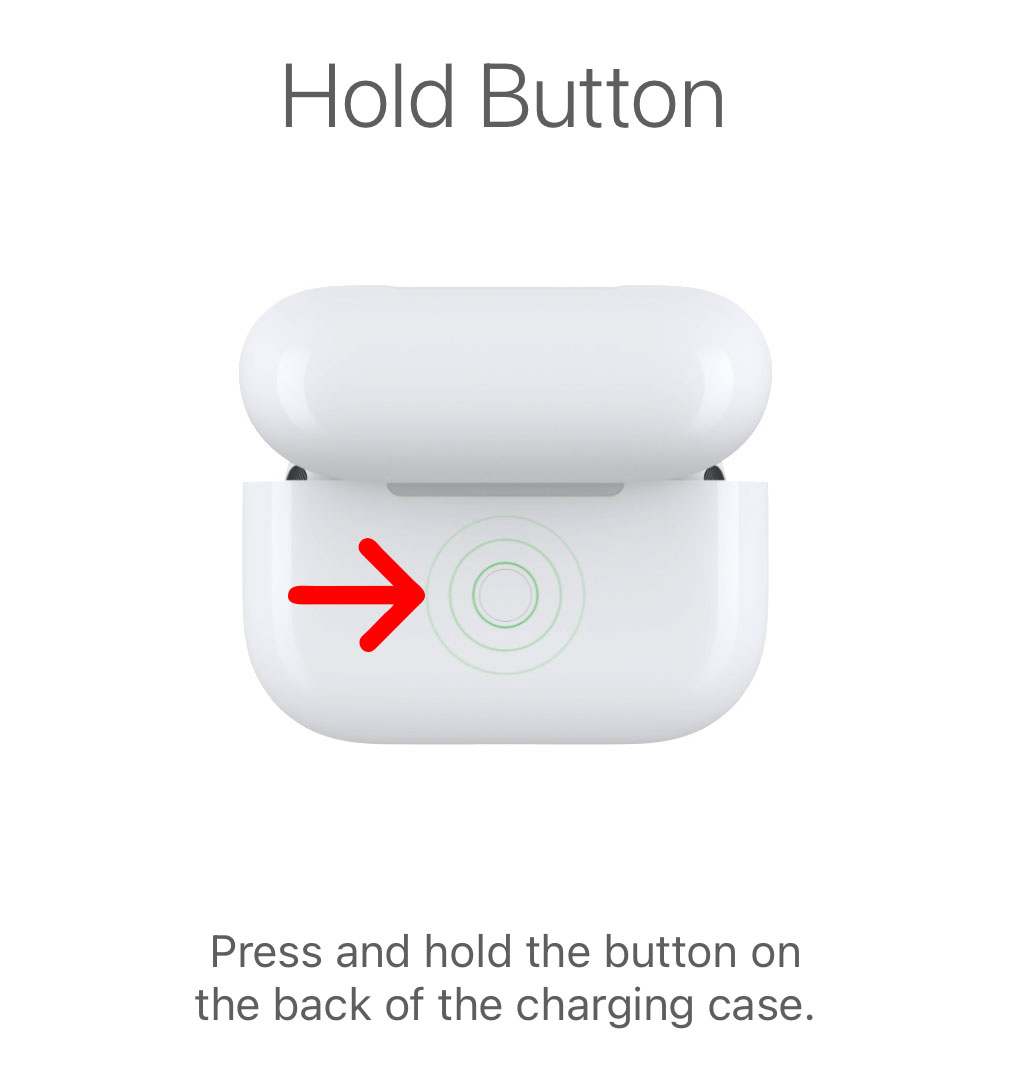
သင့်တွင် AirPods Pro ရှိပါက ကာဗာ၏အရှေ့ဘက်တွင် အခြေအနေကို မီးလင်းပါမည်။ သင့်တွင် မော်ဒယ်ဟောင်းတစ်ဦးရှိလျှင် သင့်အိတ်အတွင်း၌ ဤမီးကို မြင်ရပါမည်။
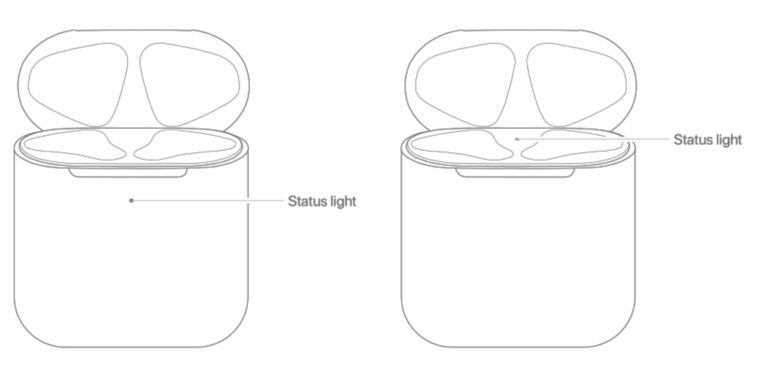
သင်၏ AirPods များ မချိတ်ဆက်ပါက ဘာလုပ်ရမလဲ
AirPods သည် သင့် iPhone နှင့် မချိတ်ဆက်ပါက Bluetooth ကိုပိတ်ပြီး ဖွင့်ပါ၊ ပိတ်ပါ။ Low Power Mode ပါ iPhone အသံထွက်အားကို ပြောင်းရန်နှင့် အခြား ဘလူးတုသ်ကိရိယာများကို ချိတ်ဆက်မှုဖြုတ်ပါ။ နောက်ဆုံးတွင် သင်သည် သင်၏ iPhone ကို အပ်ဒိတ်လုပ်ရန် သို့မဟုတ် သင်၏ AirPods ကို ပြန်လည်သတ်မှတ်ရန် ကြိုးစားနိုင်သည်။
Bluetooth အဖွင့်အပိတ်လုပ်ပါ။
တစ်ခါတစ်ရံတွင် အလွယ်ဆုံးဖြေရှင်းချက်မှာ Bluetooth ကိုပိတ်ရန်၊ စက္ကန့်အနည်းငယ်စောင့်ပြီးနောက် ၎င်းကို ပြန်ဖွင့်ရန်ဖြစ်သည်။ ၎င်းသည် သင့် AirPods များကို ချိတ်ဆက်နိုင်စေမည့် သင့် iPhone ရှိ Bluetooth ဆက်တင်များကို မကြာခဏ ပြန်လည်သတ်မှတ်နိုင်သည်။
ဘလူးတုသ် ပိတ်ရန်၊ သို့ သွားပါ။ ဆက်တင်များ > ဘလူးတုသ် ဘေးရှိ slider ကို နှိပ်ပါ။ ဘလူးတုသ် . ဆလိုက်ဒါသည် စိမ်းနေသောအခါတွင် ဘလူးတုသ်ဖွင့်ထားသည်ကို သင်သိလိမ့်မည်။ သင့် iPhone ၏ ထိန်းချုပ်ရေးဌာနရှိ Bluetooth သင်္ကေတကို နှိပ်ခြင်းဖြင့် Bluetooth ကို လျင်မြန်စွာ ပိတ်နိုင်ပြီး ဖွင့်နိုင်သည်။
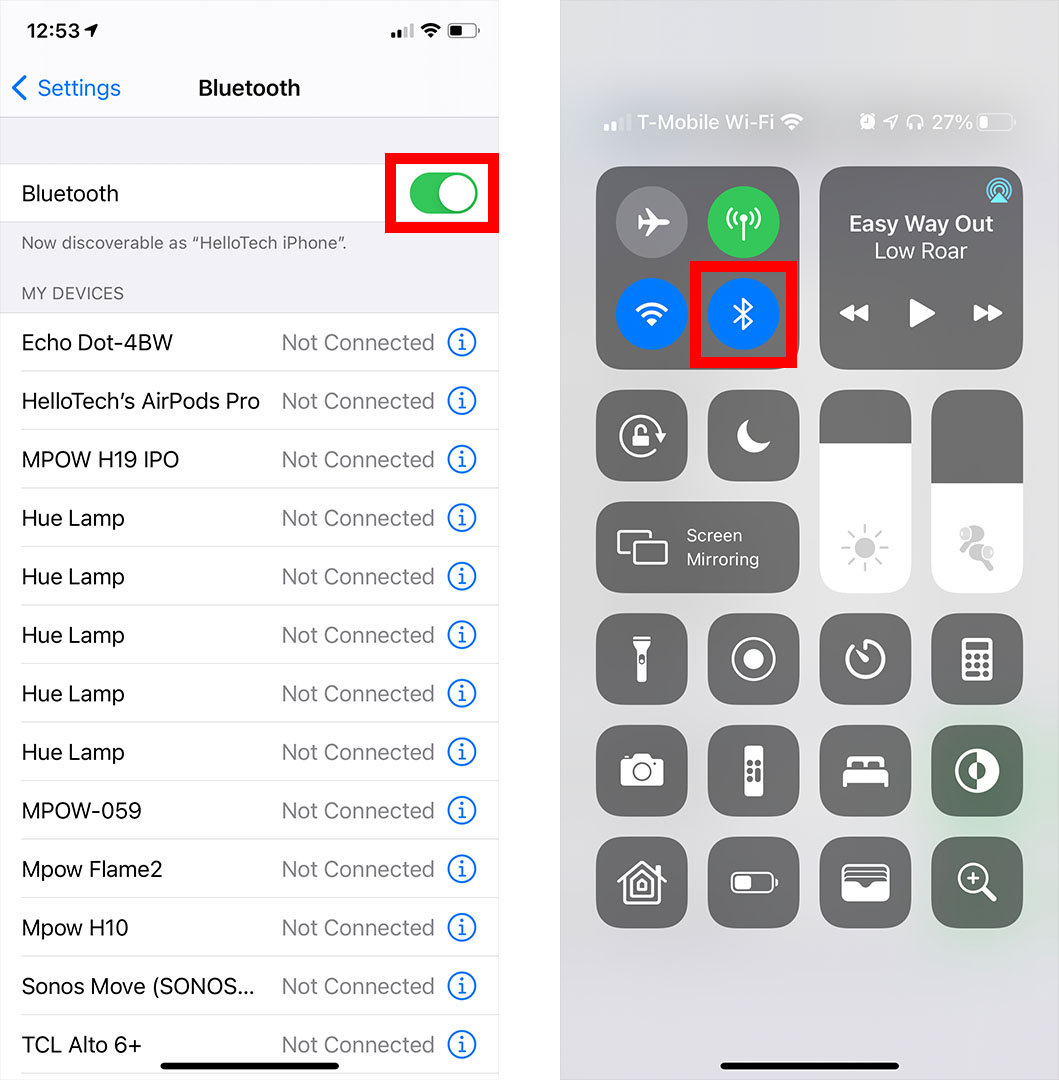
ပါဝါမုဒ်ကို ပိတ်ပါ။
အချို့သောအသုံးပြုသူများသည် ၎င်းတို့၏ AirPods အား ပါဝါမုဒ်တွင် ရှိနေသောအခါတွင် ၎င်းတို့သည် ၎င်းတို့၏ AirPods များနှင့် ချိတ်ဆက်ရာတွင် အခက်အခဲရှိနေကြောင်း အစီရင်ခံထားပါသည်။ ဘက်ထရီကုန်သွားသောအခါတွင် သင့် iPhone ကို ကြာရှည်အထားခံစေရန် ဤဆက်တင်ကို ဒီဇိုင်းထုတ်ထားသော်လည်း ဤဆက်တင်ကို ပိတ်ထားချိန်အထိ သို့မဟုတ် iPhone ကို 80% ထက်ကျော်လွန်၍ အားသွင်းထားသည့် လုပ်ဆောင်ချက်အချို့ အလုပ်မလုပ်ပါ။
သင့် iPhone တွင် ပါဝါမုဒ်ကို ပိတ်ရန်၊ သို့သွားပါ။ ဆက်တင်များ > ဘက်ထရီ ဘေးရှိ slider ကို နှိပ်ပါ။ Low Power Mode ပါ . ဆလိုက်ဒါသည် မီးခိုးရောင်သွားသည့်အခါ ပိတ်ထားသည်ကို သင်သိရပါမည်။ အဝါရောင်ဘက်ထရီအိုင်ကွန်ကို နှိပ်ခြင်းဖြင့် သင့် iPhone ရှိ Control Center မှ ၎င်းကို ပိတ်နိုင်သည်။
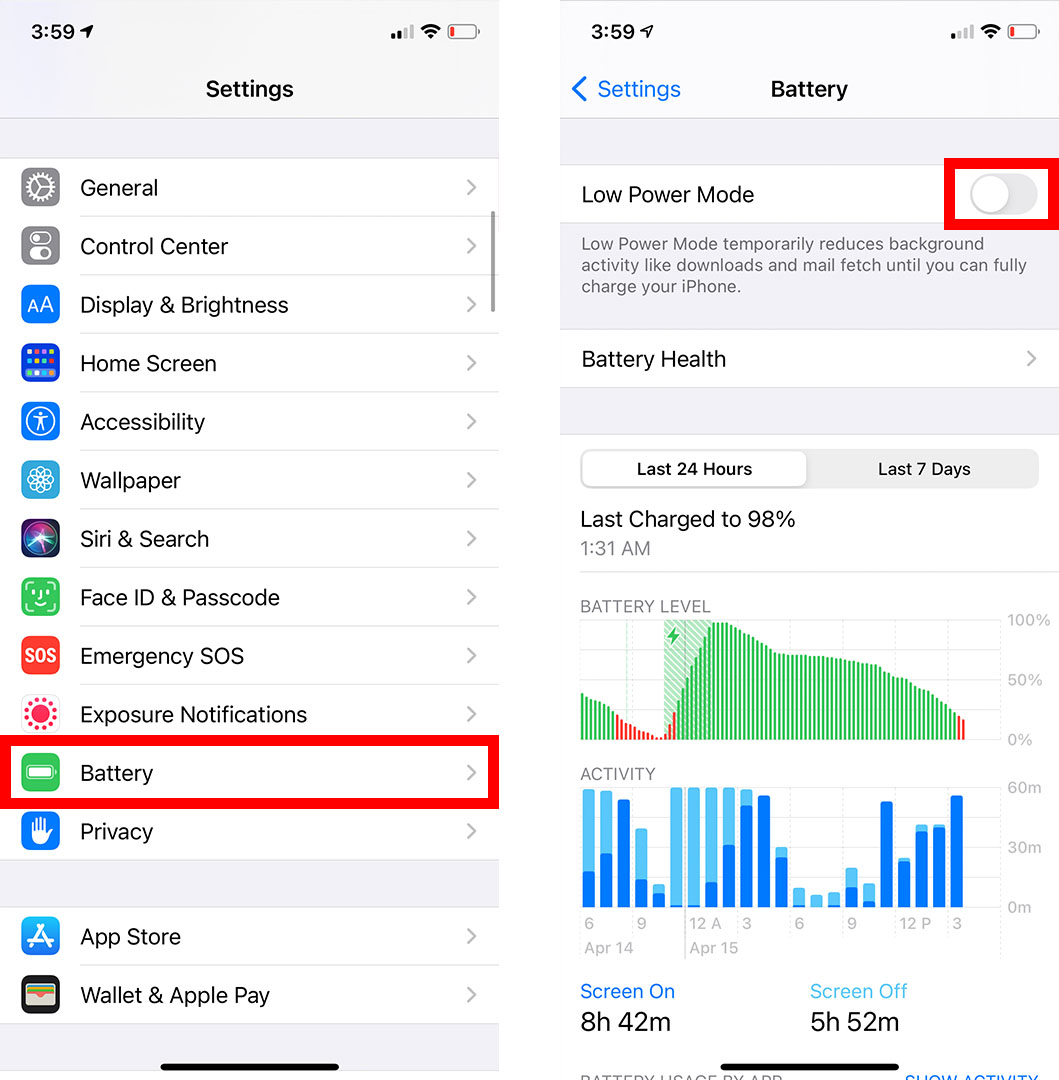
သင့် iPhone ရှိ အသံထွက်အား AirPods သို့ ပြောင်းပါ။
သင်၏ AirPods ကို သင့် iPhone နှင့် ချိတ်ဆက်ထားသော်လည်း သင်ဘာမှ မကြားနိုင်ပါက အခြား Bluetooth စက်မှ သင့်သီချင်းကို ဖွင့်ရန် အခွင့်အလမ်း ရှိပါသည်။ သင်လုပ်ရမှာက သင့် iPhone ရှိ အသံအထွက်ကို ပြောင်းလိုက်ပါ၊ သင်၏ AirPods မှ သီချင်းများကို သင်ကြားနိုင်မည်ဖြစ်သည်။
သင့် iPhone ရှိ အသံအထွက်ကို ပြောင်းရန် Control Center ကိုဖွင့်ပြီး AirPlay ခလုတ်ကို နှိပ်ပါ။ ဤသည်မှာ အပေါ်မှတက်လာသော စက်ဝိုင်းများရှိသော တြိဂံပုံပေါက်သည့် သင့်စခရင်၏ အပေါ်ညာဘက်ထောင့်ရှိ ခလုတ်ဖြစ်သည်။ နောက်ဆုံးတွင်၊ အသံထွက်အားပြောင်းရန် စာရင်းမှ သင်၏ AirPods ကို ရွေးပါ။
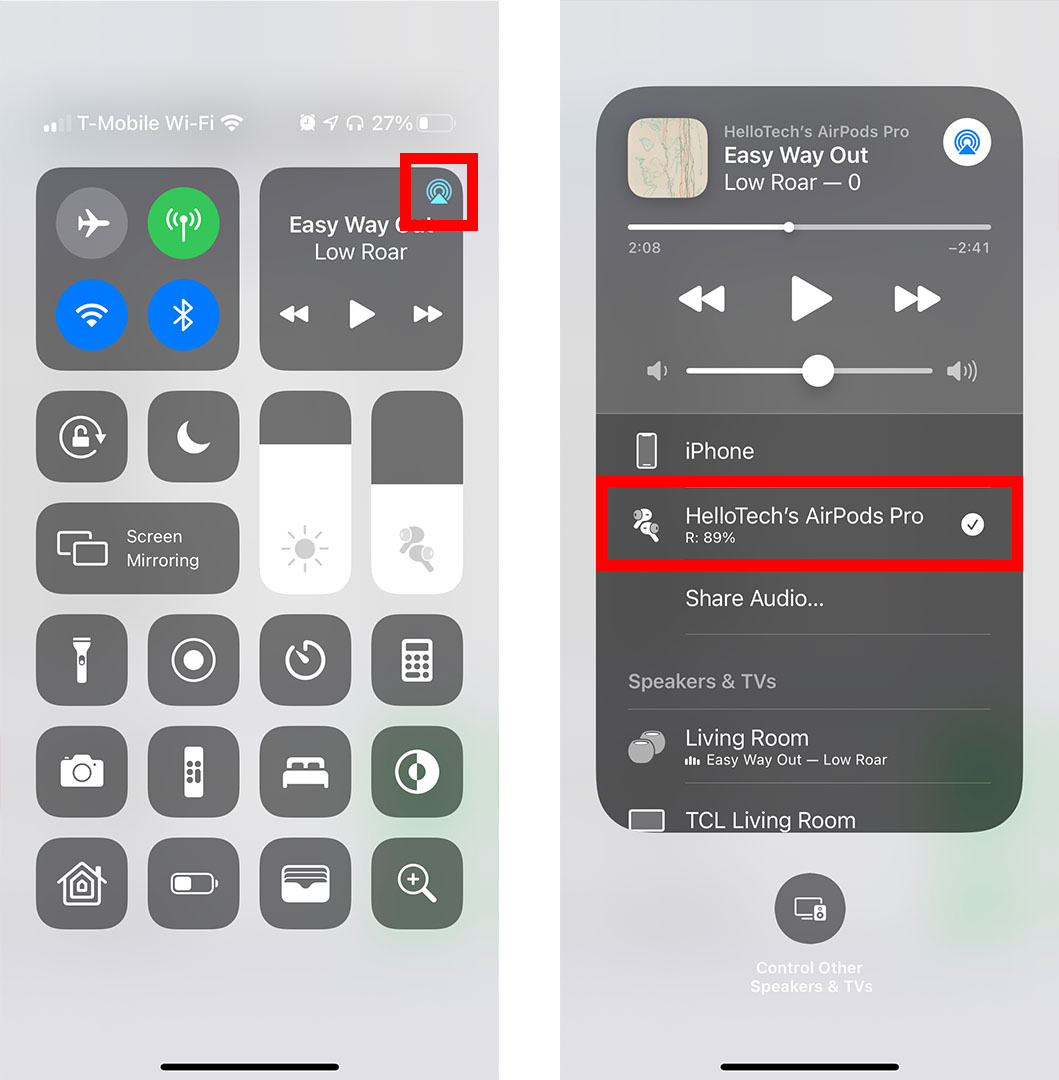
သင့် iPhone မှ အခြားသော Bluetooth စက်များကို ချိတ်ဆက်မှုဖြုတ်ပါ။
အကယ်၍ သင်သည် Bluetooth နားကြပ်များ၊ စပီကာများနှင့် အခြားအသံကိရိယာများစွာကို ပိုင်ဆိုင်ထားပါက၊ သင်၏ AirPods များမလုပ်ဆောင်မီ သင့် iPhone သည် ၎င်းတို့နှင့် အလိုအလျောက်ချိတ်ဆက်လိုပေမည်။ AirPods ကို သင့် iPhone နှင့် ချိတ်ဆက်ရန်၊ သင်သည် အခြားစက်ပစ္စည်းများနှင့် ချိတ်ဆက်မှုကို ဦးစွာ ဖြတ်တောက်ရပေမည်။
သင့် iPhone မှ Bluetooth စက်များကို ချိတ်ဆက်မှုဖြုတ်ရန်၊ သို့သွားပါ။ ဆက်တင်များ > ဘလူးတုသ် ပြီးလျှင် သင့် Bluetooth စက်၏အမည်၏ညာဘက်ရှိ “i” ကိုနှိပ်ပါ။ ထို့နောက် ရွေးချယ်ပါ။ အဆက်ဖြတ်လိုက်ပါ ဒါမှမဟုတ် ဒီကိရိယာကို မေ့သွားသလား။ စက်ပစ္စည်းကို မေ့ပစ်ရန် ရွေးချယ်ပါက၊ ၎င်းကို နောက်တစ်ကြိမ် ချိတ်ဆက်လိုသည့်အခါတွင် ၎င်းကို စက်အသစ်အဖြစ် သတ်မှတ်ရပါမည်။
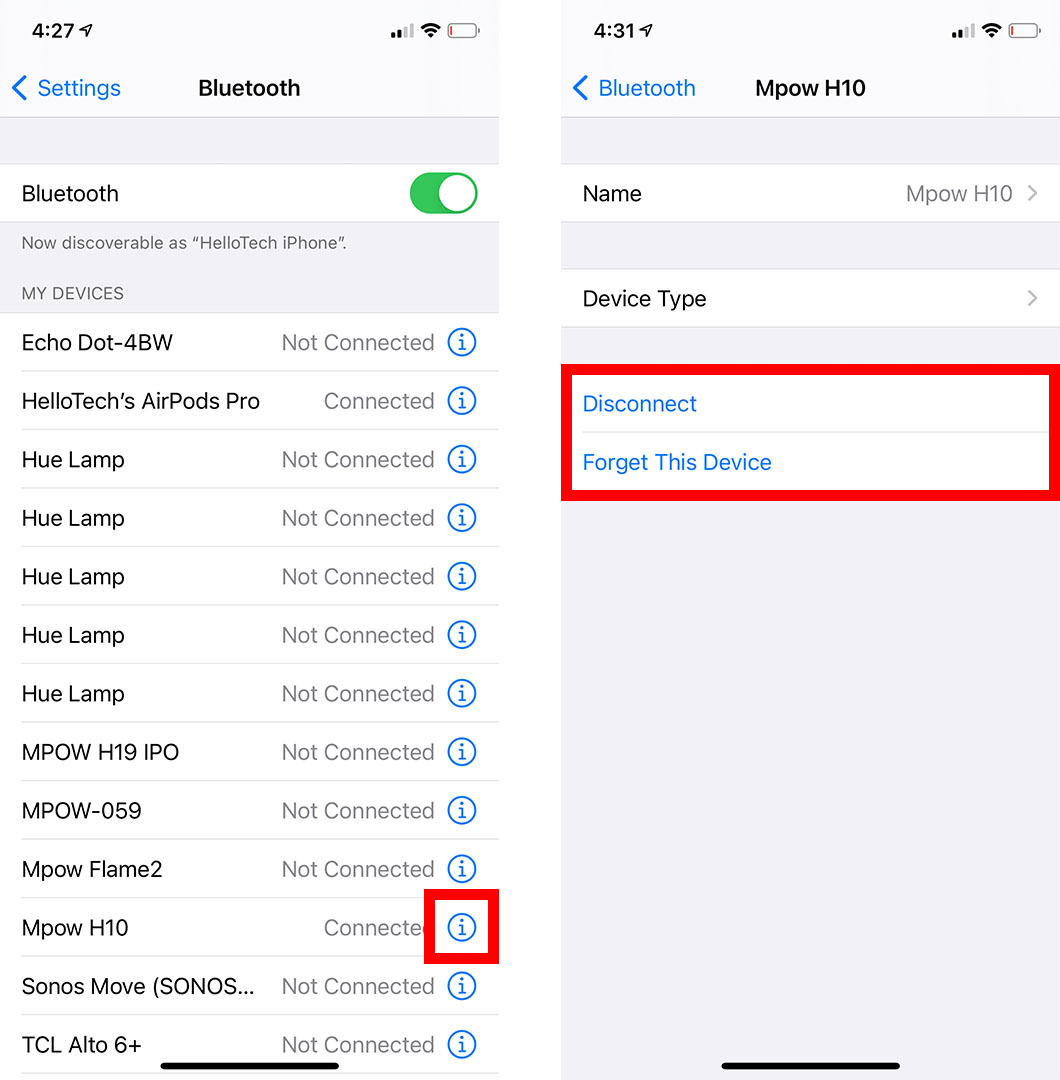
သင်၏ AirPods ကို ပြန်လည်သတ်မှတ်ပါ။
အခြားအရာများ အဆင်မပြေပါက၊ သင်သည် သင်၏ AirPods ကို စက်ရုံဆက်တင်များသို့ ပြန်လည်သတ်မှတ်လိုပေမည်။ ၎င်းသည် သင်၏ iCloud အကောင့်ရှိ အခြားစက်ပစ္စည်းများအားလုံးမှ သင်၏ AirPods များကို ဖယ်ရှားပေးမည်ဖြစ်သောကြောင့် ၎င်းတို့ကို ရှာဖွေတွေ့ရှိရန် Find My ကို အသုံးမပြုနိုင်တော့ပါ။
သင်၏ AirPods ကို ပြန်လည်သတ်မှတ်ရန်၊ သို့သွားပါ။ ဆက်တင်များ > ဘလူးတုသ် သင်၏ AirPods အမည်၏ညာဘက်ရှိ “i” ကိုနှိပ်ပါ။ ထို့နောက် အောက်သို့ဆင်းပြီး နှိပ်ပါ။ ဒီ Device ကိုမေ့လိုက်ပါ . ထို့နောက် နှိပ်ပါ။ ကိရိယာကိုမေ့လိုက်ပါ ပြီးလျှင် ပေါ့ပ်အပ်တွင် ဤစက်ပစ္စည်းကို မေ့ပစ်မည်ကို ရွေးပါ။
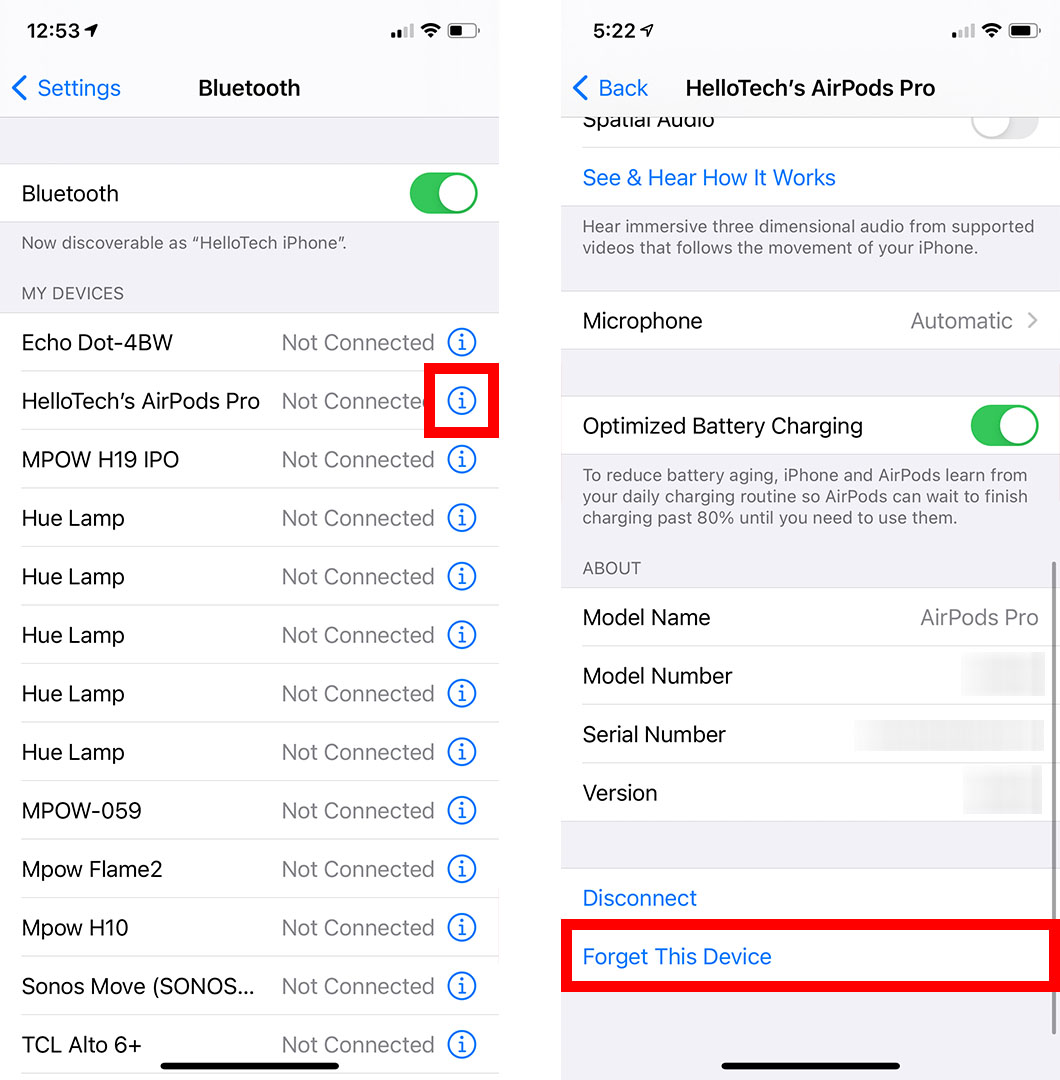
သင့် iPhone ကို အပ်ဒိတ်လုပ်ပါ။
Apple သည် အသုံးပြုသူများအား iPhone နှင့် AirPods ချိတ်ဆက်ရန် ကြိုးပမ်းရာတွင် နောက်ဆုံးပေါ် ဆော့ဖ်ဝဲလ်များ ရှိရန် အကြံပြုထားသည်။ AirPods Pro သည် iOS 13.2 နှင့်အထက်ရှိသော iPhone များနှင့်သာ တွဲဖက်အသုံးပြုနိုင်ပါသည်။ AirPods 2 သည် iOS 12.2 နှင့်အထက်တွင် တွဲဖက်အသုံးပြုနိုင်ပါသည်။ AirPods 1 သည် iOS 10 နှင့် အထက်တွင် အလုပ်လုပ်သည်။
သင့် iPhone ကို အပ်ဒိတ်လုပ်ရန်၊ သို့ သွားပါ။ ဆက်တင်များ > အထွေထွေ > تحديثالبرنامج . ဤတွင် သင်သည် သင်၏ iOS ဗားရှင်းကို မြင်နိုင်မည်ဖြစ်သည်။ အပ်ဒိတ်တစ်ခုရနိုင်လျှင် နှိပ်ပါ။ ဒေါင်းလုဒ်လုပ်ပြီး ထည့်သွင်းပါ။ . အပ်ဒိတ်ပြီးဆုံးချိန်တွင် သင်၏ iPhone အားအားသွင်းထားပါ။