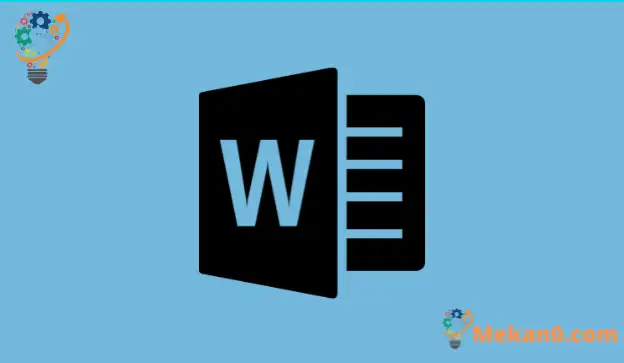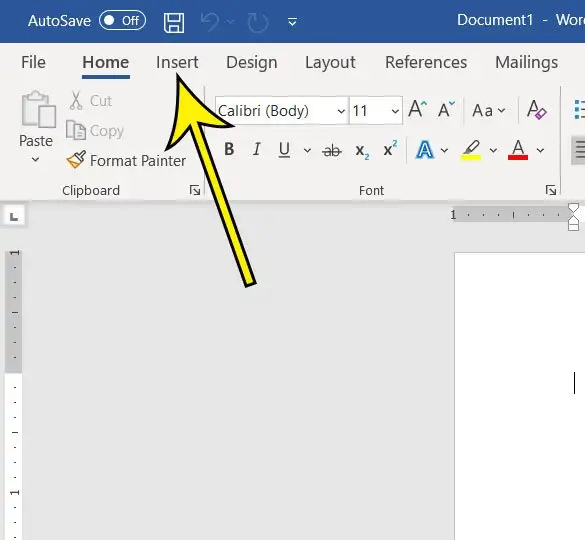ဤလမ်းညွှန်ချက်ပါ အဆင့်များကို သင့်အား ပြသပါမည်။ အပိုင်းလေးကို ဘယ်လိုထည့်မလဲ။ Microsoft word ပါ ညီမျှခြင်းကိရိယာကို အသုံးပြု.
Microsoft Office အစရှိတဲ့ Application တွေပါ။ Microsoft word ပါ Microsoft Excel သည် မတူညီသော ဒေတာအမျိုးအစားများနှင့် အကြောင်းအရာများဖြင့် လုပ်ဆောင်မည်ဖြစ်သည်။ Microsoft Word တွင် ၎င်းသည် အများအားဖြင့် စာသားသက်သက်သာဖြစ်သော်လည်း တစ်ခါတစ်ရံတွင် သင်္ချာသင်္ကေတများကဲ့သို့သော ပိုမိုရှုပ်ထွေးသည့်အရာအချို့ကို ထည့်သွင်းနိုင်သည်။
သင်ဖန်တီးနေသော စာရွက်စာတမ်းအမျိုးအစားပေါ်မူတည်၍ ဖောက်ထွင်းဝင်ရောက်နည်းကို သင်သိရန် လုံးဝဖြစ်နိုင်သည် Microsoft word ပါ .
ဒါပေမယ့် ဒါက သင် အရင်က မလုပ်ဖူးတဲ့ အရာတစ်ခုဆိုရင်၊ ဒီအပိုင်းလေးကို သင့် Word document မှာ ဘယ်လိုထည့်ရမယ်ဆိုတာ မသေချာနိုင်ပါဘူး။
ကံကောင်းထောက်မစွာ၊ ဤကဲ့သို့သောအချက်အလက်များကိုထည့်သွင်းရာတွင်ကူညီနိုင်သည့် Word တွင်တိကျသောညီမျှခြင်းကိရိယာတစ်ခုရှိသည်။
သင့်အချက်အလက်များကို တတ်နိုင်သမျှ ထိထိရောက်ရောက်ပြသနိုင်ရန် သင်၏ Word document တွင် အစိတ်အပိုင်းတစ်ခုကို ထည့်သွင်းနည်းကို အောက်ပါ ကျွန်ုပ်တို့၏လမ်းညွှန်ချက်တွင် ပြသပါမည်။
အပိုင်းအစတစ်ခုကို စာရွက်စာတမ်းတစ်ခုတွင် မည်သို့ထည့်မည်နည်း။ Microsoft word ပါ
- tab ကိုနှိပ်ပါ ထည့်သွင်းခြင်း။ .
- ရွေးချယ်စရာတစ်ခုကိုရွေးပါ ညီမျှခြင်း .
- ခလုတ်ကို ရွေးပါ။ ကျိုး ထို့နောက် အပိုင်းခွဲအမျိုးအစားကို ရွေးပါ။
- အပိုင်းအစရှိ နေရာကိုင်ဆောင်သူများကို နှိပ်ပြီး လိုအပ်သော အချက်အလက်ကို ထည့်ပါ။
ကျွန်ုပ်တို့၏ သင်ခန်းစာသည် အရိုးကျိုးခြင်းကို ပြင်ဆင်ခြင်းဆိုင်ရာ နောက်ထပ်အချက်အလက်များကို အောက်တွင် ဆက်လက်ဖော်ပြထားသည်။ Microsoft word ပါ ဤအဆင့်များ၏ ဓာတ်ပုံများအပါအဝင် 2016။
Microsoft Word တွင် အပိုင်းတစ်ခုကို ထည့်သွင်းနည်း (ပုံများဖြင့် လမ်းညွှန်)
ဒီဆောင်းပါးမှာ အဆင့်လေးတွေက အပိုင်းလေးတွေကို ဘယ်လိုထည့်ရမလဲဆိုတာ ပြပေးပါလိမ့်မယ်။ Microsoft word ပါ Office 365 အတွက်။ ၎င်းသည် Word 2016 သို့မဟုတ် Word 2019 ကဲ့သို့သော အခြားဗားရှင်းများနှင့်လည်း လုပ်ဆောင်နိုင်မည်ဖြစ်သည်။
အဆင့် 1- သင့်စာရွက်စာတမ်းကို Microsoft Word တွင်ဖွင့်ပြီး အပိုင်းခွဲထားလိုသည့်နေရာကို နှိပ်ပါ။
အဆင့် 2- Tab ကို ရွေးပါ။ ထည့်သွင်းခြင်း။ ပြတင်းပေါက်ထိပ်မှာ။
အဆင့် 3: ခလုတ်ကိုနှိပ်ပါ။ ညီမျှခြင်း အပိုင်း၌ icon များ ဘား၏ညာဘက်တွင်။
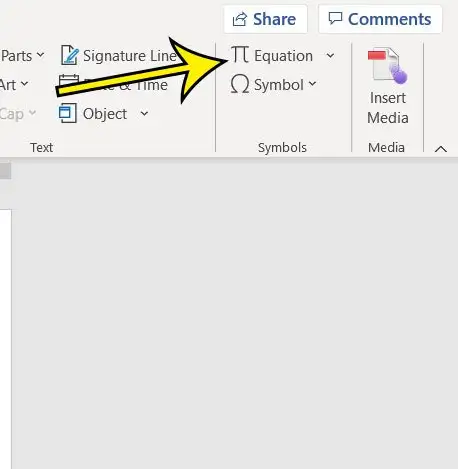
အဆင့် 4: ခလုတ်ကိုနှိပ်ပါ။ အပိုင်းအစ ထို့နောက် အလိုရှိသော အရိုးကျိုးမှုပုံစံကို ရွေးချယ်ပါ။
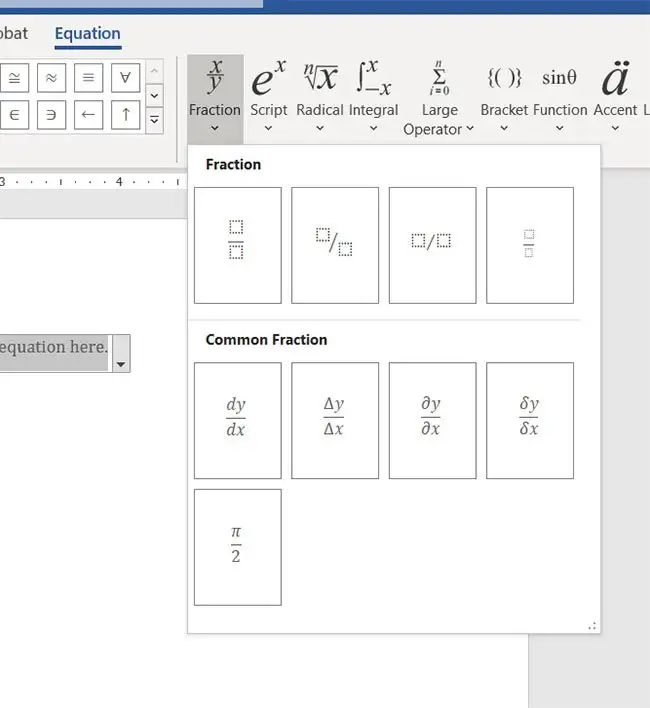
အဆင့် 5- ပိုင်းဝေရှိ နေရာယူသူကို နှိပ်ပြီး သင့်အချက်အလက်များကို ရိုက်ထည့်ပါ၊ ထို့နောက် ပိုင်းခြေရှိ နေရာယူသူကို နှိပ်ပြီး သင့်နေရာအား ထည့်ပါ။
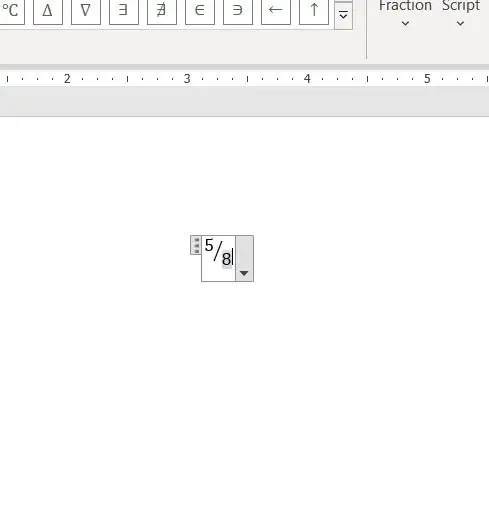
ထို့နောက် ၎င်းကို ဖျောက်ရန် ညီမျှခြင်းအကွက်အပြင်ဘက်တွင် နှိပ်နိုင်ပြီး၊ သင်၏ Microsoft Word စာရွက်စာတမ်းတွင် အစိတ်အပိုင်းတစ်ခုကို သင်ထည့်သွင်းထားသည့် ယခုအရာအားလုံးသည် မည်သို့မည်ပုံရှိသည်ကို သိနိုင်စေမည်ဖြစ်သည်။
Word 2016 တွင် crack လုပ်နည်းကို ပိုမိုလေ့လာပါ။
အပိုင်းတစ်ခုကို Word document တွင်ထည့်သွင်းရန် နောက်တစ်နည်းမှာ ၎င်းကို "1/4" ပုံစံဖြင့် ရေးရန်ဖြစ်သည်။ သို့သော်၊ ၎င်းသည် အချို့သောအပိုင်းများအတွက်သာ အလုပ်လုပ်သည်၊ ထို့ကြောင့် 1/4၊ 1၊ 2၊ 1/3 စသည်ဖြင့် တူညီသောအပိုင်းများကို မရိုက်ပါက အပိုင်းခွဲစာသားပုံစံသို့ ပြောင်းလဲခြင်းကို သင်မတွေ့နိုင်ပါ။
MS Word တွင် အပိုင်းဂဏန်းအက္ခရာတစ်ခုကို ပေါင်းထည့်ပြီးနောက်၊ သင်နှင့်ဆက်ဆံလေ့ရှိသော အရာများစွာနှင့် အနည်းငယ်ကွာခြားသည့် သင့်စာရွက်စာတမ်းတွင် အရာဝတ္ထုတစ်ခု ရှိလိမ့်မည်။ အပိုင်းအစကို စာသားအကွက်တစ်မျိုးမျိုးနှင့်တူသည့်အရာတစ်ခုသို့ ပေါင်းထည့်ထားပြီး ၎င်းသည် ညီမျှခြင်းတည်းဖြတ်မှုတစ်မျိုးဖြစ်သည်။ ဤနေရာတွင် သင်သည် အပိုင်းအစများကို ရေးနိုင်ပြီး သင်္ချာသင်္ကေတများကို ထည့်သွင်းနိုင်မည်ဖြစ်သည်။ ၎င်းသည် သင့်အား အပိုင်းကိန်းများသာမက အပိုထပ်လောင်းသင်္ချာသင်္ကေတများကို ရှာဖွေရန်လည်း သင့်ပရိသတ်များ၏ လိုအပ်သော အချက်အလက်များကို တိကျစွာဖော်ပြနိုင်စေရန်အတွက် အဆင်ပြေသောနည်းလမ်းကို ပေးပါသည်။
Microsoft Word တွင် အံ့သြစရာကောင်းသော အပိုင်းပိုင်းပုံစံများ အများအပြားရှိပါသည်၊ ထို့ကြောင့် ၎င်းကို သင့်စာရွက်စာတမ်းသို့မထည့်မီ ၎င်းတို့အား တစ်ချက်နှိပ်၍ ကြည့်ရှုရန် အချိန်အနည်းငယ်ယူပါ။ အချို့သော စတိုင်ရွေးချယ်မှုများသည် စာမျက်နှာပေါ်ရှိ အမှန်တကယ်ကြည့်ကောင်းပြီး သင့်စာရွက်စာတမ်းအပေါ် ပရိသတ်၏အမြင်ကို တိုးတက်စေနိုင်သည်။