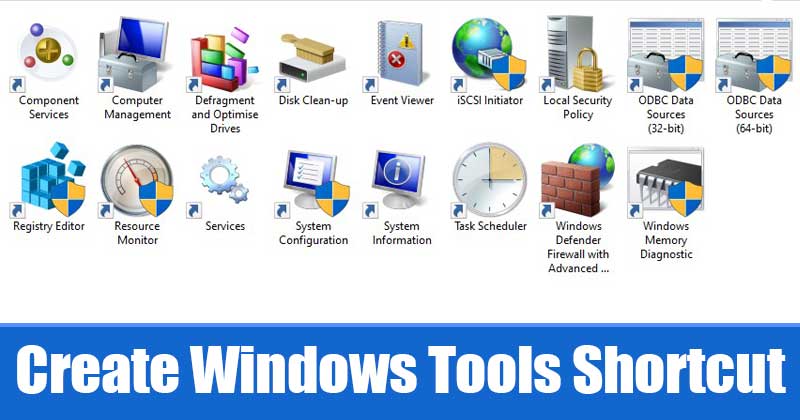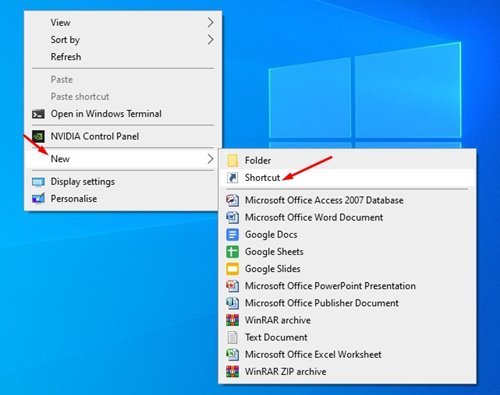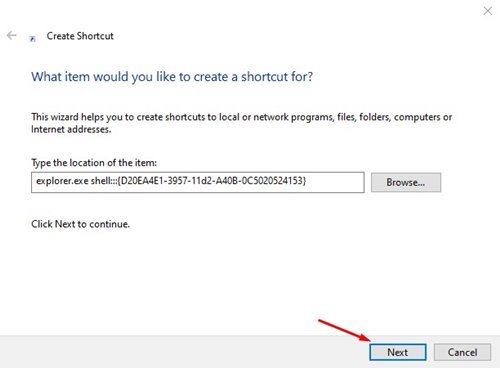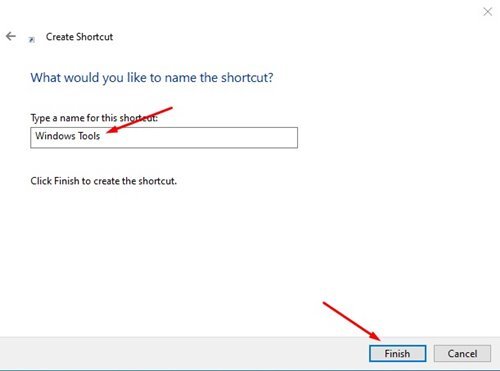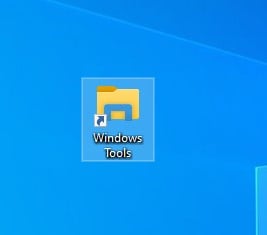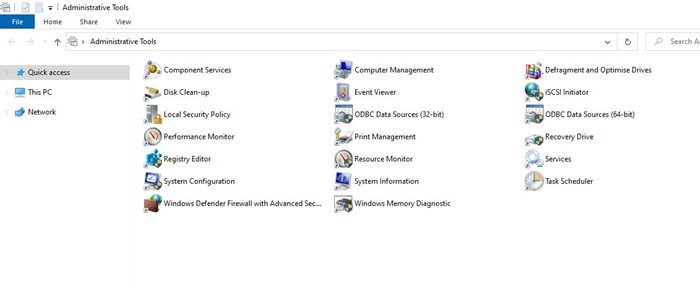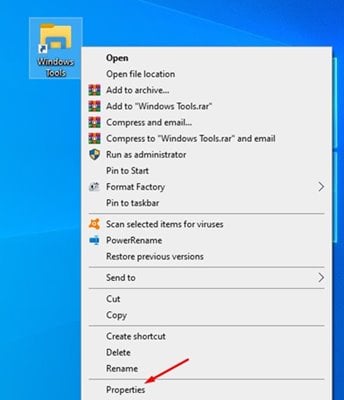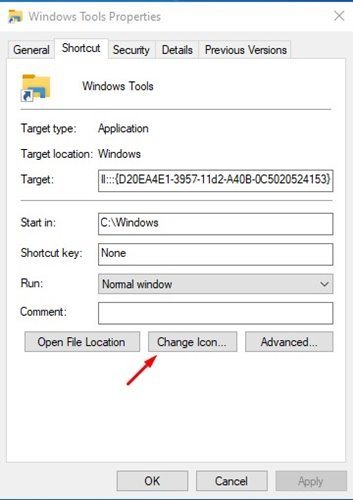Windows ကိရိယာများအတွက် ဖြတ်လမ်းတစ်ခု ဖန်တီးပါ။
အကယ်၍ သင်သည် Windows 10 ကို အချိန်အတော်ကြာ အသုံးပြုနေပါက၊ Microsoft သည် လည်ပတ်မှုစနစ်အတွက် အပ်ဒိတ်များကို မကြာခဏ ထုတ်ပြန်ပေးကြောင်း သင်သိနိုင်ပါသည်။ အပ်ဒိတ်အများစုသည် လက်ရှိ ချို့ယွင်းချက်များနှင့် လုံခြုံရေးအင်္ဂါရပ်များကို ပြုပြင်ရန် အဓိကထားသော်လည်း၊ အချို့သောအပ်ဒိတ်များသည် လည်ပတ်မှုစနစ်တွင် အင်္ဂါရပ်အသစ်များကို ထည့်သွင်းထားသည်။
Windows 10 Build 21354 မှစတင်၍ Microsoft သည် Administrator Tools များပါရှိသော Windows 10 ဖိုင်တွဲအသစ်တစ်ခုကို မိတ်ဆက်ပေးခဲ့သည်။ ဖိုင်တွဲအသစ်ကို “Windows Tools” ဟုခေါ်ပြီး ၎င်းသည် အချို့သော Windows 10 ကိရိယာများသို့ တိုက်ရိုက်ဝင်ရောက်ခွင့်ပေးသည်။
အကယ်၍ သင်သည် Windows 10 ၏ နောက်ဆုံးဗားရှင်းကို အသုံးပြုနေပါက၊ Start menu တွင် Windows Tools ဖိုဒါကို သင်တွေ့ရပါမည်။ သင်သည် Start menu ကိုဖွင့်ပြီး "Windows Tools" folder ကိုရှာဖွေရန်သာလိုသည်။ ဖိုင်တွဲသည် သင့်အား Command Prompt၊ Event Viewer၊ Quick Assist နှင့် အခြားအရာများကဲ့သို့သော Windows 10 အသုံးဝင်မှုများကို ဝင်ရောက်ကြည့်ရှုနိုင်စေမည်ဖြစ်သည်။
Windows 10 တွင် Windows Tools Shortcut တစ်ခုကို ဖန်တီးရန် အဆင့်များ
သို့သော်လည်း၊ သင်သည် Windows 10 ၏ နောက်ဆုံးဗားရှင်းကို အသုံးမပြုပါက၊ Windows Tools ဖိုင်တွဲများသို့ ဖြတ်လမ်းတစ်ခု ဖန်တီးရန် လိုအပ်သည်။ ဤဆောင်းပါးတွင်၊ Windows 10 တွင် Windows Tools ဖိုဒါ ဖြတ်လမ်းလင့်ခ်ကို ဖန်တီးနည်း အဆင့်ဆင့် လမ်းညွှန်ချက်ကို မျှဝေပါမည်။ စစ်ဆေးကြည့်ကြပါစို့။
အဆင့် ၁ ။ ပထမဦးစွာ desktop ပေါ်တွင် right-click နှိပ်ပြီး select လုပ်ပါ။ အသစ်> ဖြတ်လမ်း .
အဆင့် ၁ ။ Create Shortcut Wizard တွင်၊ အောက်ဖော်ပြပါ script ကို ကူးယူပြီး paste လုပ်ပါ။
explorer.exe shell:::{D20EA4E1-3957-11d2-A40B-0C5020524153}
တတိယအဆင့်။ ပြီးတာနဲ့ ခလုတ်ကို နှိပ်လိုက်ပါ။ နောက်တစ်ခု . ယခုသင်သည် ဖြတ်လမ်းလင့်ခ်အသစ်ကို အမည်ပေးရန် တောင်းဆိုပါလိမ့်မည်။ အဲဒါကို Windows Tools လို့ခေါ်ပါတယ်။
အဆင့် ၁ ။ သင့်ဒက်စ်တော့တွင် Windows Tools ဖြတ်လမ်းအသစ်ကို သင်တွေ့ရပါမည်။ Windows Tool ဖိုဒါကိုဖွင့်ပြီး Administrator tools အားလုံးကိုဝင်ရောက်ရန် ၎င်းကိုနှစ်ချက်နှိပ်ပါ။
အဆင့် ၁ ။ Windows Tools ဖြတ်လမ်းလင့်ခ် အိုင်ကွန်ကို ပြောင်းလဲရန် ဖြတ်လမ်းလင့်ခ်ပေါ်တွင် ညာဖက်ကလစ်နှိပ်ပြီး ရွေးချယ်ပါ။ "ဝိသေသလက္ခဏာများ"
အဆင့် ၁ ။ Properties တွင် Option ကိုနှိပ်ပါ။ "ကုဒ်ပြောင်းရန်" ပြီးလျှင် မိမိနှစ်သက်ရာ အိုင်ကွန်ကို ရွေးချယ်ပါ။
ဒါက! ကျွန်တော်ပြီးပါပြီ။ ဤသည်မှာ Windows Tools ဖိုဒါသို့ ဖြတ်လမ်းတစ်ခု ဖန်တီးနိုင်ပုံဖြစ်သည်။
ထို့ကြောင့်၊ ဤဆောင်းပါးသည် Windows 10 တွင် Windows Tools ဖိုဒါဖြတ်လမ်းကို ဖန်တီးနည်းအကြောင်းဖြစ်သည်။ ဤဆောင်းပါးသည် သင့်အား အထောက်အကူပြုမည်ဟု မျှော်လင့်ပါသည်။ သင့်သူငယ်ချင်းတွေကိုလည်း မျှဝေပေးပါ။ ၎င်းနှင့်ပတ်သက်ပြီး သံသယများရှိပါက အောက်ပါ comment box တွင် ကျွန်ုပ်တို့အား အသိပေးပါ။