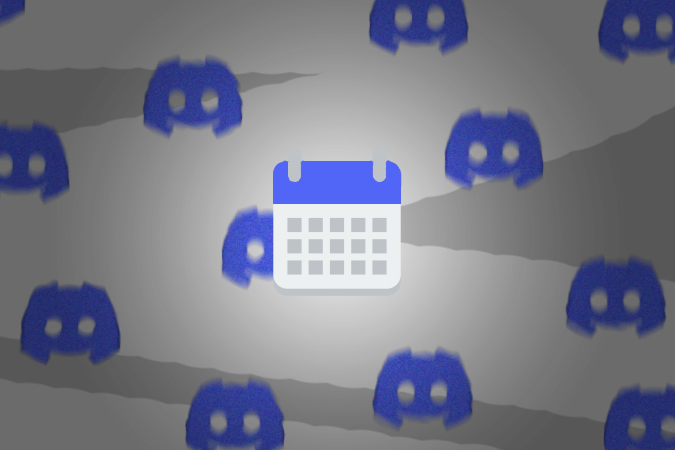Discord တွင် အဖြစ်အပျက်များကို ဖန်တီးပြီး ပါဝင်ပုံ
Discord သည် Discord တွင် YouTube ဗီဒီယိုများကို အတူတကွကြည့်ရှုနိုင်သည့်စွမ်းရည်ကဲ့သို့သော အင်္ဂါရပ်များစွာကို မကြာသေးမီက ထပ်လောင်းထည့်သွင်းထားသည်။ ထင်ရှားသောထပ်တိုးမှုတစ်ခုမှာ Discord ဖြစ်ရပ်အသစ်များဖြစ်သည်။ ဤဖြစ်ရပ်များသည် သင်၏ Discord အသိုင်းအဝိုင်းအတွင်း ဖြစ်ပျက်မည့်အရာများကို ခြေရာခံရန် ကူညီပေးနိုင်သည်။ ဖန်တီးပြီးသည်နှင့်၊ Discord ဆာဗာရှိ လူတိုင်းသည် ၎င်းတို့စိတ်ဝင်စားပါက ပွဲကို ပါဝင်နိုင်ပါသည်။ Discord သည် ပွဲကျင်းပသည့်အချိန်တွင် ၎င်းတို့ကို အကြောင်းကြားပြီး တက်ရောက်နိုင်မည်ဖြစ်သည်။ ပွဲကို ပြဇာတ်ရုံချန်နယ်၊ အသံချန်နယ် သို့မဟုတ် ရုပ်ပိုင်းဆိုင်ရာ တည်နေရာတွင်ပင် ကျင်းပနိုင်သည်။
ဤသည်မှာ Discord ဖြစ်ရပ်များအကြောင်း သင်သိထားရမည့်အရာအားလုံးဖြစ်သည်။ ဘယ်သူဖန်တီးနိုင်မလဲ။ Discord ပွဲများကို ဘယ်လိုဖန်တီးပြီး ဘယ်လိုပါဝင်ရမလဲ။ နှင့် ပို. Discord ဖြစ်ရပ်များကို ဦးစွာဖန်တီးရန် လိုအပ်သောခွင့်ပြုချက်များဖြင့် စတင်ကြပါစို့။
Discord ဖြစ်ရပ်များဖန်တီးရန် ခွင့်ပြုချက်များ လိုအပ်သည်။
မူရင်းအားဖြင့်၊ စီမံခန့်ခွဲသူများအဖြစ် သတ်မှတ်ထားသော အဖွဲ့ဝင်များသာ Discord ဆာဗာတွင် ဖြစ်ရပ်များကို ဖန်တီးနိုင်သည်။ သို့သော် အက်ဒမင်သည် ဤခွင့်ပြုချက်ကို ထိန်းညှိပေးသူများအဖြစ် သို့မဟုတ် Discord ဆာဗာရှိ အဖွဲ့ဝင်တစ်ဦးစီကိုပင် အခန်းကဏ္ဍရှိသည့် အခြားအဖွဲ့ဝင်များကို ပေးနိုင်ပါသည်။ သင်လုပ်ရမည့်အရာမှာ အခန်းကဏ္ဍအတွက် အဖြစ်အပျက်များကို စီမံရန်ခွင့်ပြုချက်အား ဖွင့်ထားပြီး အဆိုပါ သီးခြားအခန်းကဏ္ဍသို့ ကျရောက်နေသူတိုင်းသည် အဆိုပါ Discord ဆာဗာတွင် ဖြစ်ရပ်တစ်ခုကို ဖန်တီးနိုင်သည်။
ပွဲစီမံခန့်ခွဲမှုခွင့်ပြုချက်ကို ဖွင့်ရန် သင်သည် ဤဆာဗာ၏ စီမံခန့်ခွဲသူဖြစ်ရပါမည်။ မဟုတ်ပါက၊ သင့်အတွက် ခွင့်ပြုချက်ကို ဖွင့်ရန် စီမံခန့်ခွဲသူကို ဆက်သွယ်နိုင်သည်။
1. နှိပ်ခြင်းဖြင့် စတင်ပါ။ ဆာဗာအမည် > ဆာဗာဆက်တင်များ > ရာထူးများ သင်ခွင့်ပြုချက်ပေးလိုသော အခန်းကဏ္ဍကို သတ်မှတ်ပါ။
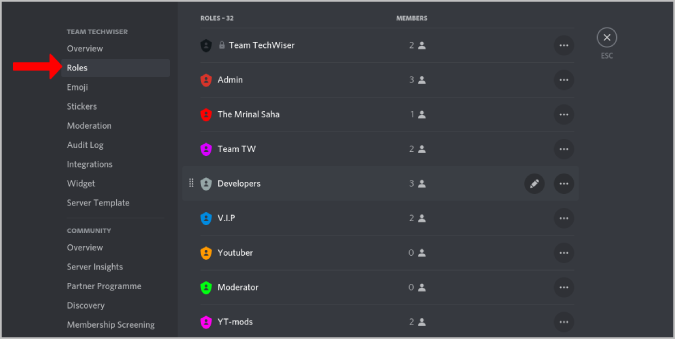
2. ဤနေရာတွင် tab ကိုရွေးချယ်ပါ။ ခွင့်ပြုချက်များ အောက်ကိုဆင်းပြီး Permission ကိုဖွင့်ပါ။ ပွဲစီမံခန့်ခွဲမှု "ဖြစ်ရပ်ခွင့်ပြုချက်များ" အောက်တွင်။
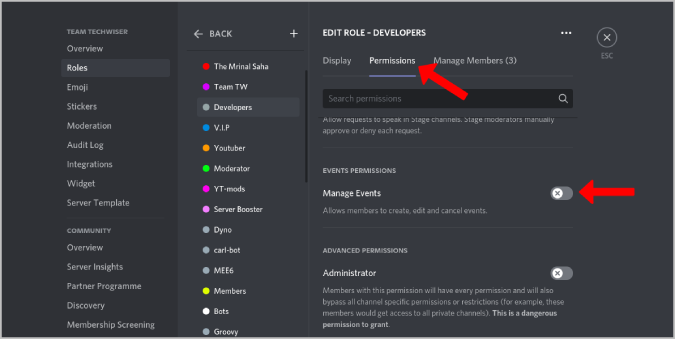
ဒါပါပဲ၊ အခု ဒီအခန်းကဏ္ဍမှာ ပါဝင်သူတိုင်း Discord မှာ အဖြစ်အပျက်တွေကို ဖန်တီးနိုင်ပါပြီ။
Discord တွင် ဖြစ်ရပ်တစ်ခု ဖန်တီးနည်း
အစီအစဉ်များဖန်တီးရန် သင့်တွင် ခွင့်ပြုချက်ရရှိပြီးသည်နှင့်
1. ဘယ်ဘက်အပေါ်ထောင့်ရှိ ဆာဗာအမည်ကို နှိပ်ပြီး ရွေးချယ်စရာ “ ပွဲတစ်ခုဖန်တီးပါ။
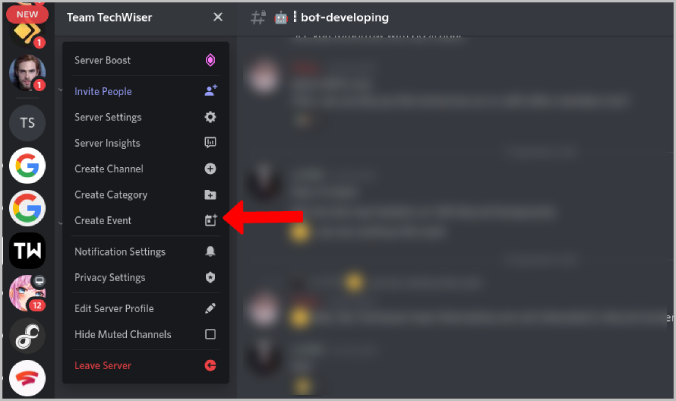
2. ၎င်းက "မင်းရဲ့ပွဲက ဘယ်မှာလဲ" လို့ မေးတဲ့ ပေါ့ပ်အပ်ကို ဖွင့်ပါလိမ့်မယ်။ ⏤ မှ ရွေးချယ်ရန် ရွေးချယ်စရာ သုံးခုရှိသည်။ စင်မြင့်ချန်နယ်၊ အသံချန်နယ် သို့မဟုတ် အခြားမည်သည့်နေရာမှမဆို . တစ်ခုရွေးပြီး ပွဲကြေညာပြီး ကျင်းပမည့် ချန်နယ်ကို ရွေးပါ။ သင်၏ Twitch ထုတ်လွှင့်မှုအတွက် ဖြစ်ရပ်တစ်ခုကို ဖန်တီးလိုပါက အခြားတည်နေရာကို ရွေးချယ်ပြီး သင်၏ Twitch ချန်နယ်လင့်ခ်ကို ထည့်ပါ။
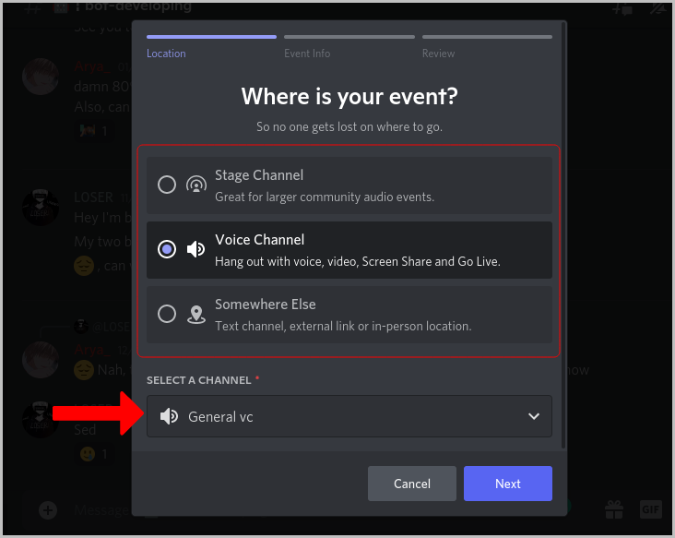
3. ပြီးသည်နှင့်ကလစ်နှိပ်ပါ "နောက်တစ်ခု" . နောက်စာမျက်နှာတွင်အသေးစိတ်အချက်အလက်များကို like ပေးပါ။ ပွဲအမည်၊ စတင်ချိန်နှင့် ပြီးဆုံးချိန် နှင့်ဖော်ပြချက် . အခြားနေရာကို တည်နေရာအဖြစ် ရွေးချယ်ပါက၊ သင်သည်လည်း ရွေးချယ်နိုင်ပါသည်။ စတင်သည့်ရက်စွဲ ရက်စွဲ ပြီးပြီ။ .
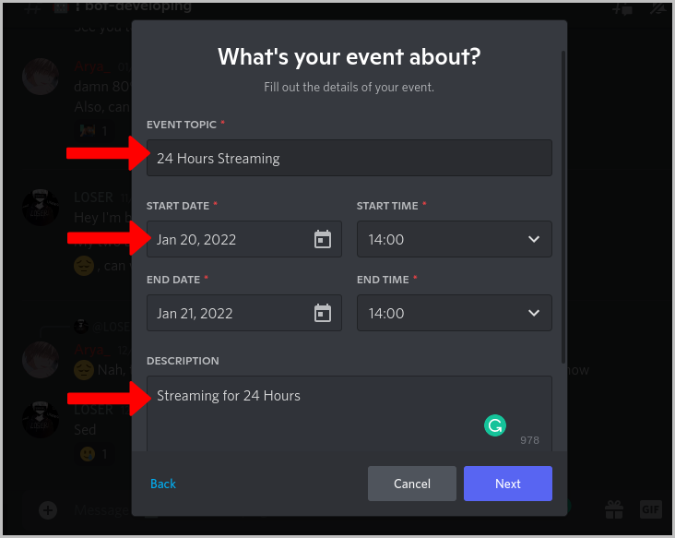
4. ပြီးသည်နှင့် သင်သည် 800 x 400 ၏ အဖုံးဓာတ်ပုံကို ထည့်ပြီး နှိပ်နိုင်သည်။ နောက်တစ်ခု .
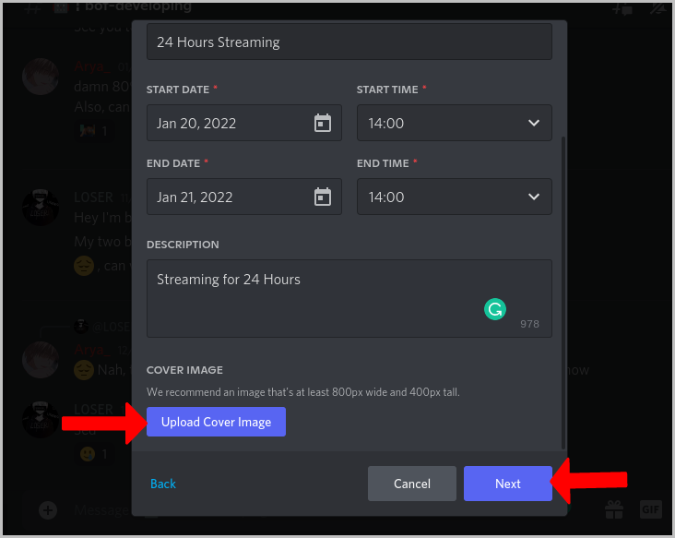
5. ဤနေရာတွင် သင့်ဖြစ်ရပ်ကို အမည်၊ ဖော်ပြချက်၊ နေရာ၊ အချိန်၊ စသည်ဖြင့် အစမ်းကြည့်ရှုနိုင်ပါသည်။ ဖန်တီးရန် ” ခလုတ်ကို နှိပ်ပါ။ ပွဲတစ်ခုဖန်တီးပါ။ "။
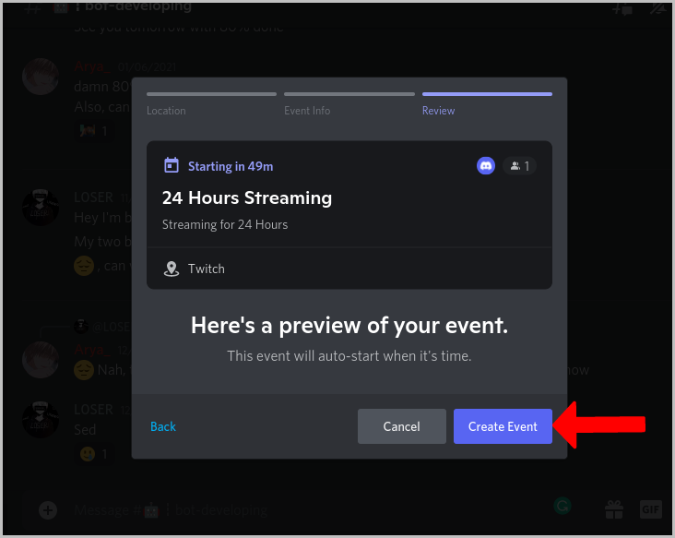
Discord သည် သင့်အား အစီအစဉ်တွင်ပါဝင်ရန် အခြားသူများကို ဖိတ်ကြားရန် လင့်ခ်တစ်ခုပေးပါမည်။ လူများပါဝင်ရန်အတွက် သင်၏ Discord ဆာဗာအပါအဝင် နေရာတိုင်းတွင် ၎င်းကို သင်မျှဝေနိုင်ပါသည်။
Discord ပွဲများကို မည်သို့ပါဝင်မည်နည်း။
လွယ်ကူသောနည်းလမ်းတစ်ခုမှာ ဖိတ်ကြားထားသောလင့်ခ်ကို ရိုးရှင်းစွာအသုံးပြုရန်ဖြစ်သည်။ ပွဲဖန်တီးသူမျှဝေထားသည့်လင့်ခ်ကို နှိပ်ပြီး . ခလုတ်ကို နှိပ်ပါ။ ဖိတ်စာလက်ခံခြင်း။ . သင်သည် ပွဲကို တိုက်ရိုက်ပါဝင်မည်ဖြစ်ပြီး ပွဲစသောအခါတွင် အကြောင်းကြားချက်တစ်ခု ရရှိမည်ဖြစ်သည်။
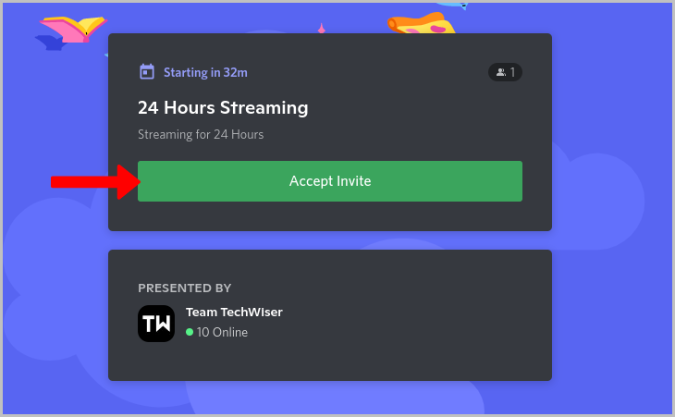
သို့မဟုတ် အောက်ပါအတိုင်း သင်ကိုယ်တိုင်ပါဝင်နိုင်ပါသည်။
1. ကိုနှိပ်ပါ။ အဲ့ဒါနဲ့ ဘယ်ဘက်ထိပ်ဘက်ခြမ်းမှာ။ အစီအစဉ်များကို စီမံခန့်ခွဲရန် သင့်တွင် ခွင့်ပြုချက်မရှိပါက၊ အစီအစဉ်များ ရှိမှသာ ဤရွေးချယ်မှုကို သင်ရှာတွေ့နိုင်ပါသည်။
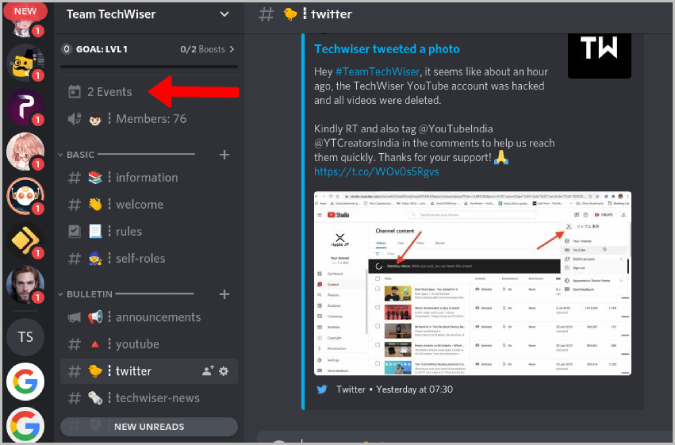
2. ၎င်းသည် ထိုဆာဗာတွင် ထုတ်ပေးသည့် အဖြစ်အပျက်အားလုံးကို ပြသသည့် ပေါ့ပ်အပ်တစ်ခုကို ဖွင့်ပါမည်။ သင်ပါဝင်လိုသည့်ပွဲကို စစ်ဆေးပြီး ခလုတ်ကိုနှိပ်ပါ" ၏ "။
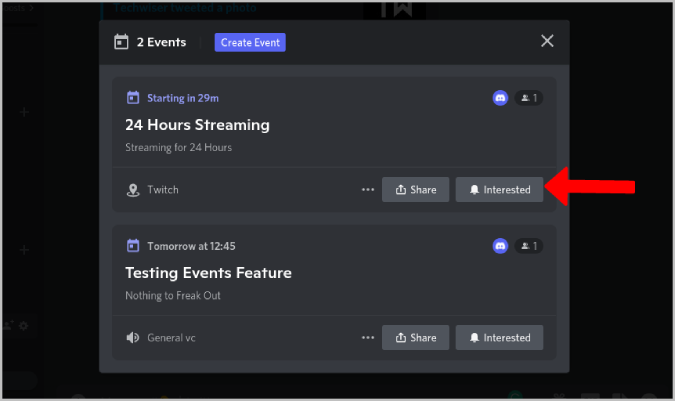
ပြီးသည်နှင့်၊ သင်သည် Discord of the event ထံမှ အကြောင်းကြားစာ ရရှိပါမည်။ ဒါမှ ပွဲကို အလွယ်တကူ တက်ရောက်နိုင်မှာ ဖြစ်ပါတယ်။
Discord ရှိ အဖြစ်အပျက်များကို တည်းဖြတ်နည်း သို့မဟုတ် ဖျက်နည်း
ယခင်ကဲ့သို့ပင်၊ သင်သည် Discord ရှိ အစီအစဉ်များကို စီမံခန့်ခွဲရန် ခွင့်ပြုချက်ရှိရမည်။ အခြားသူများသည် ပွဲများကို ကြည့်ရှုနိုင်သော်လည်း ပါဝင်ခြင်းနှင့် မျှဝေခြင်းမှလွဲ၍ ဘာမှမလုပ်နိုင်ပါ။
1. တည်းဖြတ်ရန် သို့မဟုတ် ဖျက်ရန်၊ ရွေးချယ်ခွင့်တစ်ခုပေါ်တွင် နှိပ်ပါ။ အဲ့ဒါနဲ့ ဘယ်ဘက်ဘေးဘားတွင်။
2. ဖန်တီးပြီးသော ဖြစ်ရပ်များစာရင်းကို သင်တွေ့နိုင်သည်။ ရွေးချယ်ခွင့်တစ်ခုကို နှိပ်ပါ။ အစက်သုံးစက် မီနူး ပြင်ဆင်ရန် သို့မဟုတ် ဖျက်လိုသော ဖြစ်ရပ်အတွက်။
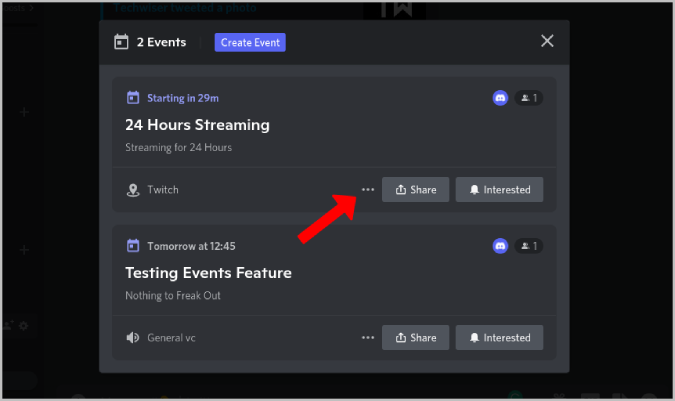
3. ရွေးချယ်မှုတစ်ခုအတွက် ဤနေရာကိုနှိပ်ပါ။ ဖြစ်ရပ်ကို တည်းဖြတ်ပါ။ . ၎င်းသည် အစီအစဉ်ဖွဲ့စည်းမှုပုံစံ ပေါ့ပ်အပ်ကို ထပ်မံဖွင့်ပါမည်။
4. ရွေးစရာကို ရွေးပါ။ ပွဲပယ်ဖျက်ခြင်း။ ခလုတ်ကိုနှိပ်ပါ" ပွဲပယ်ဖျက်ခြင်း။ အဖြစ်အပျက်ကို ဖျက်ရန် ပေါ်လာသော ဝင်းဒိုးတွင်။
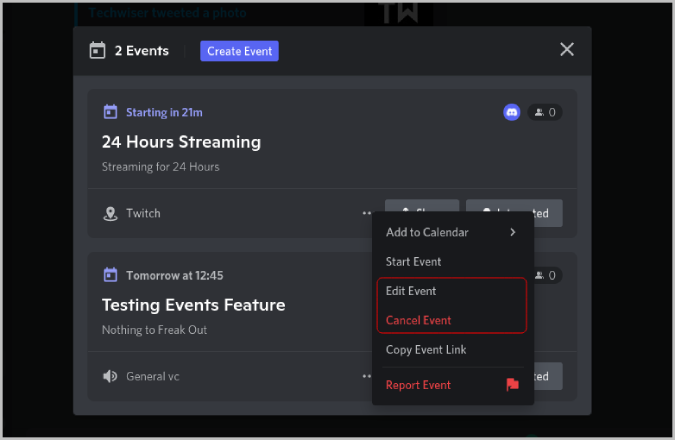
မေးခွန်းနှင့်အဖြေများ
Discord တွင် အဖြစ်အပျက်များကို မည်သူဖန်တီးနိုင်သနည်း။
စီမံခန့်ခွဲသူအခန်းကဏ္ဍရှိသူများသာ Discord တွင် အဖြစ်အပျက်များကို ဖန်တီးနိုင်သည်။ သို့သော် စီမံခန့်ခွဲသူများသည် အခြားအခန်းကဏ္ဍများရှိသူများကို ခွင့်ပြုချက်ပေးနိုင်သည်။ ၎င်းတို့၏ အလှည့်ကျခွင့်ပြုချက်ရရှိပြီးသည်နှင့်၊ ၎င်းတို့သည် Discord တွင် ပွဲများကို စတင်ဖန်တီးနိုင်သည်။
အဖြစ်အပျက်ကို ကျွန်ုပ်တို့ မည်သို့ အကြောင်းကြားသနည်း။
ပွဲစချိန်တွင် သင်သည် Discord အက်ပ်မှ ဒက်စ်တော့နှင့် ဖုန်းသတိပေးချက်များကို လက်ခံရရှိမည်ဖြစ်သည်။ ပွဲရက်ရွှေ့ခြင်း သို့မဟုတ် ပယ်ဖျက်ခြင်းမပြုပါက။
ထုတ်ပေးထားသော အဖြစ်အပျက်များအားလုံးကို မည်သည့်နေရာတွင် ဝင်ရောက်ကြည့်ရှုနိုင်မည်နည်း။
ဘယ်ဘက်ဘေးဘား၏ထိပ်တွင် Events option ကိုသင်တွေ့နိုင်သည်။ အဲဒီမှာ အဖြစ်အပျက်တွေ ဘယ်လောက်ရှိနေပြီလဲ ဆိုတာကိုလည်း ပြသပေးသင့်ပါတယ်။
ပွဲကို ဘယ်လိုချက်ချင်းစမလဲ။
ပွဲအတွက် တစ်ရက်လုံး စောင့်စရာမလိုပါဘူး။ သင်သည် ပွဲကို ချက်ချင်းစတင်လိုပါက၊ ထိုသို့ပြုလုပ်ရန် ရွေးချယ်ခွင့်ရှိသည်။ ဘယ်ဘက်ဘေးဘားရှိ Events option ကို နှိပ်ပြီး အစက်သုံးစက် မီနူးမှ Start Event ကို ရွေးချယ်ပါ။ ဤအစီအစဉ်သည် ချက်ချင်းစတင်မည်ဖြစ်ပြီး ပွဲကို စိတ်ဝင်စားသူအားလုံးကိုလည်း အကြောင်းကြားပါမည်။
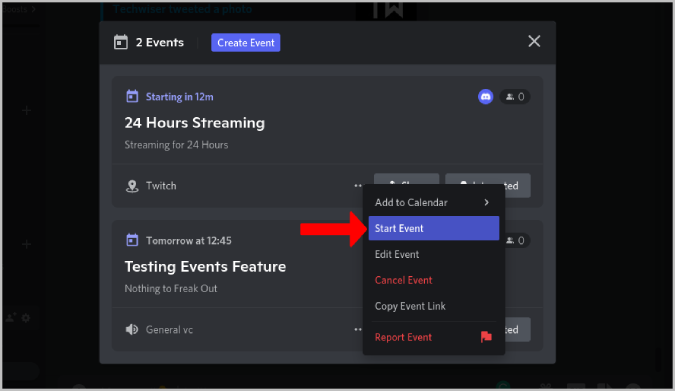
Discord အစီအစဉ်များကို Google Calendar တွင် သင်မည်သို့ထည့်မည်နည်း။
သင်သည် ပွဲတစ်ခု စတင်ခြင်း သို့မဟုတ် ပါဝင်ပြီး သင့်အသိုင်းအဝိုင်းအတွက် အချိန်ပေးမည်ဟု ဆုံးဖြတ်ပြီးသည်နှင့် ၎င်းကို သင်၏ Google Calendar တွင် ထည့်သွင်းနိုင်သည်။ Events ရွေးချယ်မှု > XNUMX-dot မီနူး > ပြက္ခဒိန်သို့ထည့်ပြီးနောက် Add to Google Calendar ကိုရွေးချယ်ခြင်းဖြင့် ၎င်းကို အလွယ်တကူပြုလုပ်နိုင်ပါသည်။ ၎င်းသည် အစီအစဉ်အသစ်ကို ထည့်ရန် တဘ်အသစ်တွင် Google Calendar ကိုဖွင့်ပါမည်။ ဆန္ဒရှိပါက ပွဲရွေးချယ်စရာများကို စီစဉ်သတ်မှတ်ပြီး ပွဲကို Google Calendar တွင် ထည့်ရန် Save option ကို နှိပ်ပါ။
အလားတူ၊ သင်သည် Yahoo နှင့် Outlook တွင် ထည့်နိုင်သည် သို့မဟုတ် ICS ပြက္ခဒိန်ဖိုင်ကိုပင် ဒေါင်းလုဒ်လုပ်ပြီး သင့်စိတ်ကြိုက် ပြက္ခဒိန်အက်ပ်သို့ ထည့်နိုင်သည်။
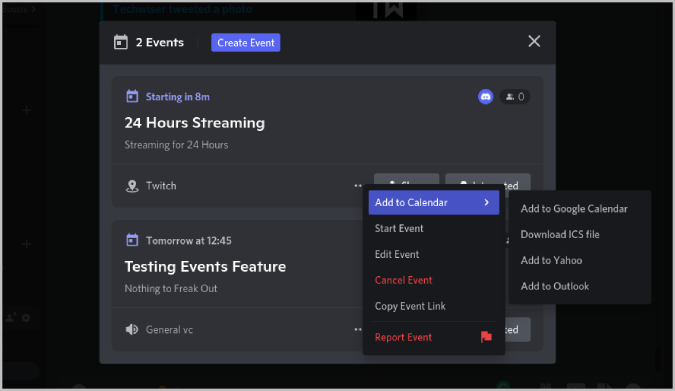
ဒီည ဘယ်မှာ ဖြစ်တာလဲ။
Twitch သို့မဟုတ် YouTube ကဲ့သို့သော ပြင်ပအပလီကေးရှင်းများနှင့် ချိတ်ဆက်သောအခါတွင် သဘောထားကွဲလွဲမှုဖြစ်ရပ်များသည် အသုံးဝင်ဆုံးဖြစ်သည်။ ဥပမာတစ်ခုသည် သင့်အွန်လိုင်းစတိုးတွင် ရောင်းချသည့်အခါတွင် ဖြစ်နိုင်သည်၊ ၎င်းကို သင်၏ Discord ဆာဗာတွင် ကြော်ငြာရန်အတွက်လည်း အသုံးပြုနိုင်သည်။